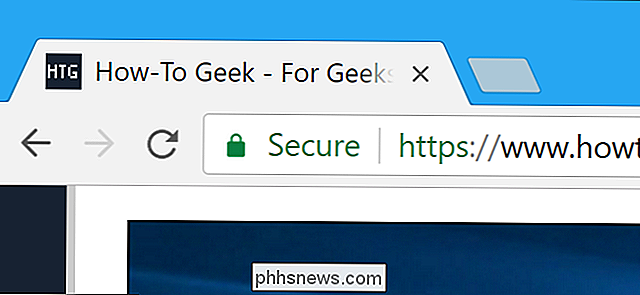Přizpůsobení nastavení zobrazení adresářů v systému Windows

Zatímco Průzkumník souborů systému Windows se zdá poněkud zjednodušen ve srovnání se staršími verzemi, stále obsahuje mnoho možností pro ovládání obsahu vašeho
SOUVISEJÍCÍ: Jak přizpůsobit zobrazení složek v systému Windows "Pět šablon
Lidé si vždycky stěžovali na nedostatek pokročilých funkcí v Prohlížeči souborů Windows 8 a 10 a aby byl spravedlivý, hezké vidět věci jako karty a rozdělené pohledy pro snadnější správu souborů. Přesto můžete přizpůsobit pohledy na složky různými způsoby, abyste usnadnili třídění všech souborů. Pokud používáte Windows po nějakou dobu, většina z těchto věcí bude stará klobouk pro vás, ale nikdy nevíte, jaké nové triky můžete vyzvednout. A jako bonus, jakmile nakonfigurujete tato nastavení zobrazení podle vašeho přání, můžete většinu z nich použít na jiné složky Windows automaticky pomocí pěti speciálních šablon složek systému Windows.
Převzetí kontroly navigačního podokna
Navigační panel se zobrazí vlevo v okně Průzkumníka souborů ve výchozím nastavení. Zobrazuje položky s rychlým přístupem, které jste připnuli, stejně jako stromové složky, které jsou rozděleny do kategorií nejvyšší úrovně, jako je OneDrive, Tento počítač, síť a domácí skupina. V závislosti na tom, jaké další služby - jako je Dropbox - jste nainstalovali, se mohou zobrazovat další kategorie. Klepnutím na složku ji vyberte a zobrazte její obsah v pravém podokně. Klepnutím na šipku nalevo od složky (nebo poklepejte na složku) jej rozbalte nebo sbalete.
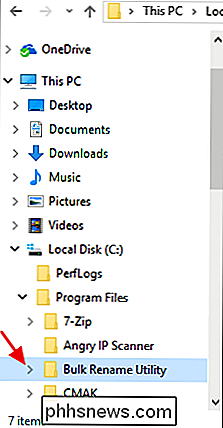
Navigační podokno můžete přizpůsobit výběrem nabídky "Zobrazit" a klepnutím na rozbalovací nabídku "Navigační panel".
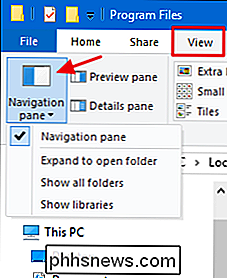
Máte zde čtyři možnosti:
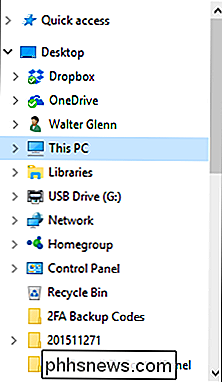
- Navigační podokno . Klepnutím na tuto možnost skryjete nebo zobrazíte podokno.
- Rozbalte, chcete-li otevřít složku . Ve výchozím nastavení, pokud procházíte složkami pomocí pravého panelu, podokno Navigace zůstane ve složce nejvyšší úrovně. Tuto volbu zapněte tak, aby navigační panel automaticky rozbalil složky zobrazující složku, na kterou právě prohlížíte, v pravém podokně.
- Zobrazit všechny složky . Tato volba mění způsob, jakým je navigační panel uspořádán dramaticky, zobrazující všechny složky ve vašem systému v jedné hierarchii s pracovní plochou jako horní složka (zobrazená vpravo). Zapnutí této možnosti také přidá ovládací panel a koš do okna Průzkumník souborů.
- Zobrazit knihovny . Tato volba umožňuje starou knihovnu Windows 7, která byla poněkud skrytá v novějších verzích systému Windows.
Zkontrolujte nebo zrušte zaškrtnutí některé z těchto možností, jak uznáte za vhodné.
Rozšíření zobrazení pomocí panelů náhledu a podrobností
Okno Náhled a podrobnosti se zobrazí na pravé straně okna Průzkumník souborů, ale můžete mít vždy pouze jednu viditelnou. Na kartě "Zobrazit" klikněte na tlačítko "Podokno náhledu" a přidejte podokno náhledu na pravou stranu okna.
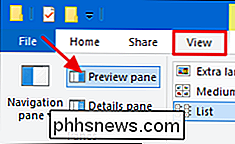
Zobrazí se náhled určitých typů souborů po kliknutí na ně. Například klepnutím na obrázek zobrazíte náhled na pravé straně.

Nebo můžete vybrat textový soubor pro zobrazení jeho obsahu.
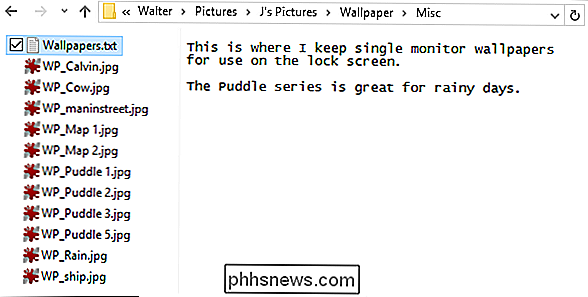
Jiné než obrázky a textové soubory, co si můžete prohlédnout, závisí na tom, jaké typy aplikací, které jste nainstalovali, a zda podporují náhled. Aplikace Microsoft Office a většina čteček PDF například přidávají do Průzkumníka souborů funkci náhledu
. Klikněte na tlačítko "Podokno podrobností" a místo toho zobrazte podokno Podrobnosti. Když vyberete libovolný soubor v aktuální složce, podokno Podrobnosti zobrazí konkrétní metadata o souboru. Tato data se mění v závislosti na typu souboru, na který se podíváte, ale obecně obsahuje například název, typ dokumentu, změněný nebo odebrán datum, velikost a podobně. Je to podmnožina informací, které získáte na kartě Podrobnosti v okně vlastností souborů.
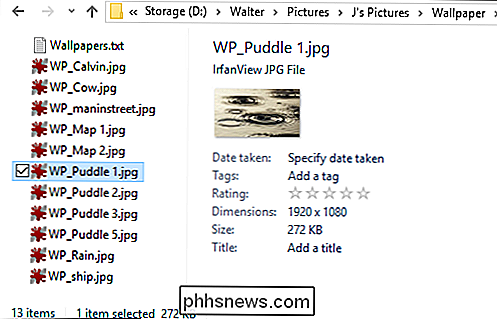
A pokud byste raději neměli mít žádné pravé straně podokna, stačí kliknout na jakýkoli panel, který je aktuálně aktivní. Klepněte na kartu "Zobrazit", aby se panel vypnul.
Změnit možnosti rozložení
V části "Rozvržení" v Průzkumníkovi Průzkumníka souborů můžete zvolit několik různých možností pro zobrazení souborů ve vaší aktuální složce a pracovat podobně můžete očekávat od jejich jména.
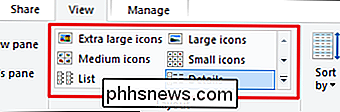
Vyberte libovolné ze čtyř rozvržení ikon pro zobrazení ikon v různých velikostech. Pokud zvolíte možnost "Malé ikony", položky se zobrazují s ikonou podle typu souboru. Pokud zvolíte libovolnou z ostatních tří velikostí, budou položky zobrazeny s náhledy náhledu skutečného souboru. Například níže naleznete rozložení Malá ikona vlevo. Obrázkové soubory zobrazují ikonu IrfanView, mého oblíbeného prohlížeče obrázků. Vpravo rozložení "Velké ikony" zobrazuje miniatury skutečných obrázků.
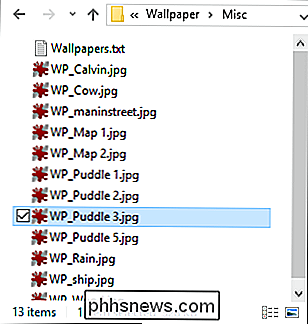
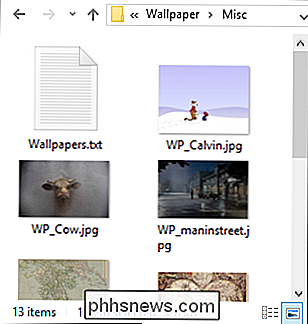
Rozložení "Seznam" je téměř nerozlišitelné od rozvržení "Malé ikony". Rozložení "Podrobnosti" zobrazuje také položky v seznamu, ale zobrazuje sloupce informací o různých vlastnostech položek, jako je typ souboru, velikost, datum vytvoření a podobně.
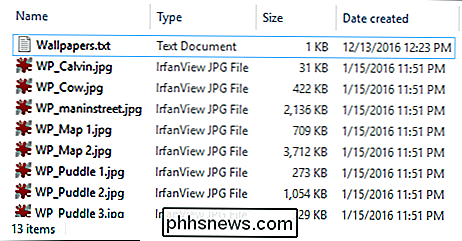
Klepnutím na záhlaví sloupce můžete uspořádat položek ve složce podle tohoto sloupce. Například klepnutím na záhlaví sloupce "Datum vytvoření" se třídí podle data vytvoření souboru. Můžete kliknout na záhlaví sloupce podruhé pro změnu pořadí řazení
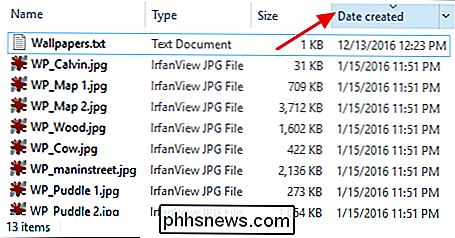
Přetáhněte záhlaví sloupců vlevo a vpravo, abyste změnili pořadí sloupců
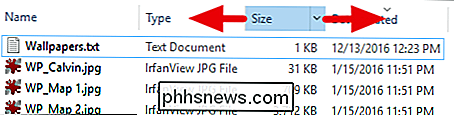
Přetáhněte hranice mezi sloupci a změňte jejich velikost

Můžete také klikněte na tlačítko "Velikost všech sloupců, aby se vešla" na kartě "Zobrazit", aby Průzkumník souborů změnil velikost všech sloupců najednou a snažil se zobrazit všechny informace, které může.
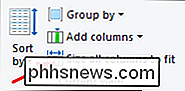
Přidat nebo odebrat sloupce v rozvržení Podrobnosti
Průzkumník souborů také nabízí spoustu dalších sloupců, které se ve výchozím nastavení nezobrazují při přepnutí na rozložení "Podrobnosti". Tyto další sloupce můžete spravovat klepnutím na rozbalovací nabídku Přidat sloupce na kartě Zobrazení nebo klepnutím pravým tlačítkem na libovolnou záhlaví sloupce. Zvolte libovolný sloupec v seznamu, který chcete přidat nebo jej odebrat ze zobrazení Průzkumník.
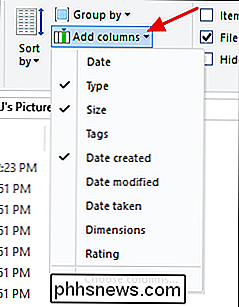
A pokud sloupce zobrazené přímo v nabídce pro vás nestačí, stačí kliknout na možnost "Vybrat sloupce" ve spodní části seznam otevřete okno "Vybrat podrobnosti". Zde si můžete vybrat z doslova stovek různých sloupců. Klepnutím na zaškrtávací políčko sloupce jej přidejte do Průzkumníka souborů. Pomocí tlačítek "Přesun nahoru" a "Přesunout dolů" můžete změnit, kde se v tomto okně objeví sloupec. A můžete dokonce vybrat sloupec a poté zadejte požadovanou šířku sloupce do pole "Šířka vybraného sloupce (v pixelech)". Samozřejmě, i kdyby jste zahrnuli šířku, můžete kdykoli změnit velikost sloupce v aplikaci Průzkumník souborů.
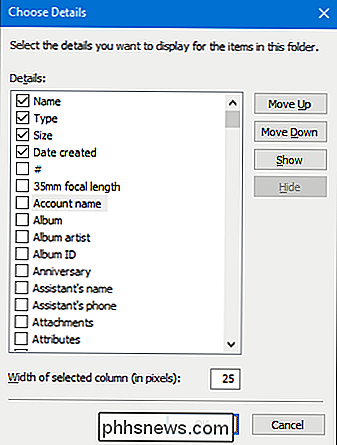
Seřadit obsah okna
Pokud používáte rozložení detailů, nejjednodušší způsob třídění je klepnutím na záhlaví sloupců, jak jsme popsali dříve. Můžete však také třídit položky, pokud používáte jiné rozvržení, například ikony nebo seznam. Stačí kliknout na rozbalovací nabídku "Seřadit podle" na kartě "Zobrazit" a vybrat příslušné možnosti, chcete-li odpovídajícím způsobem třídit okno. Nabídka také umožňuje zvolit vzestupný nebo sestupný pořadí vašeho řazení.
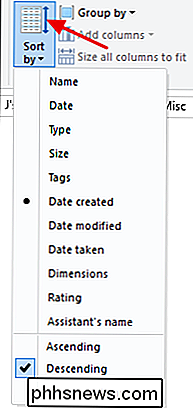
V rozbalovací nabídce je také možnost "Vybrat sloupce". To vám umožní vybrat ze stejných sloupců, které jste získali pomocí volby "Přidat sloupce" a ve skutečnosti přidáte sloupce, pokud máte rozložení podrobností. Nabídka v nabídce "Třídit podle" poskytuje pouze rychlý způsob, jak přidat další možnosti, které můžete použít k uspořádání položek.
Seskupit obsah okna
Sdružování obsahu okna je něco jako přidání druhá vrstva třídění. Položky můžete seskupit do složky pomocí libovolných záhlaví sloupců, které nabízí Průzkumník souborů, a pak můžete třídit pomocí jiných kritérií.
Zde je příklad. Řekněme, že máte složku s tapetami a chcete je seskupit podle rozměrů snímku, abyste mohli snadno vidět, které obrázky byly dobré pro určité monitory velikosti. Stačí kliknout na rozbalovací nabídku "Skupiny podle" na kartě "Zobrazit" a zvolit možnost "Dimenze". Všimněte si, že všechny stejné možnosti jsou v rozbalovací nabídce, jako při přidávání sloupců a kliknutím na tlačítko "Vybrat sloupce" získáte přístup k ještě více.
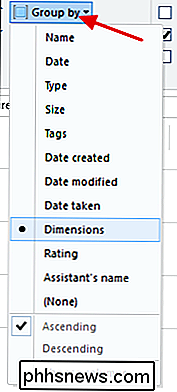
Tímto byste seskupili všechny obrázky s podobnými rozměry do okna Průzkumník souborů. Pokud máte dlouhý seznam, který můžete projít, můžete klepnutím na šipku nalevo od každé skupiny sbalit nebo rozbalit skupinu a ulehčit procházení.
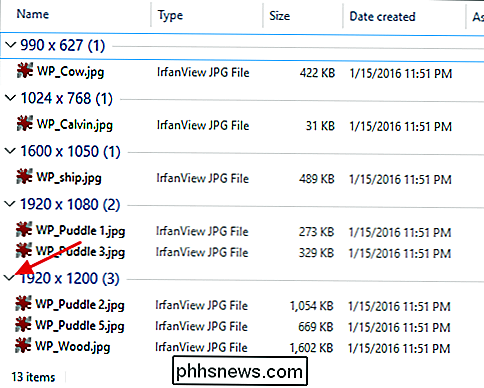
Nyní můžete položky seřazené do složky také různými jinými kritérii, přičemž zachováte své seskupení neporušené. Řekněme například, že jste nyní roztřídili položky podle velikosti. Jak vidíte, seskupení zůstává, ale v každé skupině jsou položky seřazeny podle velikosti souboru.
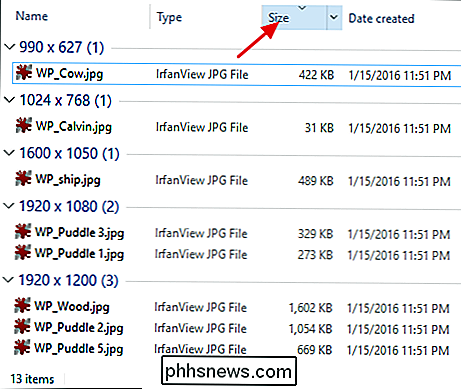
Tím se otevírají všechny možné možnosti. Pokud byste například pracovali s velkým souborem snímků, mohli byste je seskupit podle toho, kdy nebo kde byl snímek pořízen, a pak je řadit abecedně. Nebo pokud byste pracovali s dokumenty typu Word, můžete je seskupit podle toho, kdo je vytvořil, a poté je roztřídit podle data.
Použijte zaškrtávací políčka pro výběr položek
Pokud si nepřejete podržet klávesu Shift vyberte řadu položek nebo klávesu Ctrl pro přidání položek k vašemu výběru po jednom, Prohlížeč souborů má pro vás jinou možnost. V nabídce "Zobrazit" zaškrtněte políčko "Položky zaškrtávacích políček".
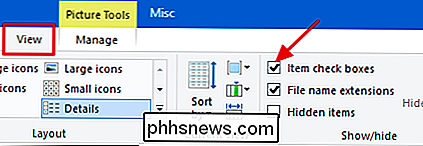
Nyní, kdykoli ukazujete myš na položku, zaškrtávací políčko se zobrazí nalevo. Stačí kliknout na zaškrtávací políčko, chcete-li přidat položku do výběru - žádné přidržení požadovaných speciálních klíčů.
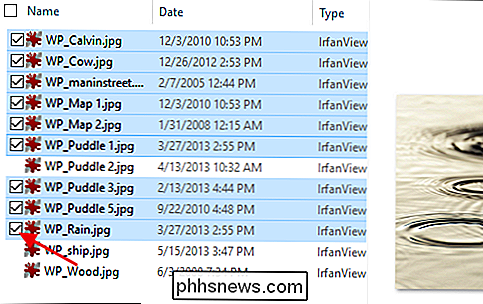
Také si všimnete, že je nyní nalevo od záhlaví sloupců zaškrtnuto další políčko, které vám umožní rychle vybrat všechny položek ve složce
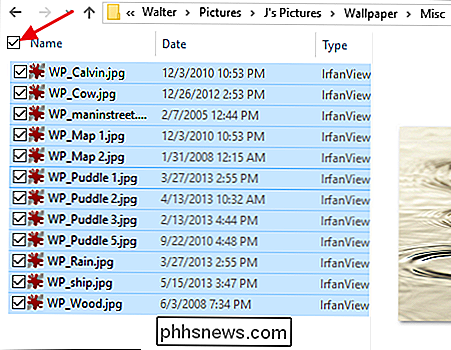
Konfigurovat další složky a možnosti hledání
K dispozici je také několik dalších možností složky. Na kartě "Zobrazit" klikněte na tlačítko "Možnosti" a vyberte možnost "Změnit složku a možnosti hledání."
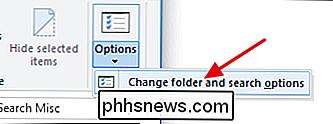
SOUVISEJÍCÍ: Jak konfigurovat možnosti složky v systému Windows 10
dobré věci, jako je například změna, zda Průzkumník souborů zobrazuje skryté a systémové složky, zobrazuje nebo skrývá přípony souborů na jména souborů a mnohem víc. Již jsme prozkoumali, jak nakonfigurovat možnosti složek v systému Windows 10 podrobně, takže vás tam jenom nasměrujeme a můžete si přečíst vše, co máte k dispozici.

Jak začít Začátek poslechu Podcasty
Neustále slyšíte o podcasty - od přátel, online i v televizi. Ale co jsou podcasty a jak je můžete začít poslouchat? Nebuďte se stydlivě ptát: podcasty jsou jednou z nejméně dostupných forem on-line médií. Kdokoliv může kliknout na odkaz na video YouTube a dokonce i lidé bez Twitterového účtu mohou procházet vlákny na Twitteru.

Pokud jste v poslední době sledovali zprávy, možná jste slyšeli něco, co se nazývá bloková křivka. Je to koncept, který dělá data velmi bezpečné pro konkrétní použití. Pravděpodobně jste to slyšeli ve spojení s Bitcoinem, ale má aplikace daleko za oblíbenou kryptocurrencí každého. Zde je stručné vysvětlení, jak to funguje.