Jak získat extra velké miniatury Zpět v systému Windows 8

Pokud jste nedávno provedli skok na systém Windows 8 a jste zmatení nad zdánlivě omezenými možnostmi miniatur, přečtěte si, jak jsme zvýrazněte, jak získat extra velké miniatury zpět (a některé velmi šikovné klávesové zkratky, které vám umožňují přístup k obrovským 45 náhledům velikosti)
Vážený, jak to Geek,
Nedávno jsem dostal nový počítač se systémem Windows 8 to. Celkově jsem netrpělivě nešťastný s novým operačním systémem (stejně jako všichni mi říkali, že bych byl!), Ale je tu jedna věc, která mě opravdu frustruje. V systému Windows 7 se v Průzkumníkovi Windows nacházel zástupce přímo pod vyhledávacím polem, který měl funkci typu slider, kde můžete snadno vybírat vše od podrobného zobrazení až po extra velký náhled miniatur. Velmi se mi líbilo extra velké náhledy při prohlížení obrazových adresářů, protože bylo snadné vyřešit malé rozdíly ve fotografiích.
Jsem pozitivní, že funkce musí být ještě v systému Windows 8 (proč by si to vzali?) ale když se podívám na Průzkumníka v systému Windows 8, vidím něco úplně jiného. Nyní je zkratka dolů v pravém dolním rohu a je to dva tlačítka tlačítko místo jezdce. Tlačítka umožňují pouze podrobné zobrazení (velký seznam s typem souboru a datem vytvoření) a malé miniatury (které se zobrazují o velikosti poštovních známek na mé obrazovce). Jsem přesvědčena, že toto nastavení musí být někde, ale právě jsem se tak zklamaná celou věcí, kterou nevidím na správném místě! Pomoc!
S pozdravem,
Craving Big Thumbnails
Není to tak, jak to jde? Zvyklíme si, že věci jsou určitým způsobem, a pak vychází nová verze našeho oblíbeného softwaru nebo operačního systému a ačkoli základní funkce jsou obvykle tam stále, je to natolik natolik, že nás dráždí a nutí nás, abychom se naučili novou zkratku nebo trik
Máte naprostou pravdu, funkčnost extra velkých náhledů je stále součástí funkce Průzkumník Windows, ale společnost Microsoft udělala trochu uživatelského rozhraní, které se míchá mezi Windows 7 a Windows 8. Posuvník zástupců, který se vám líbil, je dávno pryč, ale naštěstí existují čtyři jednoduché způsoby, jak upravit velikost miniatur, i přes nyní výrazně omezenější zkratku, která, jak si všimnete, vás omezuje na výběr binárních detailů nebo malých náhledů:
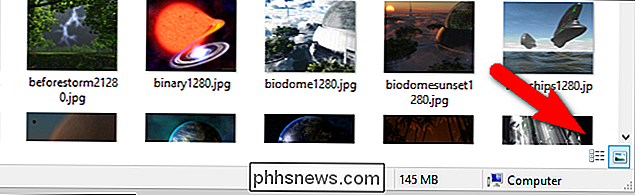
(Malý náhled miniatur je technicky, velké "ikony" Windows, ale souhlasíme s vámi, že je to docela malý. Aktuální malý pohled by měl být skutečně nazýván "ikonou", protože zobrazuje pouze ikonu přidruženého programu.)
: První mě thod a metodou, která bude pravděpodobně nejpohodlnější pro lidi, kteří dávají přednost použití grafického uživatelského rozhraní, je použít nabídku Zobrazit pro změnu aktuálního pohledu panelu Explorer. Tato volba nabídky byla ve skutečnosti k dispozici v systému Windows 7, ale nerobte si to, že si ji nevšimnete: pokud máte zvyk používat klávesové zkratky GUI, nikdy jste nemuseli hledat volbu nabídky. Když kliknete na Zobrazit, uvidíte širokou škálu možných velikostí miniatur:
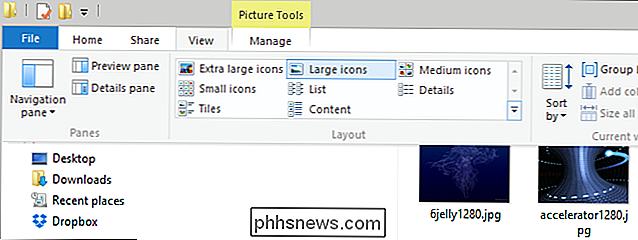
Podívejte se na známou? To jsou všechny možnosti z vašeho Windows 7 jezdce a pak některé. Volba "Velké velké ikony" vám poskytne rozsáhlý výhled, který hledáte. Kromě použití panelu nabídek můžete také použít kontextovou nabídku pravého kliknutí kliknutím pravým tlačítkem myši mezi některým ze souborů nebo v záporném poli vedle nich pro vytažení nabídky:
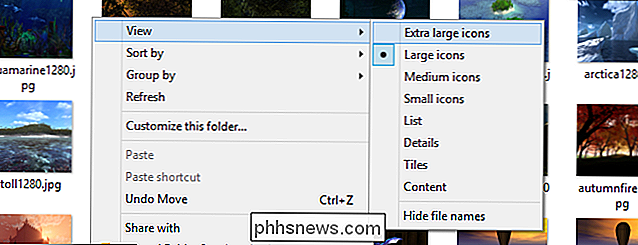
Navíc pomocí menu GUI nebo (
) Klávesové zkratky: Úplná klávesová zkratka je klávesová zkratka CTRL + SHIFT + (klávesová zkratka v pravém dolním rohu) 1-8). Každé číslo, které vyberete, 1-8, odpovídá jedné z 8 možností, které vidíte v nabídce Zobrazit (Extra velké ikony prostřednictvím zobrazení Podrobnosti). Ve vašem případě by se nejspíš zapomnělo na CTRL + SHIFT + 1, protože to přepíná zobrazení na největší miniatury.
Použití kolečka: Klávesová zkratka klávesnice + myši vyžaduje myš s rolovacím kolečkem a nabízí nejvyšší dosažitelná úroveň úpravy. U triku založeného na myši, když ve složce chcete upravit miniatury, podržte klávesu CTRL na klávesnici a pomocí rolovacího kolečka myši posuňte nahoru nebo dolů. Posouváním postupně se posunete směrem nahoru k měřítku velikosti miniatur a posunem dolů postupně přesunete měřítko velikosti
Jak postupně? Kde, když Menu zobrazení a klávesové zkratky triku omezuje vás na 8 pohledů, pokud podržíte klávesu CTRL a posouváte můžete získat přístup k neuvěřitelným 45 variací velikosti miniatur a detailů detailů zobrazení pohledu. Určitě někde v těchto 45 variacích je perfektní pohled pro každého uživatele.
Máte naléhavou technickou otázku? Napište nám e-mail na adresu a budeme se snažit, abychom odpověděli.

Jak uspořádat a přidávat zástupce do seznamu všech aplikací v systému Windows 10
Seznam všech aplikací systému Windows 10 se liší trochu jinak než seznam všech programů v systému Windows 7. Nelze jen přetáhnout - a zkuste klávesové zkratky nebo klepněte pravým tlačítkem myši na Všechny programy a vyberte možnost Prozkoumat. Použijte tento trik k přidání vlastních vlastních zkratek do nabídky nebo odstranění existujících zkratek.

Přiřaďte pevné statické adresy IP zařízením v domácí síti
Pokud jste jako já, pravděpodobně máte k domácí síti připojeno 30 nebo více zařízení: telefony, tiskárny, síťové úložné zařízení, televizory, přehrávače Blu-ray, herní konzole, přehrávače médií, zařízení IoT a konečně počítače. Pojď! Se všemi těmito zařízeními pravděpodobně chcete sdílet data a soubory mezi nimi. Normálně funguje jako většina případů, kdy se



