Jak zjistit názvy přesných balíčků pro aplikace v systému Linux

Softwarové centrum Ubuntu umožňuje snadno přidávat a odstraňovat programy v Ubuntu. Každá distribuce Linuxu má však jiný grafický způsob přidávání a odstraňování softwaru. Pokud používáte klávesnici, můžete nainstalovat a odinstalovat software pomocí příkazového řádku
SOUVISEJÍCÍ: Jak snadno přidat a odebrat programy v Ubuntu 14.04
Chcete-li použít příkazový řádek k instalaci a odinstalování softwaru, potřebujete znát název balíčku, který chcete nainstalovat nebo odinstalovat. Pokročilý nástroj pro balení (APT) je systém správy balíků používaný distribucemi Linuxu založenými na Debianu, jako je Ubuntu. Příkazový řádek "apt-cache" používá systém APT k udržování databáze a můžete použít apt-cache k vyhledání informací z metadat spojených s balíčky v systému.
POZNÁMKA: Když řekneme zadejte něco v tomto článku a tam jsou citace kolem textu, NEVIDÍTE citace, pokud není uvedeno jinak
Použití apt-cache
Chcete-li použít apt-cache seznam všech dostupných balíků v systému, zadejte zadejte následující příkaz a stiskněte "Enter".
apt-cache pkgnames | méně
Všimněte si, že jsme přidali "| méně "až do konce příkazu. Tímto způsobem získáte výstup k příkazu "méně", který umožňuje stisknout šipky nahoru a dolů pro procházení seznamem po jedné položce najednou nebo stisknutím tlačítek "PgUp" a "PgDn" procházejte seznamem na jedné obrazovce Doba. Výstup "více" ("|" více ") namísto" méně "umožňuje stisknout tlačítko" Enter "pro posunutí jednoho řádku po zobrazení jedné obrazovky výsledků.

Zobrazí se první obrazovka s výsledky. Pomocí kláves se šipkami se můžete pohybovat nahoru nebo dolů nebo stisknutím klávesy "Enter" zobrazíte další obrazovku výsledků. Stiskněte tlačítko "q" pro ukončení příkazu "less" a návrat k výzvě.
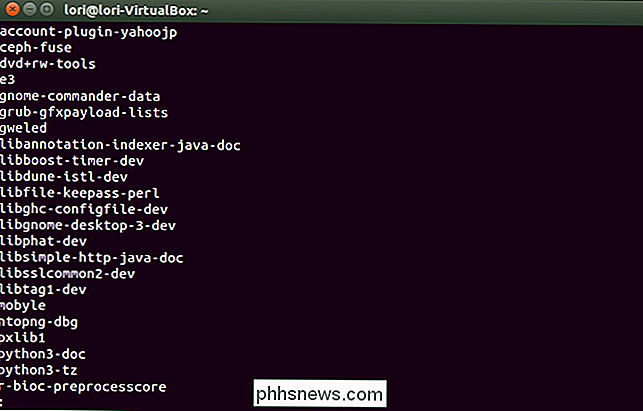
Pokud znáte začátek názvu balíčku, můžete vyhledávat pomocí tohoto textu pro zúžení vyhledávání. Chcete-li například zobrazit všechny balíčky, které začínají slovem "fire", zadejte na výzvu následující příkaz a stiskněte "Enter".
apt-cache pkgnames fire

Al balíčky začínající na displeji "fire". Opět jsme příkaz potopili na "méně", abychom mohli snadno procházet výsledky.
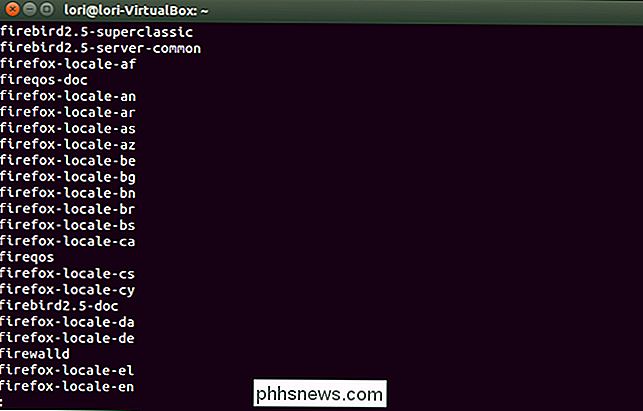
Chcete-li zobrazit informace o konkrétním balíku, jako je číslo verze balíčku, zkontrolujte součty, velikost, nainstalovanou velikost a kategorii, použijte "Show", jak ukazuje následující příklad:
apt-cache show firefox
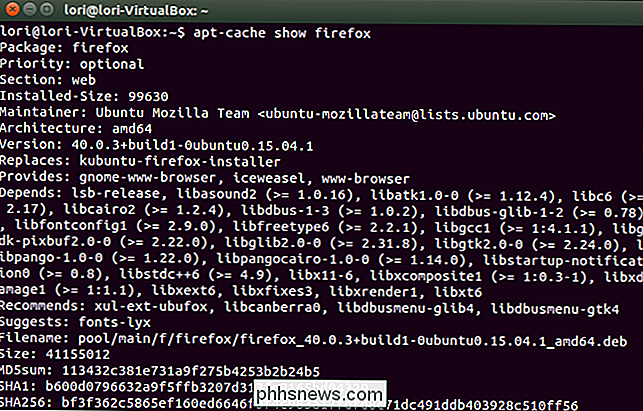
Závislosti balíčku jsou to, co balíček musí být již v systému nainstalován, aby mohl balíček fungovat. Reverzní závislosti pro balíček jsou další balíčky, na jejichž základě tento balíček funguje. Chcete-li vidět závislosti a obrátit závislost balíčku, použijte volbu "showpkg". Například zadejte na výzvu následující příkaz a stiskněte klávesu Enter pro zjištění závislostí a závislostí pro Firefox.
apt-cache showpkg firefox

Zde je seznam balíčků, které závisí na tom, zda Firefox funguje ...
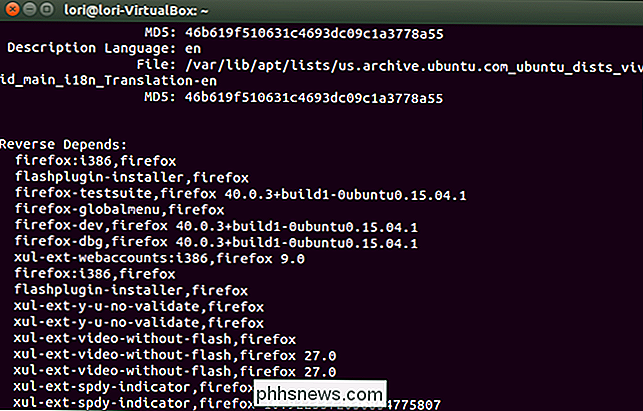
... a seznam dalších balíčků, na kterých závisí Firefox.
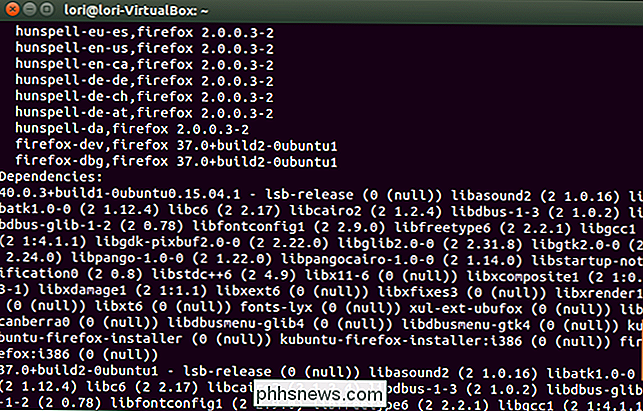
Chcete-li zobrazit celkovou statistiku o vyrovnávací paměti balíčků, například počet různých typů balíků, použijte možnost "statistiky". Na výzvu zadejte následující příkaz a stiskněte tlačítko "Enter".
Statistika apt-cache
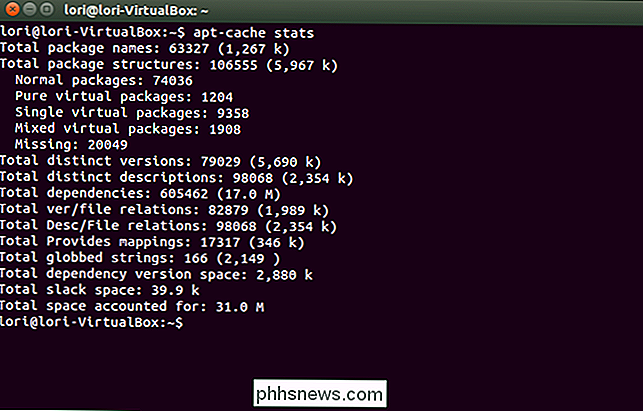
Chcete-li zjistit názvy balíků a jejich související popisy, použijte volbu "hledání". Chcete-li například zobrazit popisy balíků souvisejících s hrou pro mince pro GNOME, zadejte na výzvu následující příkaz a stiskněte "Enter".
Hledání apt-cache gnome-mines
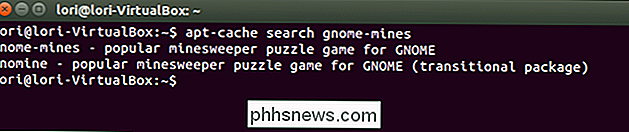
Použití axi-cache
Příkaz "axi-cache" pracuje podobně jako příkaz "apt-cache", ale poskytuje další popisné výsledky seřazené podle relevance. Jako příklad jsme hledali všechny balíčky s názvem "oheň" v názvu pomocí následujícího příkazu:
vyhledávací palba axi-cache
Zobrazí se prvních 20 výsledků
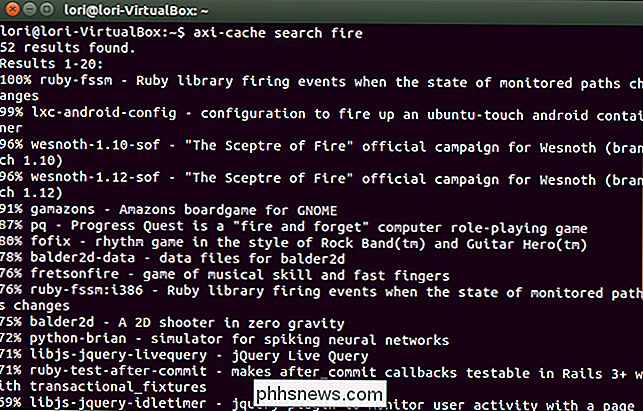
Chcete-li zobrazit další výsledky, zadejte na příkazovém řádku "axi-cache more".
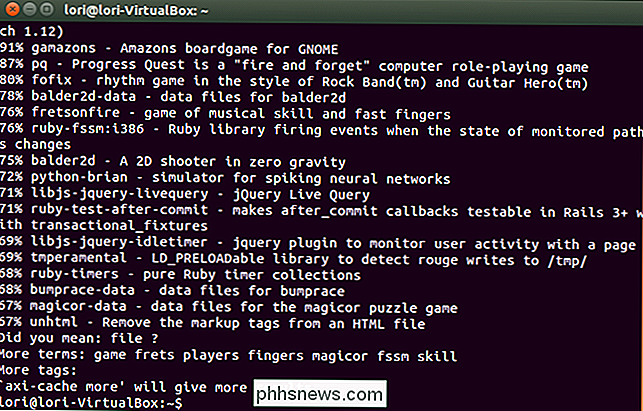
Použití "axi-cache" je podobné "apt-cache". Další informace o použití "axi-cache" zadejte na výzvu "axi-cache help" a stiskněte "Enter".

Jak synchronizovat dvě složky v reálném čase v systému Windows
Chtěli jste někdy vést synchronizaci dvou složek ve dvou různých místech v reálném čase? Možná máte jednu složku na ploše nebo notebooku a chcete jej synchronizovat s jiným počítačem ve vašem domě nebo s externím paměťovým zařízením, jako je pevný disk USB nebo síťové úložné zařízení (NAS)?Existuje spousta freeware programů, k

Jak přidat karty do téměř libovolné aplikace v systému MacOS Sierra
Kdykoli budete chtít použít karty ve svých oblíbených aplikacích? Díky softwaru MacOS Sierra můžete. Pokud můžete otevřít několik oken s aplikací, existuje velká šance, že je můžete kombinovat do jednoho, stejně jako u vašeho prohlížeče. SOUVISEJÍCÍ: Nejlepší nové funkce v macOS Sierra (a jak je používat ) Vyhledávač přidal karty před pár verzemi, a to bylo hezké, ale Sierra jde dále tím, že podporuje karty v podobě více aplikací, včetně mnoha třetích stran.



