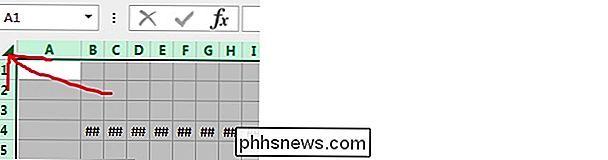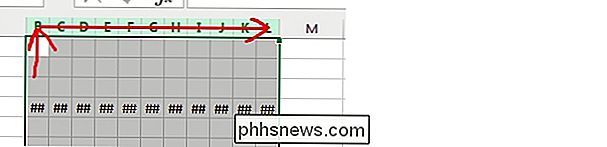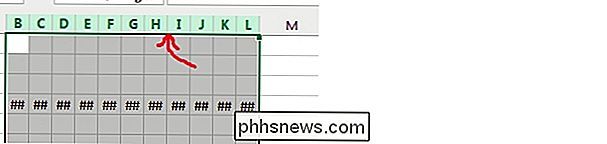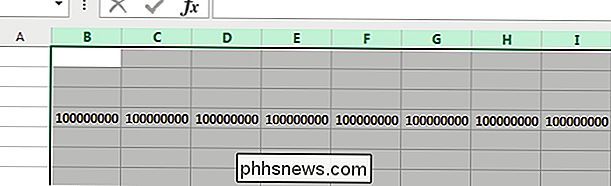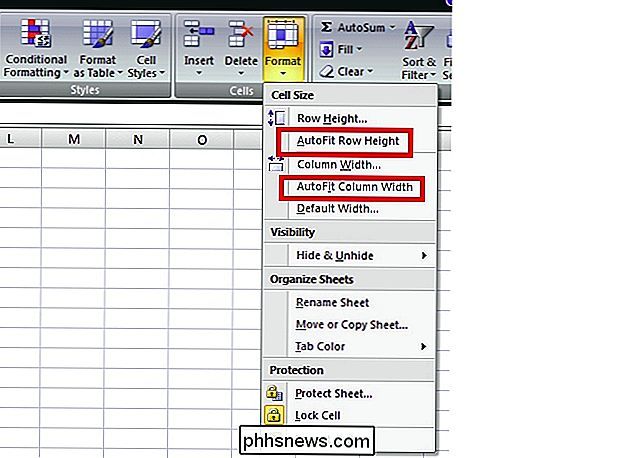Jak se zbavíte všech číselných znaků (#) v aplikaci Excel ve stejném čase?

Když máte práci v aplikaci Microsoft Excel, poslední věc, kterou potřebujete, je mít průběžně opravovat nebo odstraňovat chyby. S tímto vědomím, dnešní příspěvek SuperUser Q & A pomáhá čtečce rychle a snadno odstranit otravné znaky chyb z jeho listů aplikace Microsoft Excel.
Dnešní zasílání dotazů a odpovědí nám přichází s laskavým svolením SuperUser - podřízenou Stack Exchange, (
)> Čtenář Otázka
Uživatel SuperEser M.Hesse chce vědět, jak se zbavit všech chybových čísel (#) v aplikaci Microsoft Excel najednou:
Při použití aplikace Microsoft Excel, obvykle vyřeším ##### chyby dvojitým kliknutím na záhlaví sloupců. To se může stát trochu únavné, když se objeví více sloupců zobrazujících chyby najednou. Existuje nějaký rychlejší způsob, jak to vyřešit?
Jak se zbavit všech chybových čísel v Microsoft Excel současně?
Odpovědi
přispěvatelé SuperUseru Justin, Raystafarian a boflynn mají odpověď pro nás. První krok, Justin:
Stejně jako u jednoho sloupce můžete současně rozdělit více sloupců současně.
Krok 1. Vyberte více sloupců
Buď vyberte všechny sloupce podle kliknutím na šipku v levém horním rohu:
Nebo kliknutím a tažením vyberte menší rozsah sloupců:
Krok 2. Vybrané sloupce
Automatické rozměry Nyní klikněte dvakrát na pravou hranici libovolného vybraných sloupců, když se kurzor změní na dvojitou šipku se změnami velikosti sloupců:
Následuje odpověď od společnosti Raystafarian:
Ano, na pásu klikněte na Domů , Buňky a klikněte na Formát . Jakmile se tam vyberete, můžete zvolit možnost Autofit buď Výška řádku nebo Šířka sloupce .
S naší konečnou odpovědí od boflynn:
Pro klávesnice ninjas , která nevyžaduje myš:
- Vybrat vše - Ovládací prvek + A nebo Control + Shift + 8 , poté stiskněte v pořadí
- O, C, A . Po stisknutí tlačítka O můžete uvolnit Alt . Tato funkce, nazvaná Kancelářské přístupové klíče, je podržením před dny před karetou. Pokud jste si staré nabídky ulošili do paměti, můšete k nim nadále přistupovat tímto způsobem. V tomto případě byla navigace: Formát ( O
)
- Sloupec ( C )
- Musíte něco přidat k vysvětlení? Zní to v komentářích. Chcete se dozvědět více odpovědí od ostatních uživatelů technologie Stack Exchange? Podívejte se na celý diskusní příspěvek zde.

Jak obrátit číslovaný seznam nebo seznam s odrážkami v aplikaci Microsoft Word
Vytvořili jste opravdu dlouhý seznam položek v aplikaci Word a nyní zjistíte, že je potřeba změnit pořadí. Ručně přesunete jednotlivé položky? Naštěstí ne. Ukážeme vám trik pro obrácení seznamu v aplikaci Word, který pracuje na číslovaných a odrážkových seznamech. Když mluvíme o obrácení seznamu, myslíme, že poslední položka se stane první, druhá až poslední položka se stane druhou , atd.

Použití licence zdarma Windows 10 po změně hardwaru vašeho počítače
Licence na bezplatné Windows 10, kterou obdržíte, je svázána s hardwarem vašeho počítače. Stále máte možnost používat systém Windows 10 na stejném počítači i po změně jeho hardwaru. Aktivace této licence je jednodušší než kdy jindy v aktualizaci Anniversary Windows 10. Jak přidružit licenci Windows 10 s účtem Microsoft Aktualizace Windows 10 je nyní možné spojit bezplatnou licenci systému Windows 10 s účtem Microsoft takže po pozdější změně hardwaru můžete v budoucnu znovu aktivovat počítač.