Použití nástroje Obnovení systému v systému Windows 7, 8 a 10

Obnovení systému je funkce systému Windows, která může pomoci odstranit určité typy selhání a jiné problémy s počítačem. Zde je návod, jak to funguje, jak ho nastavit a jak ho používat, když se věci zhoršují.
V tomto článku budeme používat systém Windows 10, ale funkce Obnovení systému je již dlouhou dobu a funguje hezky stejně jako v každé verzi systému Windows. Pokyny zde jsou dobré pro Windows 7, 8 a 10 a během procesu se setkáte jen s malými rozdíly.
Co je systémová obnovení?
Když se v systému vyskytne něco špatného v důsledku špatného část softwaru - možná instalovaná aplikace nebo ovladač, který přerušil něco důležitého - může být těžké opravit. Obnovení systému umožňuje obnovit instalaci systému Windows zpět do posledního funkčního stavu.
To dělá tím, že vytváříte "tak často" body obnovení. Obnovení bodů jsou snímky systémových souborů systému Windows, určitých souborů programu, nastavení registru a ovladačů hardwaru. Bod obnovení můžete kdykoli vytvořit, ačkoli systém Windows automaticky vytvoří bod obnovení jednou za týden. Také vytvoří bod obnovení těsně před hlavní systémovou událostí, jako je instalace nového ovladače zařízení, aplikace nebo aktualizace systému Windows.
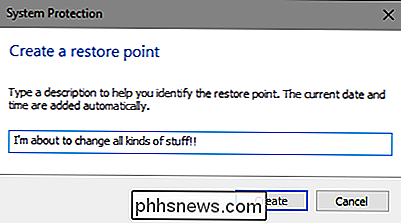
Pokud se něco pokazí, můžete spustit nástroj Obnovení systému a přejděte na poslední místo obnovení . Obnoví systémová nastavení, soubory a ovladače a vrátí váš systém Windows do dřívějšího stavu.
To může být opravdu užitečné při odstraňování určitých typů problémů. Pokud například nainstalujete ovladač zařízení, který zpomaluje počítač, budete jej chtít odinstalovat. Ovšem v některých případech se ovladač nemusí správně odinstalovat nebo při odinstalování může poškodit systémové soubory. Pokud používáte nástroj Obnovení systému a vyberete bod obnovení, který byl vytvořen před instalací ovladače, můžete obnovit systémové soubory předtím, než dojde k nějakému problému.
Obnovení systému Windows může být také opravdu užitečné pro odstranění poškození způsobeného nesprávná aplikace nebo aktualizace systému Windows. Aplikace a aktualizace mohou někdy způsobit problémy s jinými aplikacemi nebo dokonce se systémovými komponentami a jednoduše odinstalování aplikace nemusí poškozovat. Obnovení bodu před instalací aplikace však může problém často vyřešit.
Jak funguje použití funkce Obnovení systému ovlivnit mé osobní soubory?
SOUVISEJÍCÍ: Jaký je nejlepší způsob, jak zálohovat počítač?
Obnovení systému se liší od vytváření záloh - spíše funguje na podkladovém systému Windows než na všechno na pevném disku. Obnovení systému neukládá staré kopie osobních souborů jako součást snímku. Nebudete také odstraňovat ani nahrazovat žádné osobní soubory, pokud provádíte obnovu. Nezapomeňte tedy, že systém Obnovení systému pracuje jako záloha. To není to, o čem je určeno. Měl byste mít vždy k dispozici dobrý zálohovací postup pro všechny vaše osobní soubory.
Jak obnovení systému ovlivní mé aplikace?
Jakmile obnovíte počítač na starší bod obnovení, všechny aplikace nainstalované po tomto bodě odinstalujte. Aplikace, které byly nainstalovány po vytvoření tohoto bodu obnovení, budou stále na svém místě. Aplikace, které jste odinstalovali po provedení tohoto bodu obnovení, se obnoví, ale s velmi velkou výhradou. Vzhledem k tomu, že nástroj Obnovení systému obnovuje pouze určité typy souborů, často obnovené programy nebudou fungovat - nebo alespoň fungovat správně, dokud znovu nespustíte instalační program.
Systém Windows vám umožní zjistit, jaké programy budou ovlivněny Projděte proces, ale je vhodné vrátit se k nejnovějšímu bodu obnovení a minimalizovat problémy s aplikacemi. Je také dobré vytvořit body manuálního obnovení před provedením velkých instalací nebo změn nastavení, abyste věděli, že se můžete vrátit k velmi nedávnému bodu obnovení, pokud potřebujete.
Může obnovení systému odstranit viry nebo jiný malware?
SOUVISEJÍCÍ: Co je nejlepší Antivirus pro Windows 10? (Je program Windows Defender dobrý?)
Obnovení systému není dobré řešení pro odstranění virů nebo jiného škodlivého softwaru. Vzhledem k tomu, že škodlivý software je obvykle uložen na všech typech míst v systému, nemůžete se spoléhat na to, že nástroj Obnovení systému dokáže odstranit všechny části škodlivého softwaru. Místo toho byste se měli spolehnout na kvalitní antivirový skener, který aktualizujete.
Jak povolit obnovení systému
Pro mnoho uživatelů je ochrana systému obnovena ve výchozím nastavení pro hlavní systémovou jednotku (C :) a nikoliv jiné jednotky v počítači. V ostatních případech není funkce Obnovení systému ve výchozím nastavení povolena pro žádné disky. Právě teď neexistuje shoda ohledně toho, proč se to stane. Neexistuje souvislost s tím, zda byl systém Windows nainstalován čerstvý nebo upgradovaný, kolik diskových prostorů máte k dispozici, jaký typ disků máte nebo co jiného můžeme zjistit.
Pokud chcete být chráněni systémem Obnovení systému, měli byste je absolutně zapnout minimálně pro systémovou jednotku. Ve většině případů je to vše, co potřebujete, protože všechny funkce, které chrání funkce Obnovení systému, mají tendenci být umístěny na systémové jednotce. Chcete-li zapnout ochranu systému Obnovení systému pro jiné jednotky - řekněme například, že nainstalujete některé programy na jinou jednotku - můžete to také provést.
Ujistěte se, že je funkce Obnovení systému zapnuta - a povolte ji specifické jednotky - stiskněte tlačítko Start, zadejte příkaz "obnovit" a klepněte na tlačítko "Vytvořit bod obnovení". Nebojte se. To ve skutečnosti nevytvoří bod obnovení; otevře se dialogové okno, ve kterém se můžete dostat ke všem možnostem Obnovení systému.
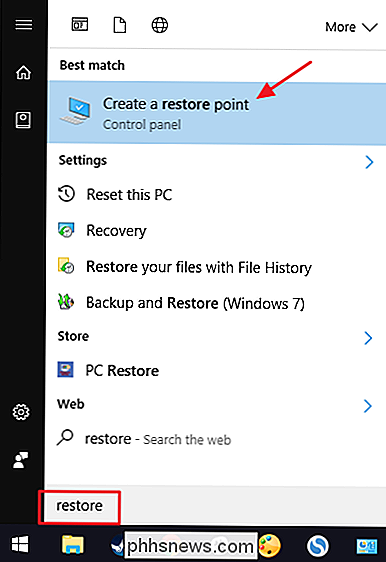
Na kartě "Ochrana systému" v části "Nastavení ochrany" se zobrazí dostupné disky v počítači a je-li povolena ochrana pro každou jednotku. Chcete-li zapnout ochranu, vyberte v seznamu požadovanou jednotku a klepněte na tlačítko "Configure" (Konfigurovat).
(V našem případě byla funkce Obnovení systému již povolena pro naši jednotku C: Pokud není ve vašem systému, je to první disk, který pravděpodobně chcete zapnout.)
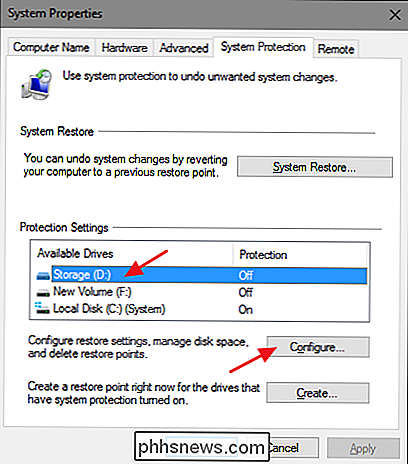
V dialogovém okně "Ochrana systému", které se otevře, klikněte na možnost "Zapnout ochranu systému", nastavte jezdec "Max Usage" na velikost místa na pevném disku chcete obnovení systému používat a klepněte na tlačítko OK.
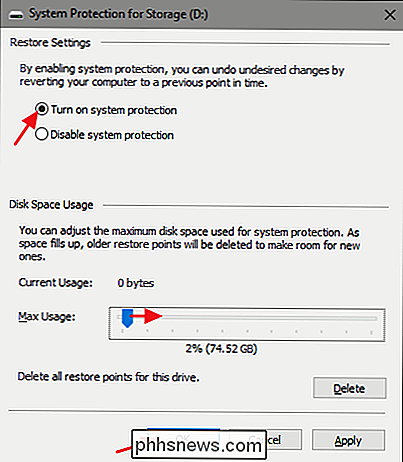
Klepnutím na tlačítko OK znovu ukončete dialogové okno Vlastnosti systému. Stačí si uvědomit, že když systém Windows vytvoří bod obnovení (nebo jej vytvoříte ručně), Obnovení systému vytvoří bod obnovení na všech jednotkách, které mají aktivovanou ochranu systému.
Jak vytvořit bod obnovení
Jak jsme uvedli dříve systém obnovení automaticky vytvoří body obnovení v týdnu a vždy, když dojde k závažné události, jako je instalace aplikace nebo ovladače. Můžete také vytvořit bod obnovení sami, kdykoli budete chtít. Hit Start, zadejte příkaz "restore" a klikněte na "Create a restore point". Na kartě "System Protection" klikněte na tlačítko "Create". vytvořte jej a pak klikněte na tlačítko "Vytvořit".
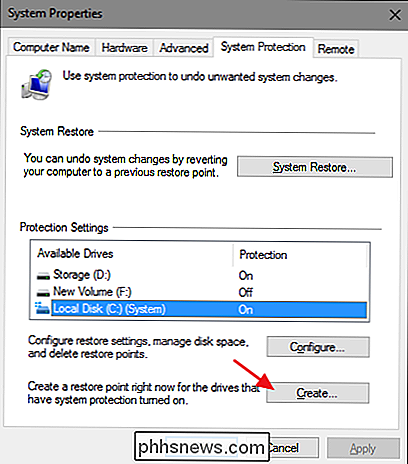
Vytvoření bodu obnovení může trvat asi 30 sekund a program Obnovení systému vám sdělí, jakmile je hotovo. Klepněte na tlačítko Zavřít.
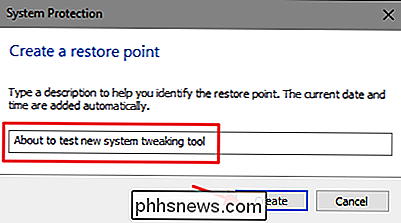
Jak obnovit systém na starší bod obnovení
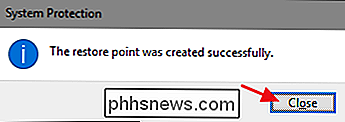
Dobře, máte možnost Obnovení systému povoleno a vy jste byli pečliví o vytváření bodů obnovení, kdykoli budete mít problém se systémem. Pak se stane jeden osudný den, což se stane nevyhnutelným - něco se stává v systému a vy chcete obnovit starší bod obnovení.
Spusťte proces obnovení ze stejné karty "Ochrana systému", kde nakonfigurujete systém Obnovit možnosti. Hit Start, zadejte příkaz "restore" a klepněte na tlačítko "Create a restore point". Na kartě "System Protection" klikněte na tlačítko "System Restore"
popis procesu. Pro pokračování klikněte na tlačítko "Další".
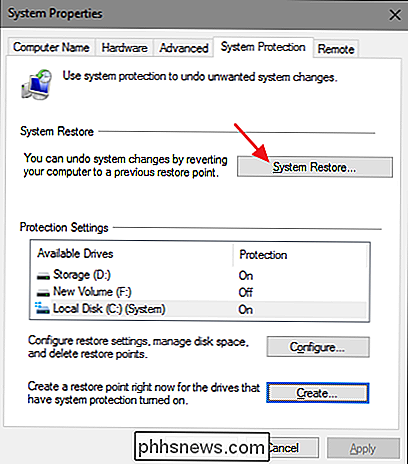
Na další stránce jsou uvedeny dostupné body obnovení. Ve výchozím nastavení se jedná pouze o automatický týdenní bod obnovení a všechny manuální body obnovení, které jste vytvořili. Zvolte možnost Zobrazit další body obnovení, abyste viděli body automatického obnovení vytvořené před instalací aplikace nebo ovladače.
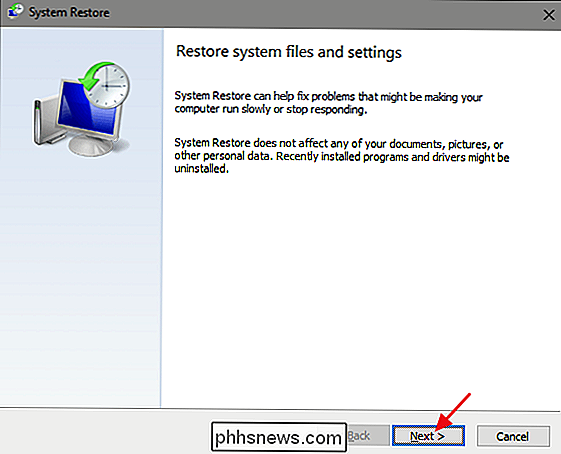
Zvolte požadovaný bod obnovení - nezapomeňte, že nejnovější pracovní bod obnovení je ideální - a poté klepněte na tlačítko "Vyhledat postižené programy", aby systém Obnovení systému detekoval všechny programy, které budou v průběhu procesu odinstalovány.
Obnovení systému vám předvede se dvěma seznamy. V horním seznamu se zobrazí programy a ovladače, které budou odstraněny, pokud obnovíte systém Windows do vybraného bodu obnovení. Spodní seznam zobrazuje programy a ovladače, které mohou proces obnovit. Opět platí, že dokonce i obnovené programy a ovladače nemusí fungovat správně, dokud neprovedete úplnou přeinstalaci.
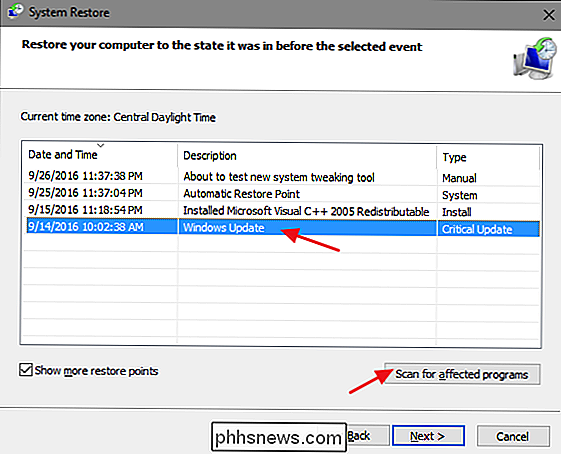
Když jste připraveni obnovit, klepněte na bod obnovení, který chcete použít, a potom klepněte na tlačítko Další. Všimněte si, že krok skenování můžete přeskočit a stačí kliknout na tlačítko Další, ale vždy je dobré vidět, jaké aplikace budou ovlivněny před zahájením procesu.
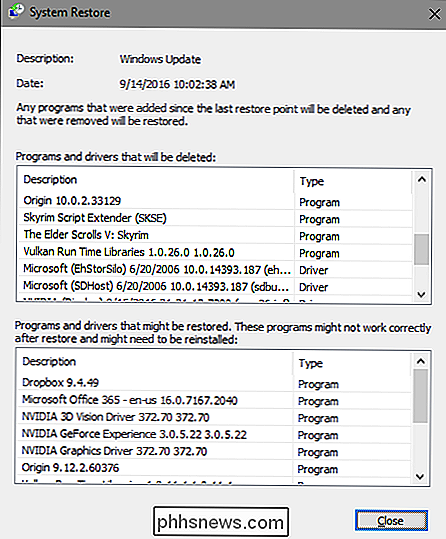
Poté budete vyzváni k potvrzení obnovení. Ujistěte se, že jste vybrali správný bod obnovení a klepněte na tlačítko Dokončit.
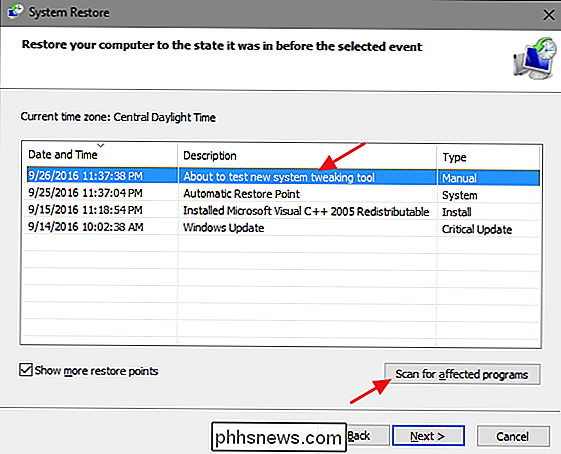
Obnovení systému vás informuje, že po jeho spuštění nelze proces obnovení přerušit. Klepnutím na tlačítko "Ano" spustíte.
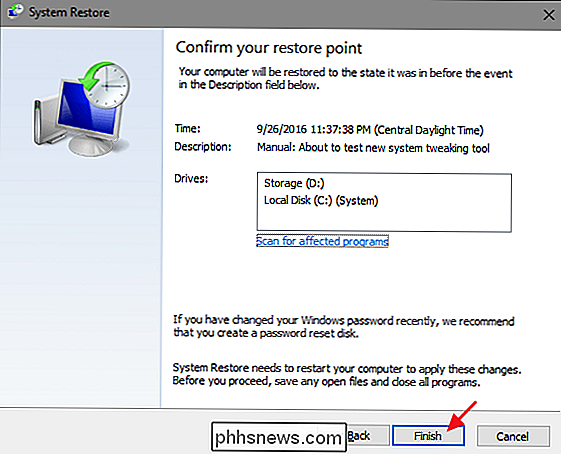
Systém Windows restartuje počítač a zahájí proces obnovení. Některé soubory mohou chvíli trvat, než se obnoví všechny soubory - naplánujte nejméně 15 minut, ale když se váš počítač vrátí zpět, budete spuštěn na vybraném bodu obnovení. Nyní je čas vyzkoušet, zda vyřešil jakékoli problémy, které máte. A nezapomeňte, že funkce Obnovení systému vytvoří ještě před provedením procesu obnovení další bod obnovení, takže můžete vždy vrátit zpět své akce tím, že provedete stejný proces a vyberete nový bod obnovení.
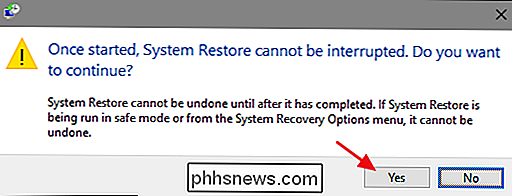
Další způsoby, jak můžete vyřešit systémové problémy
Obnovení systému nevyřeší váš problém, existují i další způsoby, jak vyřešit některé z problémů, které má řešit systém Obnovení systému.
Pokud byl problém způsoben nedávnou aktualizací, můžete se podívat na odinstalování služby Windows Update nebo vrátit se k předchozí "sestavení" systému Windows 10. To by mělo vyřešit problémy, které by mohly vzniknout v důsledku Windows Update, a problémy s konkrétním hardwarem a softwarem.
Pokud se domníváte, že jsou poškozeny systémové soubory - můžete zkusit pomocí nástroje Kontrola systémových souborů prověřit a opravit poškozené systémové soubory.
Pokud jste nainstalovali aktualizaci nebo ovladač hardwaru a problém začal následovat, můžete ovladač odinstalovat nebo aktualizovat a zabránit tomu, aby byl automaticky znovu nainstalujte.
Pokud systém Windows nesprávně zavádí, takže nemůžete provést žádné z těchto kroků, můžete zavést do nouzového režimu. Můžete také navštívit obrazovku "Rozšířené možnosti spouštění" - automaticky se objeví, pokud se systém Windows 10 nemůže spustit normálně - a použijte zde možnosti.
Nouzový režim je také užitečný, pokud z nějakého důvodu Obnovení systému nedokáže obnovit PC k vybranému bodu obnovení. Můžete nastartovat do nouzového režimu a zkusit znovu spustit obnovení systému. Jeden velký námitka, nicméně, jako čtenář Straspey byl dost dobrý na to upozornit. Když se vrátíte k bodu obnovení z nouzového režimu, funkce Obnovení systému v průběhu procesu nevytvoří nový bod obnovení, což znamená, že nemáte způsob, jak vrátit zpět obnovení.
SOUVISEJÍCÍ:
Vše, co potřebujete Víte o "Resetovat tento počítač" v systému Windows 8 a 10 Systém Windows 10 má také dva nástroje pro obnovu, které můžete použít, pokud selže všechny ostatní. Funkce "Obnovit počítač" umožňuje obnovit výchozí stav systému Windows nebo provádět čistou instalaci systému Windows, přičemž zachováte nedotčené osobní soubory.
Obnovení systému není vyléčení, ale může napravit překvapivé číslo problémů a bohužel se v posledních letech poněkud zhoršilo uprostřed všech ostatních nástrojů obnovy systému Windows. Nástroj Obnovení systému je téměř vždy zapotřebí vyzkoušet, než vyústí v drastická opatření.

Jak nastavit a používat Apple Pay na vašem Apple Watch
Díky šíření terminálů kompatibilních s Apple Pay, které se objevují u maloobchodníků, je snadnější než kdy jindy zaplatit za nákup s Apple Platit. Zatímco většina lidí chápe, že mohou používat svůj iPhone, můžete použít i Apple Watch pro opravdové nepohodlí na zápěstí. Přečtěte si, jak vám ukážeme, jak to nastavit.

Jak odstranit formátování v dokumentu ve formátu Word
Pokud jste použili různé změny formátu obsahu v dokumentu a nefungují nebo chcete začít znovu, vy lze snadno vyjasnit formátování z vybraného textu. Ukážíme vám několik způsobů, jak to provést. POZNÁMKA: V aplikaci Word je k každému odstavci připojen přepsaný styl, takže jakékoli změny formátování provedené v odstavcích bez změny přidruženého stylu se nemusí držet.



