Jak extrahovat a ukládat obrázky ze souboru PDF v systému Linux

Pomocí příkazového řádku "pdftotext" můžete snadno převést soubory PDF do editovatelného textu v systému Linux. Pokud však v původním souboru PDF existují nějaké obrázky, nejsou vyčerpány. Chcete-li extrahovat obrázky ze souboru PDF, můžete použít jiný nástroj příkazového řádku s názvem "pdfimages".
POZNÁMKA: Když říkáme, že v tomto článku něco napsáte a v textu jsou citáty,
Nástroj "pdfimages" je součástí balíčku poppler-utils. Můžete zkontrolovat, zda je instalován v systému a případně jej nainstalovat podle kroků popsaných v tomto článku.
Chcete-li z PDF souboru extrahovat obrázky pomocí pdfimages, stiskněte "Ctrl + Alt + T" pro otevření okna Terminálu . Na výzvu zadejte následující příkaz:
pdfimages /home/lori/Documents/SampleWithImages.pdf / home / lori / Documents / ExtractedImages / image
SOUVISEJÍCÍ: Jak převést soubor PDF na upravitelný text pomocí Příkazový řádek v systému Linux
Poznámka: U všech příkazů uvedených v tomto článku nahradit první cestu v příkazu a název souboru PDF cestu a název souboru původního souboru PDF. Druhá cesta by měla být cesta k kořenové složce, do které chcete ukládat extrahované obrázky. Slovo "obrázek" na konci druhé cesty představuje to, co chcete předat s vaším názvem souboru. Názvy souborů snímků jsou automaticky číslovány (000, 001, 002, 003 atd.). Chcete-li přidat text na začátek každého obrázku, zadejte tento text na konci druhé cesty. V našem příkladu bude každý název souboru obrázku začínat "obrazem", jako je image-001.ppm, image-002.ppm atd. Mezi zadaným textem a číslem je přidána pomlčka

Výchozí formát obrázku je PPM (přenosný pixmap) pro non-monochromatické obrázky nebo PBM (přenosné bitmapy) pro monochromatické obrázky. Tyto formáty jsou navrženy tak, aby byly snadno vyměňovány mezi platformami.
POZNÁMKA: V souboru PDF můžete získat dva obrazové soubory pro každý obrázek. Druhý snímek pro každý obrázek je prázdný, takže budete moci zjistit, které obrázky obsahují obrázky ze souboru pomocí miniatury v souboru ve Správci souborů.
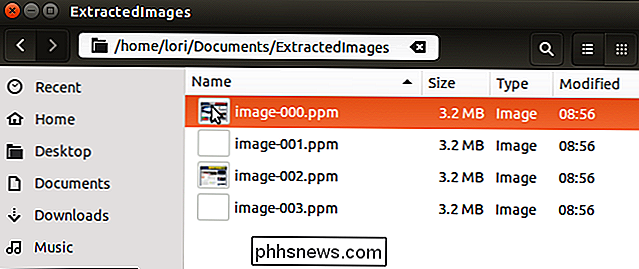
Chcete-li vytvořit soubory obrázků .jpg, přidejte položku " -j "k příkazu, jak je znázorněno níže.
pdfimages -j /home/lori/Documents/SampleWithImages.pdf / home / lori / Dokumenty / ExtractedImages / image
POZNÁMKA: do PNG pomocí volby "-png" nebo TIFF pomocí volby "-tif".

Hlavní obrazový soubor pro každý obrázek je uložen jako soubor .jpg. Druhý prázdný snímek je stále soubor .ppm nebo .pbm.
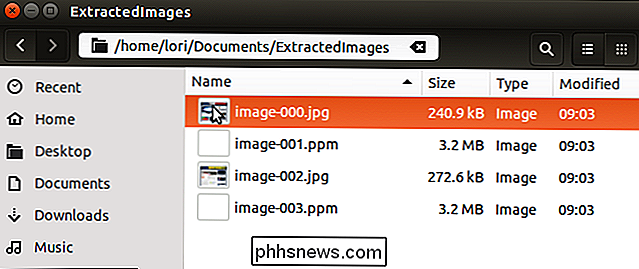
Pokud chcete pouze převést obrázky na určitou stránku a po ní, použijte volbu "-f" číslem pro označení první stránky, kterou chcete převést, jako
pdfimages -f 2 -j /home/lori/Documents/SampleWithImages.pdf / home / lori / Dokumenty / ExtractedImages / image
POZNÁMKA: Kombinovali jsme volbu "-j" volbu "-f", abychom získali obrázky .jpg a udělali totéž s volbou "-l" uvedenou níže.

Chcete-li převést všechny snímky před a na určité stránce, použijte "-l" ( malá písmena "L", nikoliv číslo "1") s číslem označujícím poslední stránku, kterou chcete převést, jak je znázorněno níže.
pdfimages -l 1 -j /home/lori/Documents/SampleWithImages.pdf / home / lori / Documents / ExtractedImages / image
POZNÁMKA: Možnosti "-f" a "-l" můžete použít k převodu snímků v určitém rozsahu stránek uprostřed dokumentu.

heslo majitele v souboru PDF, nás e "-opw" a heslo v jednoduchých uvozovkách, jak je uvedeno níže. Pokud je heslo v souboru PDF heslem uživatele, použijte místo toho heslo s heslem
.
POZNÁMKA: Ujistěte se, že v příkazu existují jednoduché uvozovky kolem vašeho hesla. '-j /home/lori/Documents/SampleWithImages.pdf / home / lori / Documents / ExtractedImages / image

Další informace o použití příkazu pdfimages zadejte na obrazovce Terminál "pdfimages" a stiskněte "Enter ". Použití příkazu se zobrazuje se seznamem možností dostupných pro použití v příkazu

Jak restartovat nebo spát Apple TV přímo z dálkového ovladače
Zatímco můžete restartovat Apple TV nebo jej uspat potápět do systémového menu, není třeba to dělat; můžete provádět tyto dvě užitečné funkce přímo z dálkového ovládání. Proč to chci dělat? Navigace v nabídkách, které se mají provádět, je únavné. Ačkoli Apple Remote nabízí velmi hladký uživatelský zážitek, pokud jde o navigaci v menu, je skoro mnohem rychlejší používat jednoduché kombinace klávesových zkratek spíše než kliknout přes stromy menu s malou stopou.

Jak vytvořit živé dlaždice v nabídce Start pro každý účet v systému Windows 10 Mail
Aplikace Mail v systému Windows 10 je překvapivě robustní, podporuje více účtů a více služeb, jako je Outlook, Gmail, Exchange , a samozřejmě POP3 a IMAP. Za předpokladu, že máte nastaven více účtů, můžete také vytvořit živou dlaždici v nabídce Start pro každý účet. Můžete dokonce vytvořit samostatné živé dlaždice pro složky, které vytvoříte v aplikaci.



