Jak přidat do kontextové nabídky Windows pro všechny soubory "Open with Notepad"

Chcete-li otevřít typ souboru, který není registrován v programu Poznámkový blok, musíte kliknout na několik možností, to se stalo. To může být potíže, tak proč nepřidávejte volbu "Open with Notepad" přímo v kontextové nabídce?
Kontextové menu, které získáte po klepnutí pravým tlačítkem myši na soubor ve Windows již poskytuje velkou hodnotu, ale proč ne vykopnout to? Ukázali jsme, jak přidat libovolnou aplikaci do kontextové nabídky, abyste mohli rychle otevřít aplikace a jak přizpůsobit nabídku Odeslat. Ale pokud jste někdy chtěli otevřít soubor pro rychlé zobrazení v programu Poznámkový blok, můžete si ušetřit otravu tím, že musíte procházet okny "Open With" přidáním volby "Open with Notepad" do výchozí kontextové nabídky pro všechny soubory. Zde je postup, jak to udělat.
POZNÁMKA: Pokud se často setkáte s konfiguračními soubory s programem Poznámkový blok, možná budete chtít nainstalovat bezplatný a open source Notepad ++. Automaticky přidá volbu "Otevřít s poznámkovým blokem ++" do kontextového menu a obvykle provádí lepší práci s formátováním konfiguračních souborů a jiného kódu.
Přidáním "Otevřít s poznámkovým blokem" do kontextové nabídky úpravou registru ručně
Chcete-li do kontextového menu přidat volbu "Otevřít s poznámkou", stačí provést několik úprav v registru systému Windows.
Standardní upozornění: Editor registru je mocný nástroj a jeho zneužití může vykreslit systém nestabilní nebo dokonce nefunkční. To je docela jednoduchý hack a pokud budete držet pokynů, neměli byste mít žádné problémy. Pokud jste s tím dosud nikdy nepracovali, zvažte, jak začít používat Editor registru. A před provedením změn určitě zálohujte registr (a váš počítač!)
Otevřete Editor registru stisknutím Start a zadáním "regedit." Stisknutím klávesy Enter otevřete Editor registru a udělejte mu oprávnění provádět změny v počítači.
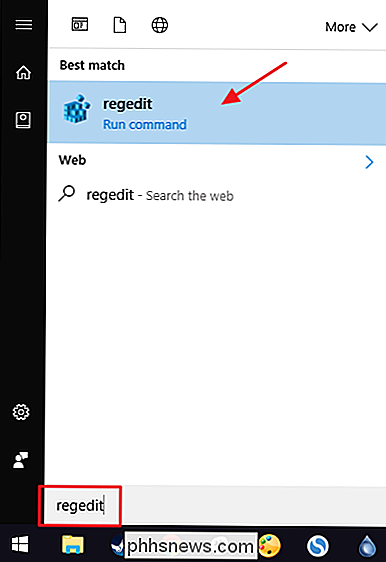
V Editoru registru použijte levý postranní panel pro navigaci na následující klíč:
HKEY_CLASSES_ROOT * shell
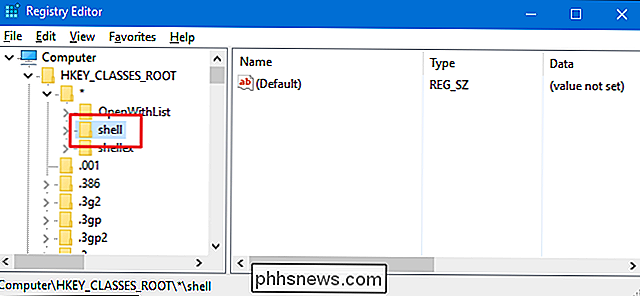
Dále vytvoříte nový klíč uvnitř tlačítkashell. Klepněte pravým tlačítkem na tlačítkoshella zvolte Nový> Klíč. Název nového klíče "Otevřít s poznámkovým blokem".
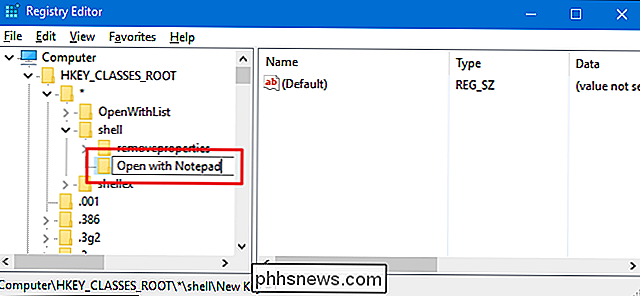
Nyní vytvoříte nový klíč uvnitř toho. Klepněte pravým tlačítkem myši na nový klíčOtevřít pomocí programu Poznámkový bloka zvolte Nový> Klíč. Zadejte název nového příkazu "."
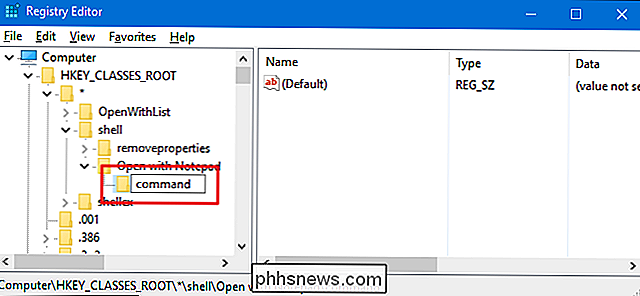
Pomocí nového tlačítkav pravém podokně poklepejte na hodnotu(výchozí)
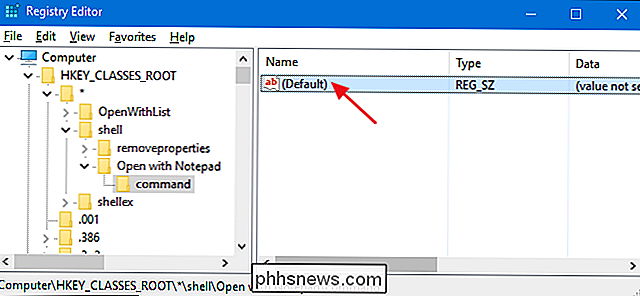
V poli "Hodnota dat" zadejte následující text a klepněte na tlačítko "OK".
notepad.exe% 1
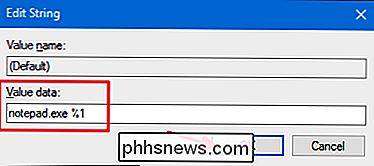
Změny by měly být provedeny okamžitě. Chcete-li to otestovat, stačí kliknout pravým tlačítkem myši na libovolný soubor a uvidíte, jestli vidíte příkaz "Otevřít s poznámkovým blokem".
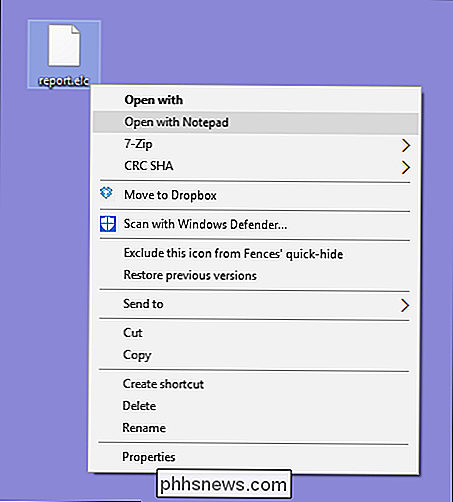
Chcete-li kdykoli změnit změny, stačí vrátit se do registru a vymazatOtevřete pomocí vytvořeného klíče Notepad. Tímto odstraníte také klíč, který jste vytvořili uvnitř.
Stáhněte si náš Registry s jedním kliknutím
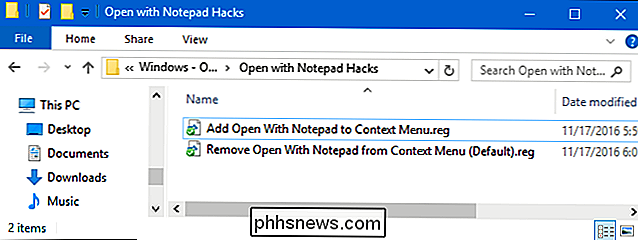
Pokud nechcete, abyste potkali do registru sami, vytvořili jsme pár registru hacks můžete použít. Nabídka "Přidat otevřené poznámky do kontextového menu" vytvoří klíče, které potřebujete k přidání příkazu "Otevřít s programem Poznámkový blok". "Odstranit otevřít s Poznámkový blok z kontextové nabídky (výchozí)" hack odstraní tyto klíče, odebrání příkazu a obnovení výchozí. Obě hacks jsou zahrnuty v následujícím souboru ZIP. Dále klikněte na tlačítko, které chcete použít a klepněte na příkazy
Otevřete s Poznámkový blok Hacks
SOUVISEJÍCÍ: Jak vytvořit svůj vlastní Registry systému Windows
Tyto hacks jsou opravdu jenshell, odejmuté na nové klíče a hodnoty, o kterých jsme hovořili v předchozí části a pak jsme exportovali do souboru .REG. Spuštěním hacků se vytvoří nebo odstraní tlačítka pro přidání příkazu do kontextové nabídky. A pokud se vám líbí hádka s registrem, stojí za to, abyste se naučili, jak vytvořit vlastní Registry hacks.

Jak Fix Sticky nebo Stuck Crown na Apple Watch
Apple Watch nemá mnoho mechanických problémů, protože má jen velmi málo pohyblivých částí, které začínají. Nicméně, digitální koruna je zvláště jedna část, která může uvíznout nebo se cítit lepkavá, což obtížně rotuje. Zde je návod, jak to opravit. SOUVISEJÍCÍ: Jak nastavit, vyladit a používat svůj nový hodinky Apple Je pravděpodobné, že by se tvrdohlavá digitální koruna dostala tímto způsobem kvůli dlouhodobému vystavení prachu, jiné špíny.

Jak vytvořit oznámení o banneru na obrazovce vašeho iPhone (namísto zmizení)
Takřka všechny aplikace iOS zobrazují dočasný banner, když obdržíte oznámení. Zobrazuje se v horní části obrazovky a po několika sekundách zmizí - i když ji stále můžete vidět v Centru oznámení. Zatímco to funguje docela dobře pro téměř všechno, budete občas chtít upozornit, protože se díváte pryč zatímco telefon je odemčen, nebo jsou příliš zaneprázdněni dělat něco s tím.



