Jak fungují "důvěryhodné zařízení" v systému Windows 10 (a proč již nemusíte "důvěřovat tomuto počítači")

Po přihlášení do systému Windows 8 vás požádal o "Důvěřovat tomuto počítači" účet Microsoft. Tato zpráva je pryč v systému Windows 10, nahrazen novým systémem "Trusted Devices", který funguje jinak.
Jak "Trust This PC" pracoval v systému Windows 8
V systému Windows 8 byste viděli zprávu, "Důvěřujte tomuto počítači" po přihlášení k účtu Microsoft.
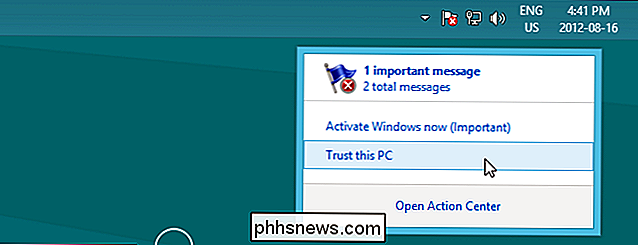
Jedná se o funkci zabezpečení účtu Microsoft. Pouze důvěryhodné počítače měly možnost synchronizovat citlivá data, jako jsou uložená hesla. Dokud nebudete důvěřovat počítači, uložená hesla pro aplikace, webové stránky a sítě by se s ním synchronizovaly. Chcete-li skutečně důvěřovat počítači, musíte se autentizovat pomocí textové zprávy, telefonního hovoru nebo e-mailu zaslaného na telefonní číslo nebo e-mailovou adresu přidruženou k vašemu účtu Microsoft.
Tímto způsobem byla metoda "Trust This PC" druhé vrstvy autentizace. Společnost Microsoft vám umožnila přihlásit se pouze heslem vašeho uživatelského účtu, ale pokud jste chtěli mít plný přístup k vašemu účtu Microsoft, potřebujete ověřit druhou pověření.
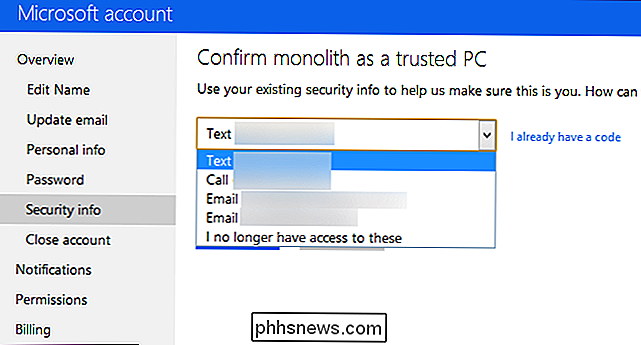
Důvěryhodný počítač lze také použít k obnovení hesla účtu Microsoft, pokud jste někdy to ztratil. Nepotřebujete alternativní e-mailovou adresu nebo telefonní číslo. Můžete se jen posadit na důvěryhodný počítač a požádat společnost Microsoft o obnovení hesla. Tato funkce vyžaduje webový prohlížeč Internet Explorer.
Proto je důležité důvěřovat pouze osobním počítačům, které ovládáte, nikoliv veřejné počítače. Dokonce i počítače, které jste sdíleli s jinými lidmi, by neměly být nutně důvěryhodné, protože tito lidé by mohli potenciálně použít důvěryhodné PC k obnovení hesla účtu.
Úplný seznam důvěryhodných počítačů můžete zobrazit na stránce Informace o zabezpečení na stránce Webové stránky správy účtů společnosti Microsoft, které odstraňují všechny jednotlivé počítače, které již nevěříte. Budete muset zadat jméno pro každý počítač, na který jste důvěřovali, a tento název se objeví v seznamu.
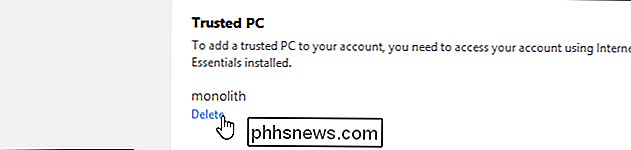
V systému Windows 10 se to vše změnilo. Společnost Microsoft se přesunula z systému "Důvěryhodný počítač", který vyžadoval systém Windows a Internet Explorer do systému "Trusted Devices", který nevyžaduje žádný konkrétní operační systém ani webový prohlížeč.
Jak fungují "Trusted Devices" v systému Windows 10 Ostatní zařízení)
SOUVISEJÍCÍ: Co je dvoufaktorové ověřování a proč to potřebuji?
Microsoft vrhala většinu konstrukce Windows 8 "Trust This PC" viz slova "Důvěřovat tomuto počítači" nebo "Důvěryhodnému počítači" v systému Windows 10. Toto znění bylo dokonce odstraněno z webových stránek účtu Microsoft.
Při přihlášení do systému Windows 10 nebudete dotázáni, zda chcete "Trust Tento počítač ". Namísto toho, pokud jste pro účet Microsoft nastavili dvoufázové ověření, budete vyzváni k ověření pomocí kódu, který vám byl přidán prostřednictvím aplikace, textové zprávy nebo e-mailu.
Pokud nelze ověřit pomocí sekundární metoda ověření, prostě vás nenechá přihlásit k účtu vůbec. Pokud se můžete přihlásit, všechny vaše hesla a další data se synchronizují normálně. Nemusíte mít "důvěru" na PC po přihlášení k přístupu ke všem vašim datům.
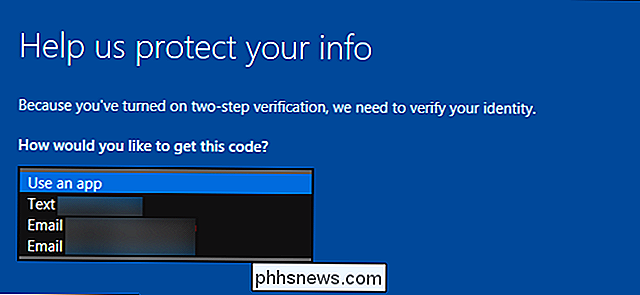
Ale to tam nekončí. Dokonce i přihlašování pomocí účtu Microsoft a sekundární autentizace nezpůsobuje počítač jako "důvěryhodné zařízení".
Některá data spojená s vaším účtem Microsoft - například číslo kreditní karty nebo nastavení zabezpečení účtu - jsou označeny jako velmi citlivé . Při pokusu o přístup k těmto podrobnostem nebo o jejich úpravách budete vyzváni k dalšímu ověření.
Pokud se například pokusíte získat přístup na stránku zabezpečení účtu Microsoft, budete požádáni o ověření pomocí dvoufázové ověřovací aplikace nebo pomocí kódu zaslaného na telefonní číslo nebo sekundární e-mailovou adresu přidruženou k vašemu účtu. To se nevztahuje pouze na systém Windows 10. Budete požádáni o autentizaci stejným způsobem při přístupu na tuto stránku například z počítače Mac, iPhone, tablet Android nebo Chromebook
Uvidíte, že se na tomto zařízení často přihlašuji. Neptejte se na kód "při přihlášení k zabezpečenému webu, jako je tento. Pokud povolíte toto zaškrtávací políčko a přihlašujete se, společnost Microsoft provede vaše současné zařízení jako důvěryhodné zařízení. Nemusí to být ani počítač - může to být Mac, tablet nebo telefon.
Označením zařízení jako důvěryhodného zařízení zaškrtnutím tohoto políčka to jednoduše znamená, že nebudete mít zadejte jeden z těchto kódů při příštím přístupu k citlivým informacím - jako je číslo kreditní karty nebo nastavení zabezpečení účtu - na daném zařízení. Měli byste stále důvěřovat pouze zařízením, na která se přihlašujete často, a nezapíšete toto políčko, pokud používáte někoho jiného počítače.
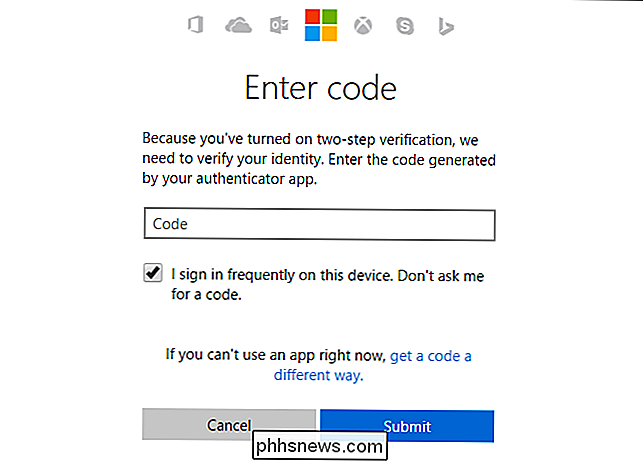
Přejděte na stránku zabezpečení účtu Microsoft, přejděte dolů a zobrazí se zpráva "Důvěryhodné zařízení" sekce. Tato část již nezobrazuje zařízení, která jste důvěřovali, takže není možné zjistit, kolik zařízení jste důvěřovali a odstranili je jednotlivě. Podle společnosti Microsoft neexistuje žádný limit pro počet zařízení, kterým můžete důvěřovat najednou.
Místo toho, pokud chcete odebrat jedno nebo více důvěryhodných zařízení, musíte kliknout na tlačítko "Odebrat všechna důvěryhodná zařízení přidružená k mému účtu " odkaz. Společnost Microsoft vám doporučuje, abyste to udělali, pokud jste ztratili přístup k některému z vašich důvěryhodných zařízení - možná jste například prodávali nebo rozdávali počítač.
Po provedení tohoto kroku budete muset zadat bezpečnostní kód a zaškrtněte políčko na všech dříve ověřených počítačích při příštím pokusu o přístup k citlivým informacím
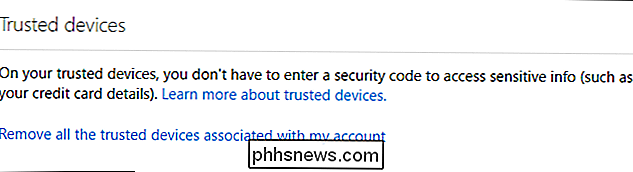
SOUVISEJÍCÍ: Jak obnovit zapomenuté heslo v systému Windows 10
Už neexistuje žádný způsob použití "důvěryhodného zařízení" obnovení hesla účtu Microsoft, jako kdyby byl vydán systém Windows 8.
Otevřete stránku Obnovení hesla účtu Microsoft a budete vyzváni, abyste k potvrzení použili typické metody ověřování, jako je vaše e-mailová adresa, telefonní číslo nebo ověřovací aplikace jste vlastníkem účtu. Můžete si libovolně "důvěřovat" zařízením, aniž byste se obávali, že budou použita k pozdějšímu obnovení hesla.
Můžete řídit, které metody ověřování jsou nabízeny při ověřování totožnosti na stránce zabezpečení účtu Microsoft
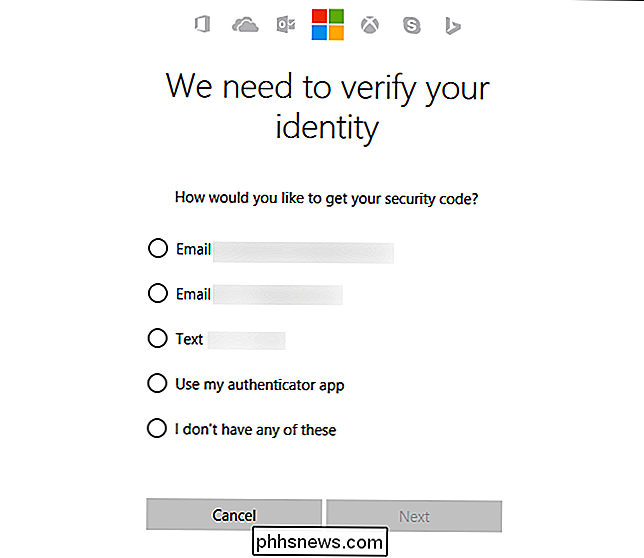
do účtu Microsoft ze které mají přístup ke stejným bezpečnostním funkcím a při podepisování do systému Windows 10 s účtem Microsoft neexistuje žádný problém s "Trust This PC".

Začátečník: Jak zachovat, archivovat a zálohovat data v aplikaci Outlook 2013
Dnes pokrýváme "nudné" věci aplikace Outlook. Údržba a zabezpečení, stejně jako údržba a zabezpečení datového souboru aplikace Outlook 2013 - plný všech vašich důležitých dat - zálohováním a archivací. Od té doby, pokud používáte aplikaci Outlook k vytváření a odesílání e mailů a jste vynaložili čas na import vašich kontaktů Gmail do adresáře nebo skutečnost, že používáte adresář aplikace Outlook, znamená, že máte k dispozici velké množství dat, které je třeba chránit.

Jak házet Královskou noc ve filmu Noc
Většina lidí má základy házet filmovou noc: dostanete film, dostanete občerstvení, dostanete se pohodlně a boom, je to hotovo. Pokud jde o házení filmového večírku na dvorku, nicméně se to trochu sbírá. Přečtěte si, jak vám ukážeme, jak to udělat bez stresu. Jistě, můžete sledovat svůj film uvnitř. Nebudou žádné chyby, žádné čekání na soumrak a pravděpodobné nulové přípravky, ale také nebude kouzlo projektorového světla, záře obrazovky proti obloze za soumraku nebo naprosto vzrušující děti (a dospělí podobní , když se díváte na film venku na čerstvém vzduchu.



