Nejlepší věci, které může Google Assistant dělat na vašem telefonu Android

Takže máte v telefonu pomocníka Google. Cool ... ... ale co teď? Abyste co nejlépe využili svého nového asistenta, musíte skutečně použít . A čím více ho používáte, tím více se o něm dozvíte. Zde jsou některé nápady, které vám pomohou začít.
Asistent Google začal na originálním Pixelu s Androidem Nougat a pomalu se rozdělil odtud. Od tohoto týdne se vydává na telefony již daleko od Lollipopu (a tablety s Marshmallow). Takže pokud jste to ještě nikdy nepoužili, je to skvělé místo pro začátek.
Většina věcí, o kterých budeme dnes hovořit, jsou v nabídce Nastavení pomocníka. Takže první věc, kterou skutečně potřebujete vědět, je, jak získat přístup k těmto nastavením:
Nejprve otevřete pomocníka stisknutím dlouhého tlačítka domovského tlačítka a klepnutím na ikonu malého zásobníku vpravo nahoře.
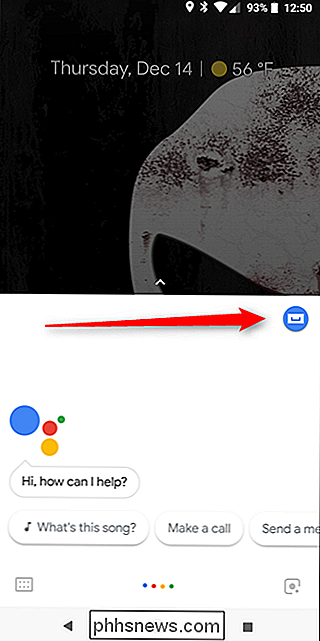
Odtud klepněte (
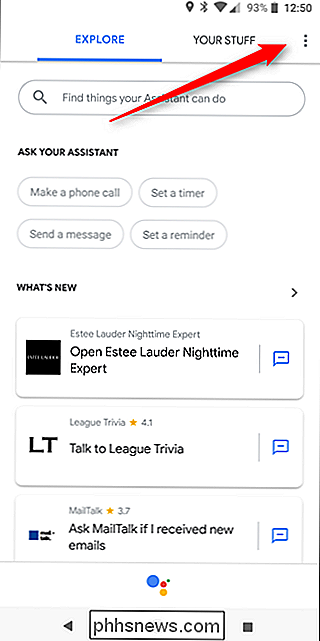
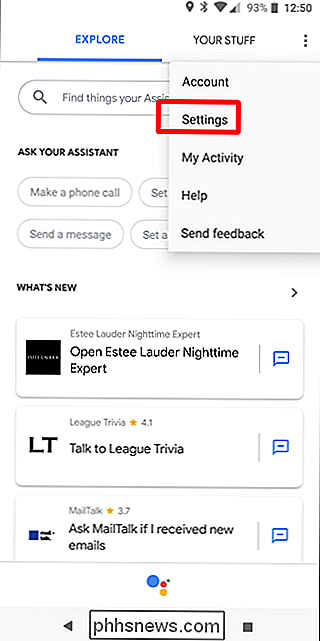
)
Odtud můžete udělat řadu věcí.
První: Vlak (nebo re-vlak) Váš hlasový model
Při prvním nastavení Asistent, musíš to trénovat svým hlasem. Google vás provede touto cestou, ale pokud ji někdy chcete znovu reorganizovat, můžete to provést z těchto nastavení. Proč znovu trénovat? Protože nyní můžete telefon dostat tak, aby odpovídal na "OK Google" a "Hej Google." Pokud jste nastavili Asistent předtím, než Hey Google byl podporován na telefonech (nebo nastavil nový asistent pomocí starší verze aplikace Google), pak OK Google byla jediná možnost. Hej Google
je mnohem přirozenější, proto doporučuji, abyste je nastavili. Možná zjistíte, že zcela přestanete používat službu Google. Mám.
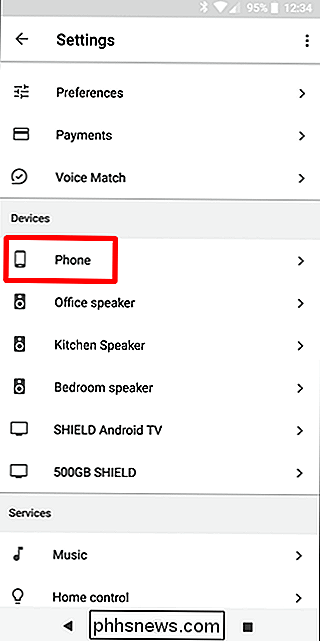
Abyste to mohli udělat, přejděte do nabídky Nastavení pomocníka podle výše uvedených pokynů. Ve štítku Zařízení vyberte položku Telefon. To může být jediná možnost, kterou máte k dispozici.
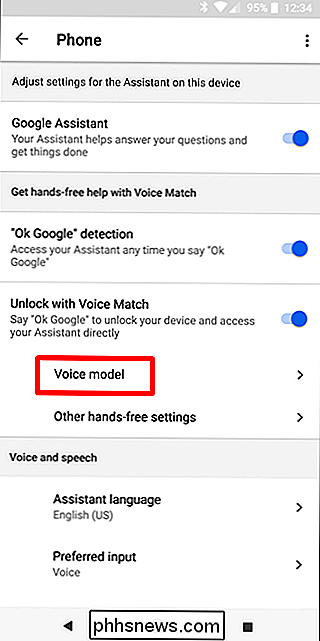
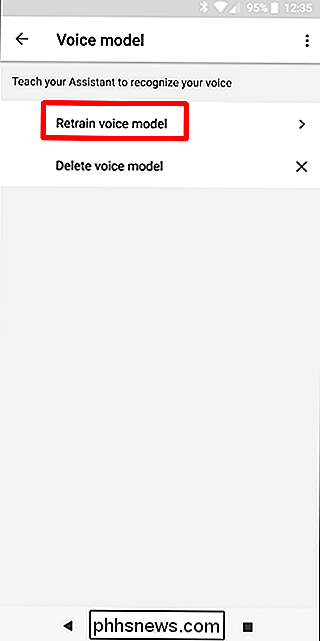
Existuje zde řada možností, ale hledáte model hlasu. "
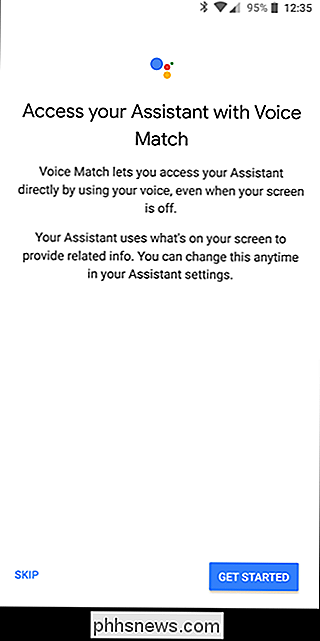
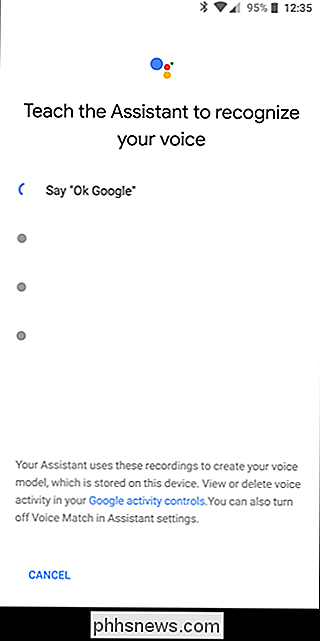
Chcete-li vědět, co je ve vašem kalendáři pro daný den?
Chcete-li vědět, co je ve vašem kalendáři pro daný den? Nebo jaké bude počasí? Nebo nejnovější zprávy? Můžete snadno získat tuto informaci každé ráno tím, že řeknete "Hej, Google, dobré ráno ." Boom, začne to vypuknout všechny dobré informace o vašem dni. můžete si to přizpůsobit. Otevřete asistenta a přejděte do části Nastavení. Přejděte dolů na "Můj den."
Zde jsou skvělé vylepšení, takže se můžete uvolnit, abyste je mohli volně procházet. Existuje však jedna část, na kterou byste chtěli věnovat větší pozornost: Novinky. Klepnutím na ikonu ozubeného kola ji můžete přizpůsobit.
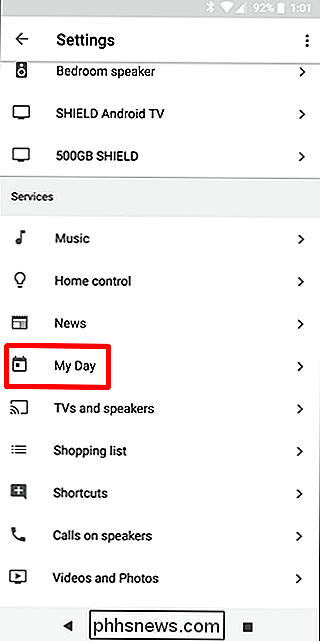
V této části můžete přidat zdroje, ze kterých byste chtěli získat nadpisy z titulu - z nich není
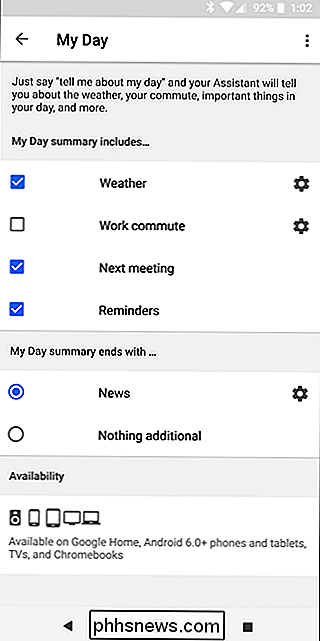
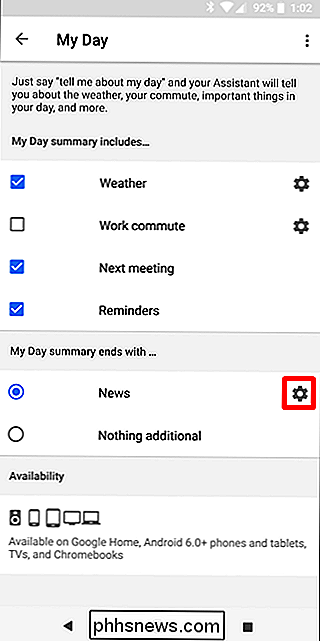
tuna , ale některé z nich největší jména ve hře jsou pro všechny hlavní kategorie. Vyberte si a zvolte, mějte na paměti více zdrojů, které vyberete, čím déle váš Asistent bude mluvit, když se zeptáte. Byl jste varován. Pokud se o novinky nezajímáte, stačí tuto možnost vypnout. Udržujte věci krátké a sladké.
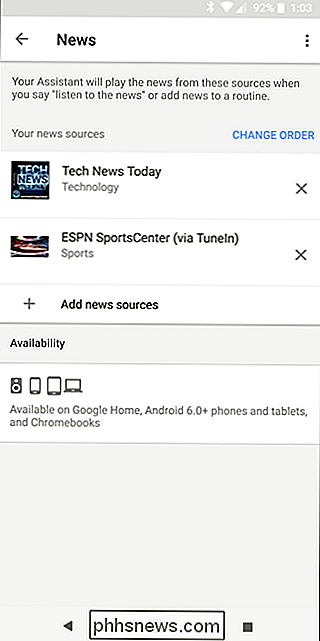
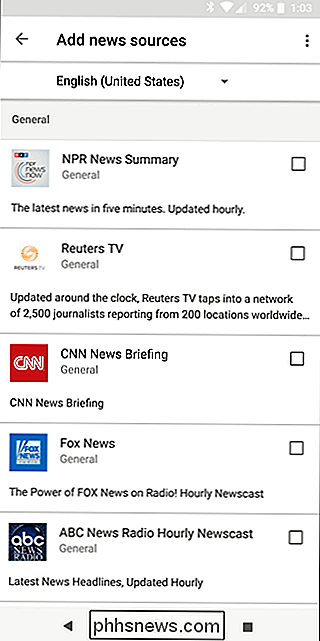
Zeptejte se asistenta jenom na něco
Jednou z nejkrásnějších věcí o Asistentovi je, že se můžete zeptat na to stejné věci, jaké byste za normálních okolností měli Google - za předpokladu, že to není příliš složité tématu, bude vám odpovídat. Například "
Hej Google, jak vysoký je Jimmy Butler? " vrátí výšku Jimmyho. Ale je to také kontextové, což znamená, že si zapamatuje, co jste právě požádal. Takže pokud se zeptáte, jak vysoký je Jimmy Butler, můžete pokračovat s "
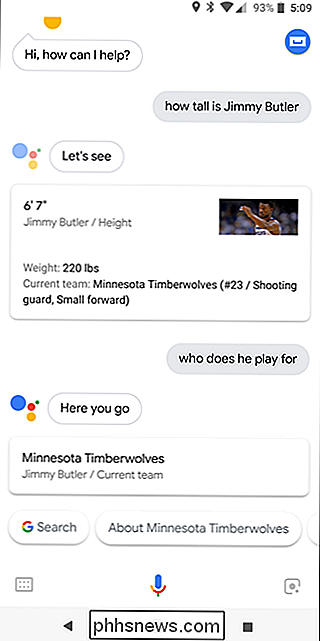
Hej Google, pro koho hrát? " a bude vám říkat, že Butler hraje pro Minnesotu Timberwolves. , zkusit to. Zeptejte se to všechno: Jaké je počasí?
Jak dlouho to bude trvat, než se dostanu na
- ?
- Jak se pohybuje na mém ranním spánku?
Kdo je prezidentem Spojených států Státy? - Kolik je to?
- Blázni s tím - pokud to nemůže být zodpovězeno, bude vám jen říkat, že neví, jak pomoci. Nakonec se dozvíte jeho omezení.
- Ovládejte svůj inteligentní domov
Pokud máte ve svém domě více zařízení kompatibilních s nástrojem Assistant, jako je domácí stránka Google, SHIELD Android TV, Chromecast, osvětlení Philips Hue, produkty Nest nebo kterékoli z desítek dalších, Asistenta k ovládání těchto věcí!
Přejděte do nastavení asistenta a v sekci Služby vyberte položku "Home Control". Každé domácí nastavení se bude lišit, proto vám zde ukážeme základy a dovolím vám to vzít odtud
SOUVISEJÍCÍ:
Jak povolit HDMI-CEC na vašem televizoru a proč byste měli
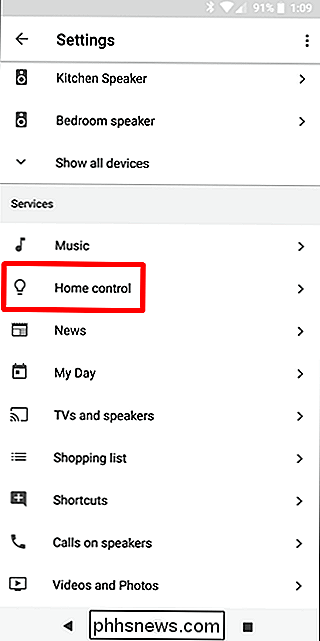
Doporučuji nejdříve nastavení všech svých pokojů a přidání zařízení do těchto místností. Řekněme například, že máte ve své ložnici a obývacím pokoji Chromecasty - jakmile jsou tyto místnosti nastaveny a Chromecasty přidány k vašemu Asistentovi, můžete říct věci jako " Hej Google, hrát videa Buckethead YouTube v živých pokoj
. "A stejně jako kouzlo, dostaneš nějaký Bucketheadův zásah do tvého obývacího pokoje. Miluji tuto funkci. Pokud váš televizor obsahuje rozhraní HDMI-CEC, můžete dokonce pomoci Asistenti vypnout televizor. Upozornění, že můžete určit místnost, je důležité zde, protože to je způsob, jakým můžete Asistentovi říct, pokud jste v jiném. Například mám tři Google Homes, ale pokud dokončím nějakou práci v mé kanceláři a vědí, že půjdu do kuchyně, abych vařil večeři, mohu říct asistentovi, aby "hrát hudbu v kuchyni." Jinak , začalo by se hrát hudbu na nejbližším dostupném zařízení a já nejsem o tom životu. Uchovávejte seznam nákupů
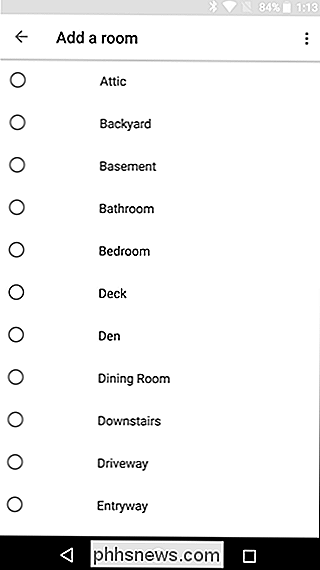
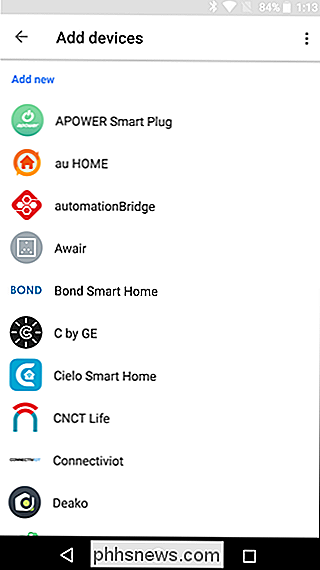
Věděli jste, že váš asistent má vestavěný seznam nákupů? To jo. Je to vlastně trochu diskuze mezi ranými asistenčními uživateli, protože tento seznam byl součástí služby Google Keep, ale teď to není.
Ale odbočím - je to stále tam a můžete ji použít. Stačí říct
"Hej Google, přidejte
do mého nákupního seznamu " Hotovo a hotovo.
Odeslání textů nebo volání s vaším hlasem
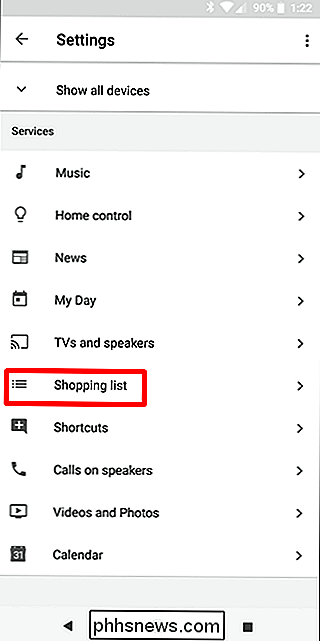
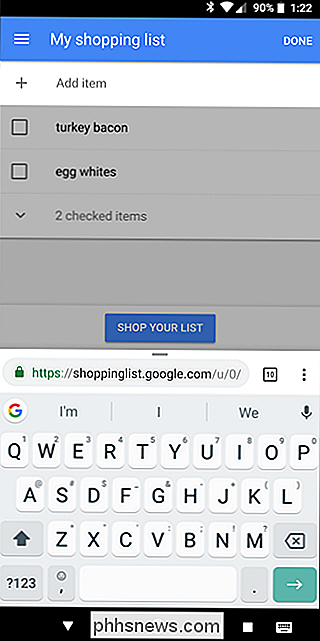
Někdy není jednoduché posílat text pomocí vašich rukou, když děláte pokrmy. Nebo vykopávat na zahradě
Nebo řídit.
Dobrou zprávou je, že můžete říct svému pomocníkovi, aby to udělal pro vás. Stačí říct " Hej Google, text
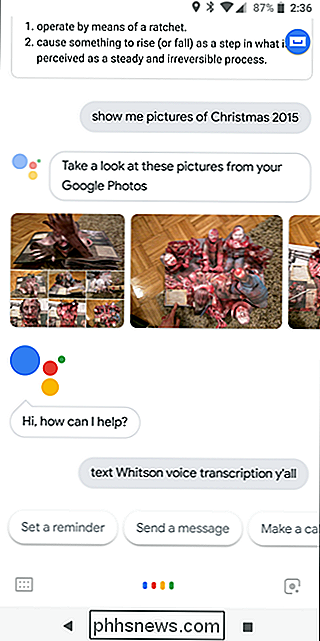
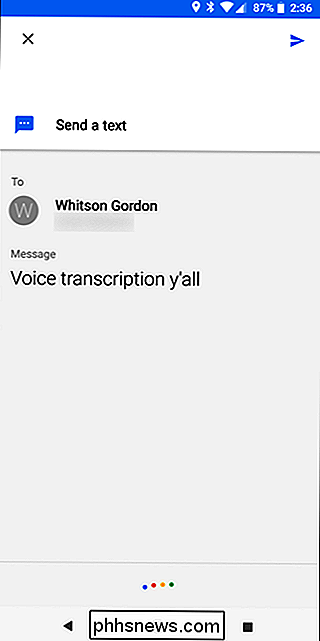
ma, žádné ruce! Podívejte se do svých knižních fotek Google
" nebo
"ukaž mi obrázek z "
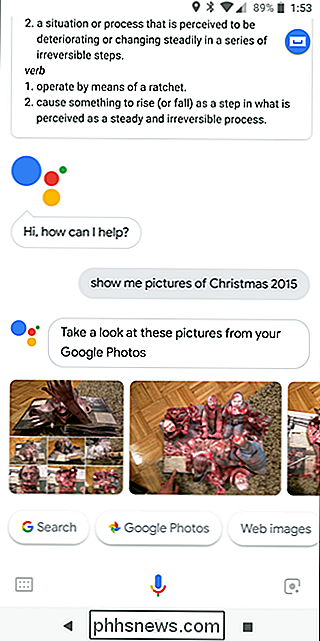
" Tak cool .. Jako jeden stranou, můžete také požádat, abyste jen prohlédli obrázek některých věcí, "
Změna hlasu asistenta Nemáte rádi výchozí hlas pro vašeho asistenta? Žádný problém - můžete jej vypnout. V tuto chvíli existují jen dva, z čeho vyberu, ale trpělivě čekám na den, kdy můžu mít Elmo jako mého hlasového asistenta. Chcete-li to změnit, přeskočte zpět do Nastavení asistenta a zvolte "Předvolby" Nadpis účtu. Zde zvolte "Asistent hlasu".
Můžete poslouchat možnosti klepnutím na ikonu malého reproduktoru vedle každého. Spoiler: Hlas I je žena, Hlas II je muž.
Nechť asistent odemkne telefon
Pokud použiješ vzorek odemknutí, heslo nebo PIN - což bys měl! -Assistant bude docela zbytečný to víš displej je vypnutý, protože se zeptá na kód odemknutí předtím, než to učiní. No, cokoliv.
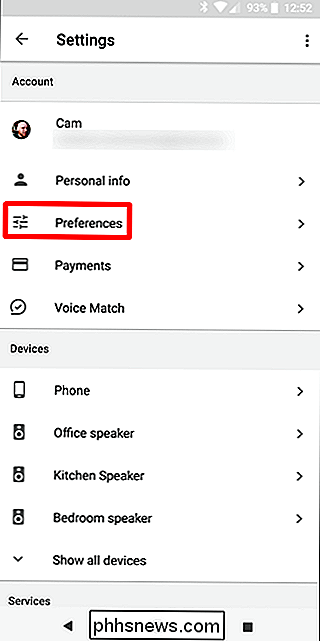
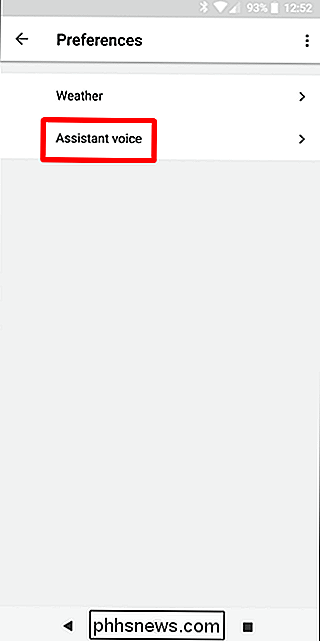
Dobrou zprávou je, že můžete nechat Assistant odemknout telefon, pokud detekuje
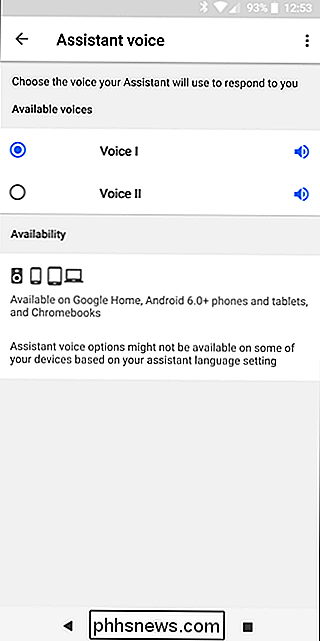
váš
hlas. Tohle se nazývá Trusted Voice.
Chcete-li se k tomu dostat, přejděte do Nastavení asistenta a pak přejděte dolů na "Telefon". Z tohoto místa najděte funkci Odemknout hlasem a zapněte jej. Bude vás požádat o zadání hesla (popřípadě otisků prstů) a poté vás upozorní, že tím se snižuje bezpečnost vašeho telefonu. Pokud jste ochotni riskovat to, klepněte na tlačítko OK, vy statečnou duši. Ale opravdu je to nutné, pokud máte v plánu používat Asistent s displejem telefonu
Všechny druhy jiných věcí
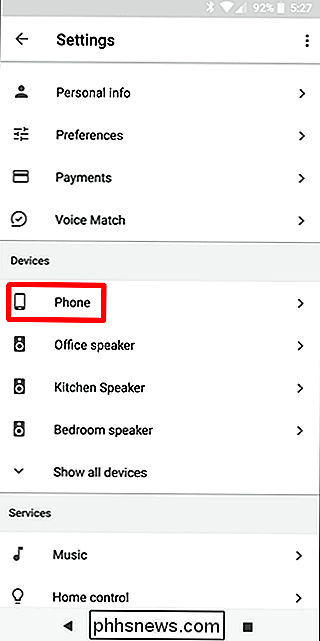
Úžasné věci o Asistentovi jsou, že se neustále rozšiřuje a už je tu obrovský seznam skvělých věcí, které s ním můžete dělat, i když nemáte spoustu fantazijních smarthometů, které byste mohli ovládat. Například, jen požádejte ho, aby provedl některou z těchto akcí:
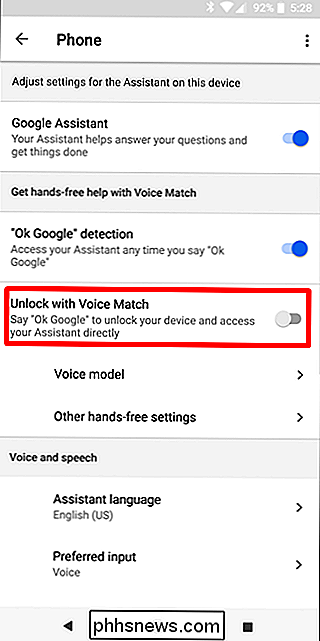
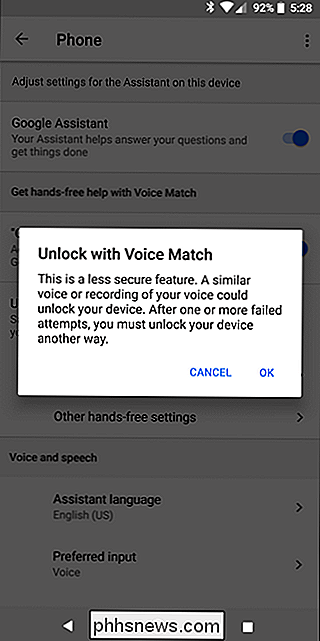
Otevřete aplikaci
Připomenul mi
na
- nebo
- Pamatujte, že jsem dal
v - Přehrát Nastavit časovač pro
- Probuďte se při
- Vypněte / zapněte Wi-Fi / Bluetooth / Nerušit atd.
- > ... a ještě mnohem víc.
- Ukončete pomocníka již
- Konečně, někdy asistent může být dlouhotrvající, když říkáte "dobré ráno" a pak se začíná vypouštět všechny zprávy na světě . Když jste to špatně slyšeli, prostě to nechte vědět - "
- Hej Google, buďte v klidu."
- Drž hubu také funguje, ale teď už nemusíte být hrubý. "Nechci se ani vzdát, že je to dokonce blízko k definitivnímu seznamu věcí, které můžete udělat s Asistentkou - daleko od něj. To je jen něco, co jste začali! Díky službě Google Assistant je k dispozici více telefonů než kdykoli předtím, je to skvělý čas, abyste se mohli zapojit do svého digitálního pomocníka.

Jak najít adresu IP směrovače na libovolném počítači, smartphone nebo tabletu
Pokud jste někdy potřebovali přístup k stránce nastavení routeru, abyste provedli některé konfigurační změny, víte, IP adresa routeru získá přístup. Pokud jste zapomněli, co je tato adresa IP, je to, jak ji najít na téměř každé platformě. Ve světě sítí je výchozí brána IP adresa, na kterou je odesílána komunikace, když je určena pro cíl mimo aktuální síti.

Nejlevnější způsoby, jak streamovat fotbal NFL (bez kabelu)
Fotbalová sezóna je téměř na nás. To znamená jednu věc: drahé kabelové nebo satelitní TV balíčky. Dobře, to také znamená pivní reklamy a předražené vstupenky stadionu a propadáků, kteří se pokoušejí prodat auto pojištění. Ale pokud jde o bezprostřední náklady, tam je prémiová televize. Pokud jste součástí online trendu pro stříhání kabelů, sport může být opravdovou bolestí.



