Jak synchronizovat pouze specifické složky s Dropbox

Dropbox ve výchozím nastavení synchronizuje všechno do všech počítačů. Ale možná, že to není to, co chcete.
Pokud máte Dropbox nainstalovanou na více počítačích nebo sdílet účet s členy rodiny, mohou být složky synchronizovány se službou, kterou nechcete na všech vašich počítačích - máte nedostatek místa na pevném disku.
Naštěstí vám Dropbox umožňuje zvolit, které složky se synchronizují s počítači. Říká se tomu selektivní synchronizace, ale najde to, že budete muset trochu kopat.
Nejdříve najděte ikonu Dropbox na hlavním panelu. V systému Windows existuje velká šance, že budete muset kliknout na šipku nahoru vlevo od systémové lišty, abyste viděli ikony, které jste klikli jen zřídka. Na Macu to bude v liště menu.

Ať už je váš operační systém, uvidíte standardní okno Dropbox, které obsahuje seznam nedávno synchronizovaných souborů. Klepněte na ikonu ozubeného kola a poté na tlačítko "Předvolby".
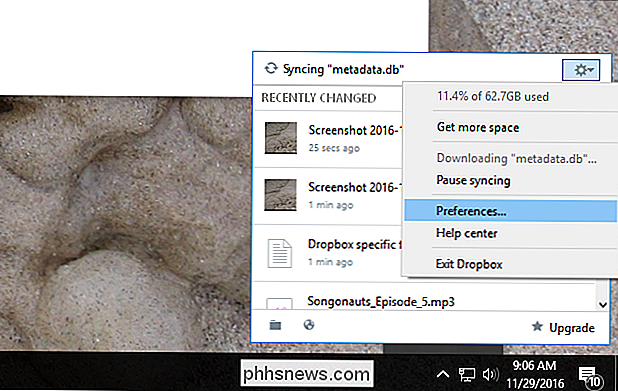
Zobrazí se okno. V tomto okně klikněte na kartu "Účet" a stiskněte tlačítko s označením "Selektivní synchronizace".
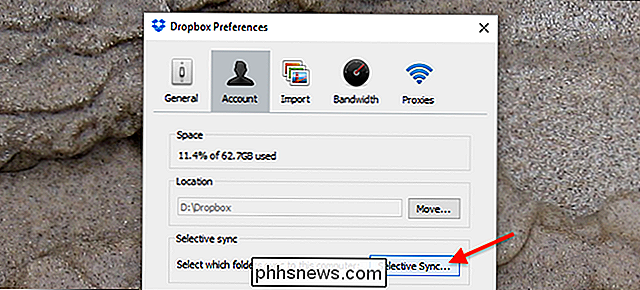
Zobrazí se podokno, které vám umožní zrušit zaškrtnutí konkrétních složek nebo podsložek. Zrušte zaškrtnutí všech položek, které nechcete synchronizovat s počítačem, který právě používáte. Sdílet účet se svou ženou, takže mohu například zrušit zaškrtnutí jejího pracovního adresáře.
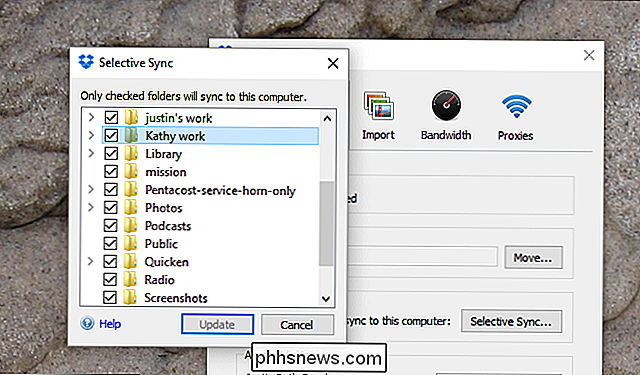
Všimněte si, že zrušením zaškrtnutí složky nebude tato složka odstraněna z cloudu nebo z jakéhokoli jiného počítače: to vše je zabráněno synchronizaci dané složky počítače, který právě používáte. Pokud existují soubory, které nechcete v jiných počítačích, budete muset na těchto strojích opakovat tento postup.
Jakmile zvolíte, které složky se nesynchronizují, klikněte na "Aktualizovat". Dropbox vás požádá o potvrzení vaše rozhodnutí a vysvětlení, co to znamená.
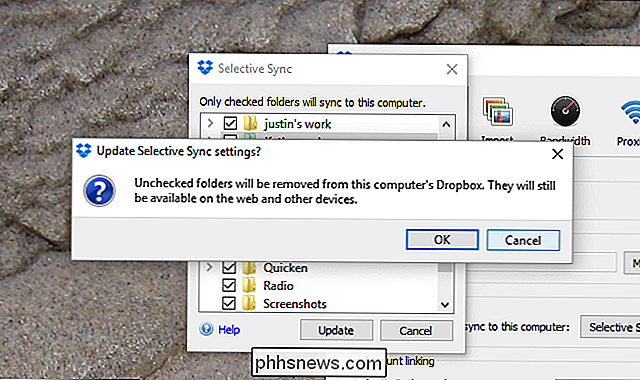
Dropbox pak bude pracovat na odstranění souborů, které jste nekontrolovali, a nebudete je synchronizovat s tímto počítačem, dokud nezměníte nastavení zpět. Jak již bylo uvedeno výše, soubory zůstanou k dispozici na webu a na všech počítačích, které jste nastavili pomocí účtu Dropbox.

Jak dostat oznámení o pouze e-mailech, o které vám záleží Gmail
E-mail je mocný nástroj, který všichni používáme, ale může být také nesmyslné získat oznámení pro každou zprávu zasáhne vaše doručená pošta. S Gmailem však existuje řada způsobů, jak věci udržet v tichosti, a přitom je to okamžitě známo o důležitých zprávách. Dva hlavní typy doručených Gmailu můžete použít SOUVISEJÍCÍ: Jak používat pokročilé funkce vyhledávání služby Gmail a vytvářet filtry Než se sem dostaneme do masa a brambor, musíme nejdříve mluvit o různých typech doručených zpráv Gmailu.

Jak definujete funkci PowerShell, která vyžaduje zvýraznění?
PowerShell může být mimořádně užitečný pro spoustu každodenních úkolů jako takový, ale pokud potřebujete trochu vylepšit některé funkce jak myslíte, jak definujete funkci tak, že vyžaduje výšku? Dnešní příspěvek SuperUser Q & A má odpověď na zvědavou čtenářskou otázku. Současná otázka a odpověď se k nám dostala s laskavým svolením SuperUser - podřízené rozdělení stackových výměn, komunitně řízeného seskupení webových stránek Otázky a odpovědi.



