Jak zakázat obrazovku zámku v systému Windows 8 bez použití zásad skupiny

Zámek obrazovky Windows 8 nebo 10 je doma na tabletu, ale pouze přidá další klepnutí na přihlašovací proces na pracovní ploše nebo notebooku. Zablokovanou obrazovku můžete vypnout rychlou registrací.
Dříve jsme dali pokyny pro zakázání uzamčení obrazovky, ale tyto vyžadovaly editor skupinových zásad. Jakmile tuto změnu provedete, systém Windows se vždy přesune na výzvu k zadání hesla a přeskočí novou uzamčenou obrazovku.
Aktualizace : Bohužel Microsoft zakázal tyto vylepšení v Anniversary Update systému Windows 10, takže tyto vylepšení budou pouze pracovat na systému Windows 8 nebo Windows 10 Enterprise
Rychle vypnout uzamčení obrazovky
Pokud nechcete upravit registru ručně, udělali jsme pro vás práci. Stačí klepnout sem a stáhnout soubor .zip do počítače:
Stáhnout DisableLockScreen.zip
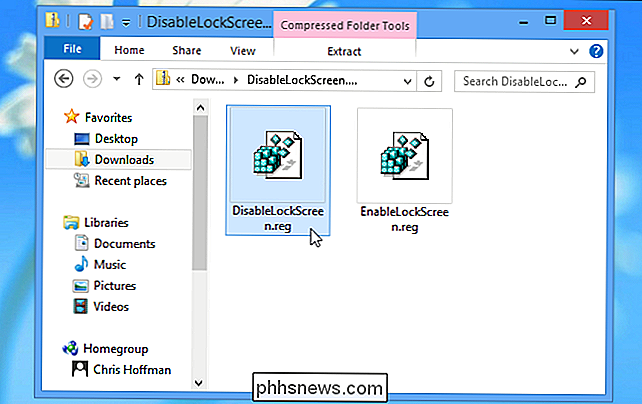
Otevřete stažený soubor a poklepejte na soubor DisableLockScreen.reg a deaktivujte uzamčení obrazovky v počítači. (Pokud jste zvědaví, co bude soubor .reg dělat, můžete jej kliknout pravým tlačítkem myši a zvolit Upravit, abyste jej před importováním prohlédli.)
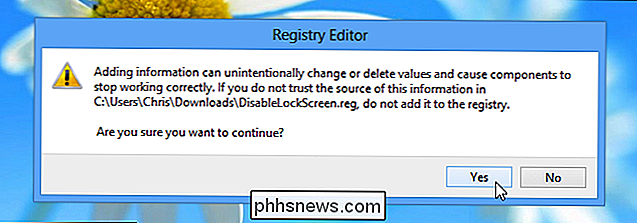
Jakmile importujete soubor, jste hotovi - nemusíte dokonce restartovat tvůj počítač. Chcete-li zámek obrazovky později, poklepejte na soubor EnableLockScreen.reg.
Ruční úpravy registru
Pokud byste raději měli registru upravit ručně, postupujte podle následujících pokynů:
Otevřete editor registru stisknutím klávesy Windows, zadáním příkazu regedit a stisknutím klávesy Enter. Pokud jste v systému Windows 10, stačí otevřít nabídku Start a místo toho jej zadat.
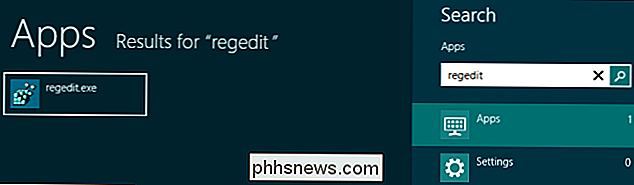
Přejděte na následující klíč registru:
HKEY_LOCAL_MACHINE SOFTWARE Policies Microsoft Windows Personalizace
nevidíte klíč pro přizpůsobení, klepněte pravým tlačítkem myši na klíč Windows nad ním, přejděte na příkaz Nový a vytvořte klíč s názvem Personalizace
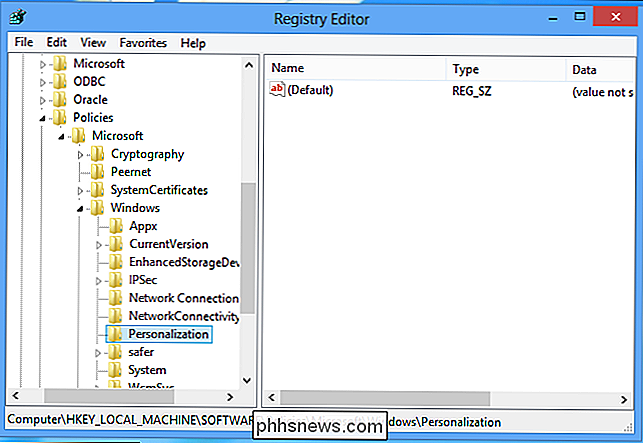
Klepněte pravým tlačítkem myši v pravém podokně a vytvořte novou hodnotu DWORD s názvem NoLockScreen
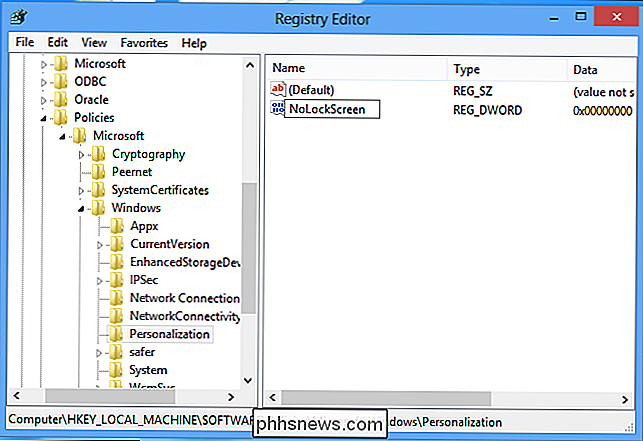
klepněte na hodnotu NoLockScreen a zadejte hodnotu 1.
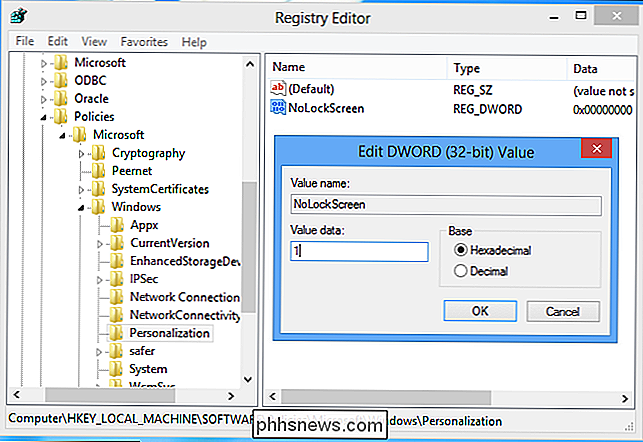
Zavřete editor registru a jste hotovi - nemusíte dokonce restartovat počítač.
Chcete-li v budoucnu znovu povolit uzamčení obrazovky, buď smazat NoLockScreen z registru nebo jej nastavte na hodnotu 0.

Získejte v létě tvar s inteligentními aplikacemi a spotřební elektronikou
S příchodem letního slunce právě začínáte hýčkat ven, je na čase vyrazit tyto běžecké boty a vylepšit pot. To je náš průvodce všemi aplikacemi a zařízeními, které milujeme, když ztrácíme libry. Zatímco bychom mohli být stále cestami od zázračné drogy, kterou čekali všichni, mezitím naše smartphony nabízejí tucet různých nástrojů a techniky, které vám pomohou získat ráno motivaci, udržet kalorie dolů a tlačit vás do svých limitů příště, když se další míle nebude cítit jako dost.

Použití rodičovských ovládacích prvků v systému OS X k ochraně dětí
Rodičovská kontrola je skvělá, jakmile je nastavíte a použijete. Zaneprázdnění rodiče dýchají trochu jednodušší a pokud zůstávají na věcech, měly by být dokonce i základní rodičovské kontroly, jako ty, které se nacházejí v systému OS X. Diskuse o rodičovské kontrole v nástroji How-to Geek nic nového.



