Jak vyrobit vyhledávač macOS Suck Less

Oh Finder. Je to výchozí souborový prohlížeč Apple na Macu, protože byl nazýván Macintosh a od té doby se uživatelé stěžují. Nemůžeme opravit Finder pro vás: nikdo nemůže kromě Apple. Sázíme se, že se to nestane v nejbližší době.
Když jsme to řekli, můžeme poukázat na několik způsobů, jak učinit z Findera sání méně, což je upřímně o všem, za co můžete požádat. Začneme.
Viz aktuální cesta k souboru
Ve výchozím nastavení je těžké znát umístění aktuální složky, což je více než trochu matoucí. Existuje však několik způsobů, jak zjistit aktuální cestu k souboru: Nejjednodušší: v okně záhlaví klikněte pravým tlačítkem myši na název a ikonu složky.
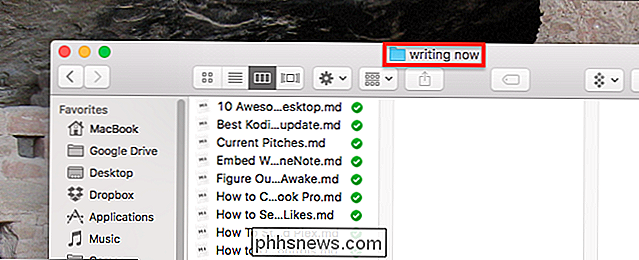
V rozbalovacím menu se zobrazí úplná cesta k vaší aktuální složce.

Klepnutím na některou z těchto možností přejdete na danou složku.
Pokud byste chtěli, aby cesta k souboru byla vždy viditelná, namísto toho, abyste museli kliknout, chcete panel Path. V liště nabídek klikněte na "Zobrazit" a pak klikněte na "Zobrazit cestu".
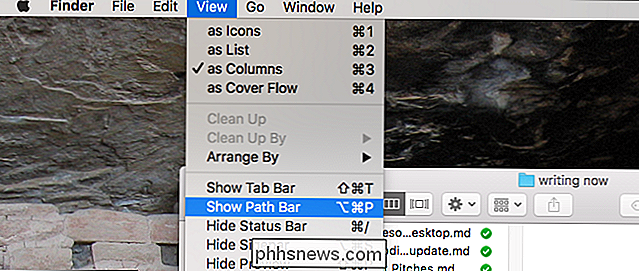
Do dolní části okna se přidá lišta, která zobrazuje úplnou cestu aktuální složky.
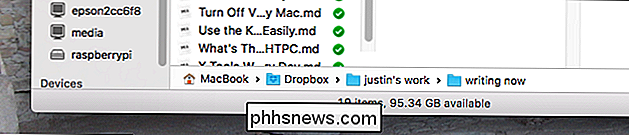
Můžete dvakrát kliknout všechny složky, aby se k němu okamžitě dostaly. To je velmi užitečné, ale je tu jedna nevýhoda: je to plýtvání svislým prostorem.
Pokud byste raději neměli tu zvláštní lištu, můžete nahradit název složky v horní části Findera celou cestou souboru. Chcete-li to provést, otevřete terminál, který naleznete v části Aplikace> Nástroje. Dále spusťte tento příkaz:
výchozí napsat com.apple.finder _FXShowPosixPathInTitle -bool true; Killall FinderStejně tak uvidíte úplnou cestu k souboru v záhlaví Finderu.
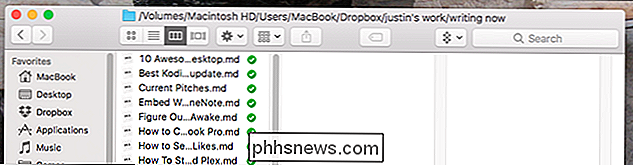
Všechny tyto možnosti vám dávají totéž, takže najdete ten, který pro vás pracuje!
Vyhledat aktuální složku , Ne celý systém
Vyhledávací pruh v nástroji Finder ve výchozím nastavení vyhledává celý systém, i když většina uživatelů očekává, že vyhledá pouze aktuální složku. Ukázalo se, že můžete nastavit funkci Finder: Stačí kliknout na Finder> Preferences na liště nabídek a pak se přesunete na kartu Advanced.
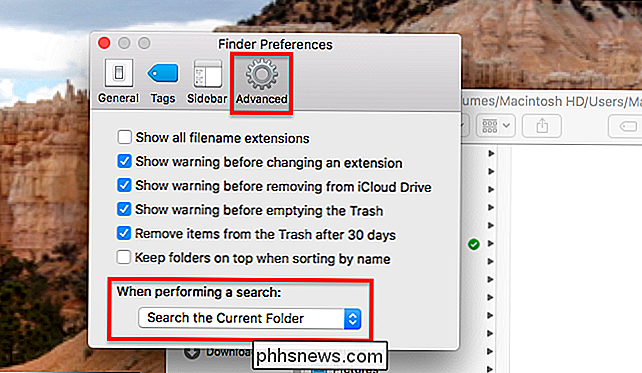
V dolní části okna se zobrazí rozbalovací nabídka s názvem "When performing the search" ujistěte se, že je nastavena na "Vyhledat aktuální složku".
Použití záložek
Přidání karet do aplikace Finder po dlouhou dobu znamenalo instalaci softwaru třetí strany nebo úplnou výměnu náhledu s jinou aplikací. Už ne: od verze OS X Yosemite můžete stisknout příkaz Command + T v Finderu a otevřít novou kartu okamžitě.
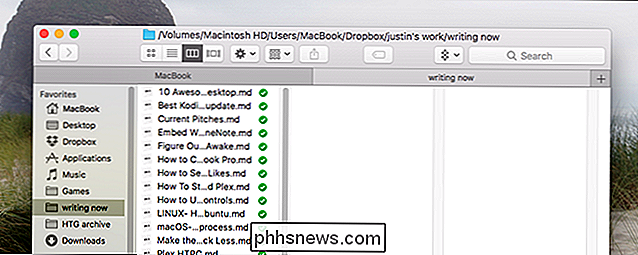
SOUVISEJÍCÍ: Jak přidat záložky na téměř libovolnou aplikaci v MacOS Sierra
Můžete přetahovat soubory z jedné karty na jinou snadno a můžete "vytáhnout" kartu, pokud preferujete jednotlivé instance. Ukázali jsme, jak přidávat karty do téměř libovolné aplikace Mac a pravidla pro vyhledávací zařízení fungují stejně jako u každé jiné aplikace, a proto se podívejte na tento článek, kde naleznete podrobnosti o tom, jak to funguje.
Otevřít některé složky Se zvláštními styly
Vyhledávač nabízí čtyři "pohledy", z nichž každá vyhovuje konkrétním situacím. Seznam je zobrazen v panelu nabídek pod položkou "Zobrazit".
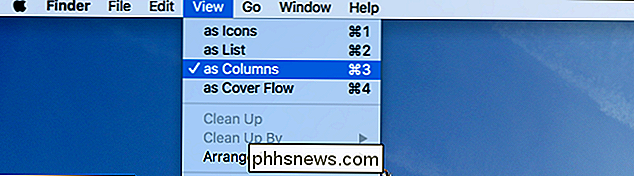
Existují ikony, které vše uspořádají ve složce jako mřížka ikon.
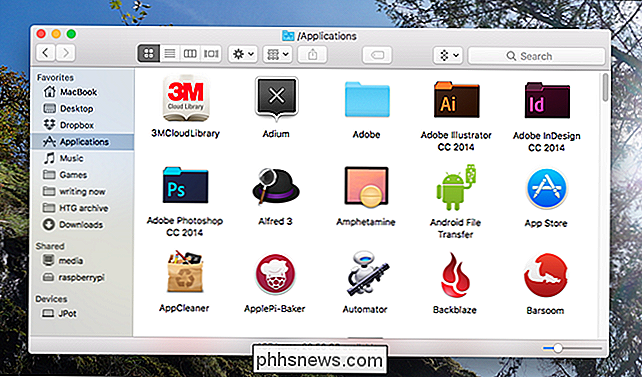
Existuje seznam, který zobrazuje aktuální složku v jednoduchém seznamu vedle vlastností souborů
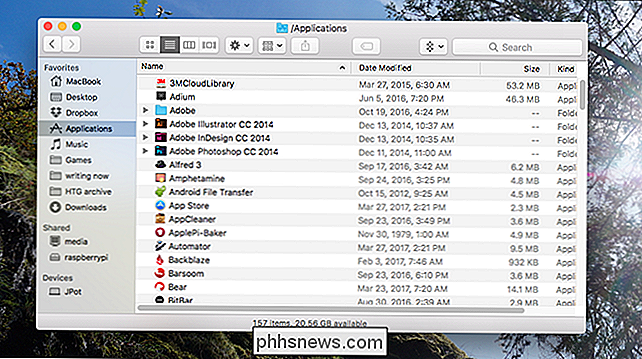
Existují sloupce, které umožňují procházet soubor heiarchy posouváním doprava a také zobrazují podrobnosti o vybraném souboru a jsou správným náhledem, který bude vždy používat:
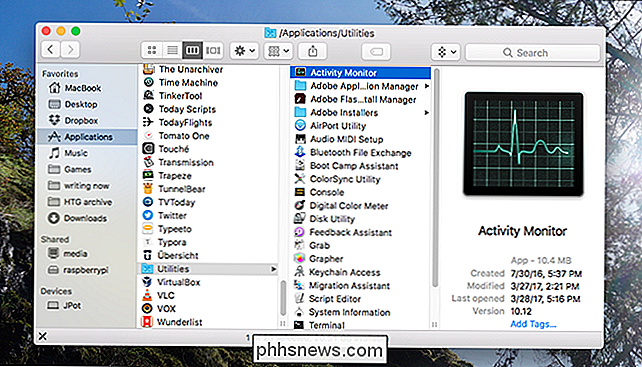
který je hrozný a musí jít pryč navždy:
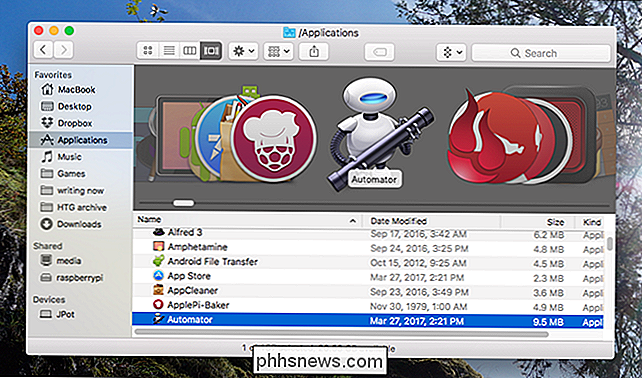
SOUVISEJÍCÍ: Jak přizpůsobit pohledy na složky v OS X Finder
Je tu šance, že nesouhlasíte s mým úplně přesným hodnocením výše a chcete, aby určité složky používat konkrétní pohledy. Můžete určit jednoduché pohledy na jednotlivé složky. Podívejte se na článek a můžete přiřadit některé složky, které se mají otevřít v přehledech Ikony nebo (shudder) Cover Flow.
Rychle vidět nebo skrýt skryté soubory
SOUVISEJÍCÍ: Skrytí souborů a zobrazení skrytých souborů na Mac OS X
Prohlížení různých skrytých souborů ve vašem systému Mac, které se týkají otevření Terminálu, ale v těchto dnech vše potřebujete, je pouze klávesová zkratka: Command + Shilft + Period. Právě tak můžete vidět všechny skryté soubory ve vašem Macu.
Třídit složky nad soubory
Pokud přicházíte z Windows, tendence Findera směšovat soubory a složky společně v abecedním pořadí může být dotyk matoucí vy. Můžete nastavit Finder pro řazení složek nad soubory, například Windows, klepnutím na Finder> Preferences na liště nabídek a následným zaškrtnutím záložky "Advanced".
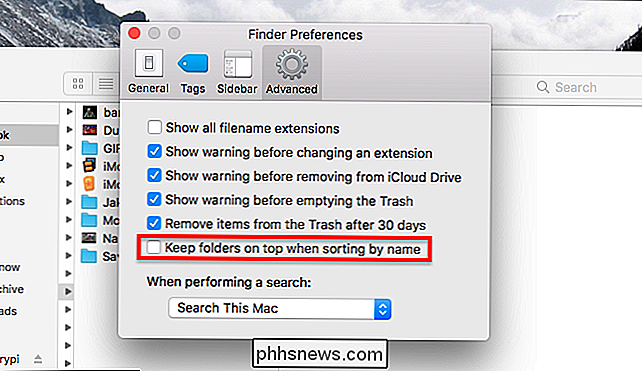
Volba je označena jako "Keep folders top while sorting by name , "Jen zkontrolovat a jste v dobrém stavu.
Třídit Aplikace podle kategorií
SOUVISEJÍCÍ: Jak třídit aplikace MacOS podle kategorií v Finderu
Když mluvíme o: spousta věcí, které přeplňují váš / Aplikace složku, můžete třídit aplikace podle kategorie, aby se procházení trochu jednodušší. Klepněte pravým tlačítkem myši na složku Applications (Aplikace) a poté klepněte na Zobrazit (View)> Zobrazit možnosti zobrazení (View View Options) na liště nabídek a vyberte možnost uspořádat podle kategorie.
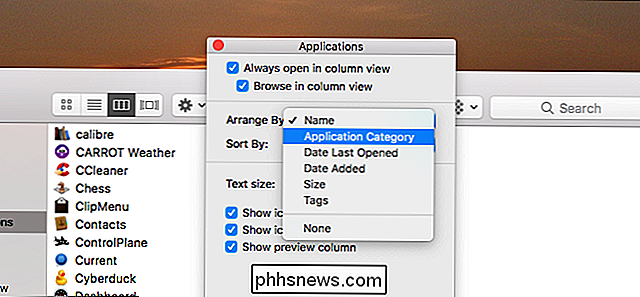
Přizpůsobení bočního panelu
SOUVISEJÍCÍ: Hledáček postranní lišta
Konečně, pokud opravdu chcete, aby váš vyhledávač nasákl méně, musíte se ponořit a přizpůsobit postranní panel. Pokud tam jsou nějaké ikony, které nepoužíváte pravidelně, odstraňte je. Pokud existují nějaké složky, které často používají, přidejte je.
Chcete-li odstranit ikony, přejděte do nabídky Finder> Preferences na liště nabídek a klikněte na záložku Sidebar.
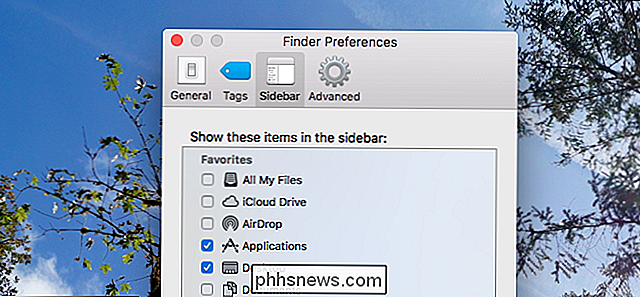
Zde můžete také znovu přidat libovolné výchozí ikony již dříve odstraněno. Přidání vlastních ikon je jednodušší: jednoduše přetáhněte složku do postranního panelu a skončíte.
Photo Credit: raneko

Jak rychle odstranit spoustu starých příspěvků na Facebooku
Je snadné vymazat jeden příspěvek na Facebooku najednou, ale není možné vkládat příspěvky do dávky. Pro to bude nutné se obrátit na rozšíření prohlížeče SOUVISEJÍCÍ: Jak udělat Facebook méně nepříjemný Facebook má špatné měsíce. Fiasco Cambridge Analytica je jen poslední věc, díky níž lidé přehodnocují, jak se Facebook vejde do svých životů.

Použití funkce "Adapt Sound" na Galaxii S7 a S8 pro lepší kvalitu zvuku
Vestavěný systém Android Nougat od společnosti Samsung má neuvěřitelnou novou funkci, která uživatelům umožňuje zcela přizpůsobit své poslechové zkušenosti zcela jejich uší. Říká se tomu Adapt Sound, a pokud ho nepoužíváte, ztratíte. Tady je vše, co potřebujete vědět. Co je Adapt Sound? Podívejte, všechny uši jsou jiné.



