Jak vynutit jakoukoli aplikaci Android v celoobrazovkovém režimu Immersive (bez zakořenění)

Společnost Google vydala v roce 2012 verzi prohlížeče pro Android a nikdy se neobtěžovala dát režimu na celou obrazovku. Pokud jste unavení z čekání na vaší oblíbené aplikaci pro Android, která nabízí celou obrazovku, existuje způsob, jak to udělat sami s režimem Immersive.
Pojďte na Googlu, doslova vás prosí o roky! Neexistuje žádný důvod, proč bychom neměli mít režim celé obrazovky. Existují způsoby, jak to učinit s aplikacemi třetích stran, jako je Tasker, ale za předpokladu, že budete vždy chtít mít celou aplikaci v celoobrazovkovém zobrazení, je k tomu rychlejší a praktičtější způsob, jak to udělat, pouze pomocí nástroje pro práci s nástroji ADB
Chcete-li postupovat podle kroků v tomto článku, budete potřebovat následující:
Telefon nebo tablet s operačním systémem Android verze 4.4 (KitKat) nebo novější
- Počítač se systémem Windows , MacOS nebo Linux
- Kabel USB
- Krok první: Povolit ladění USB
Než začnete, musíte povolit ladění USB v telefonu, pokud jste tak ještě neučinili. Otevřete hlavní nabídku Nastavení. Klepněte na položku "O telefonu" a pak poklepejte na položku "Vytvořit číslo" sedmkrát. Ano, opravdu. Na některých telefonech může být položka "Informace o telefonu" někde jinde v nabídce Nastavení, ale pokud byste jej pokoušeli, měli byste ji najít.
Když vidíte popup upozornění s názvem "Nyní jste vývojář" stiskněte tlačítko Zpět a uvidíte novou možnost v hlavním menu Nastavení: "Možnosti vývojáře."
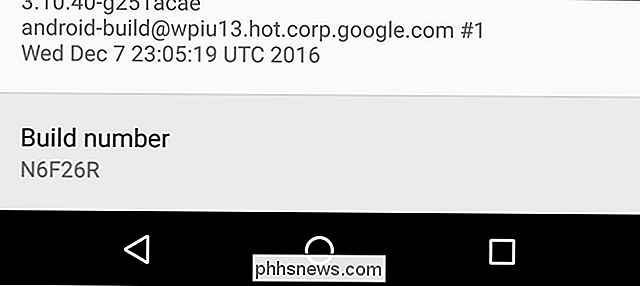
Klepněte na položku "Možnosti vývojáře" a uvnitř najdete možnost "Ladění USB" pod nadpisem Ladění. Povolte to a pak klepněte na tlačítko OK.
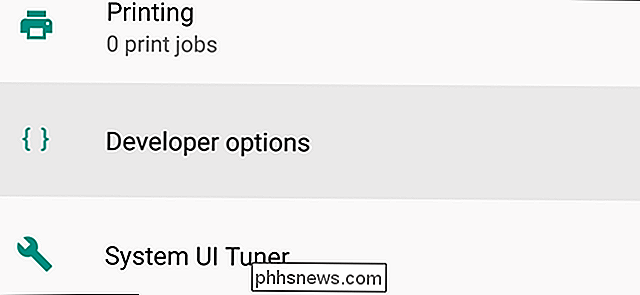
Krok 2: Instalace softwaru Android SDK a ADB
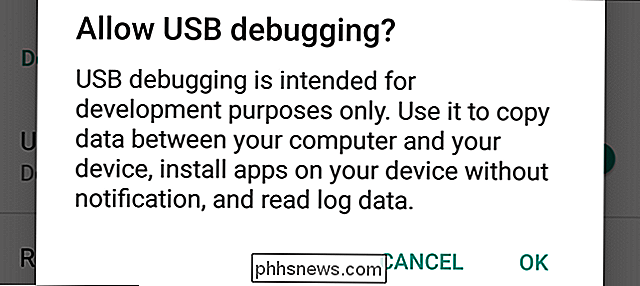
SOUVISEJÍCÍ:
Jak nainstalovat a používat ADB, Android Debug Bridge Utility s telefonem mnohokrát, pravděpodobně nemáte dosud nainstalován Debug Bridge Android. Pokud tomu tak není, můžete sledovat tento užitečný průvodce, jak se dostat do provozu. Ujistěte se, že máte také nainstalovaný ovladač USB pro váš telefon.
Po dokončení instalace se vraťte a pokračujte dalším krokem.
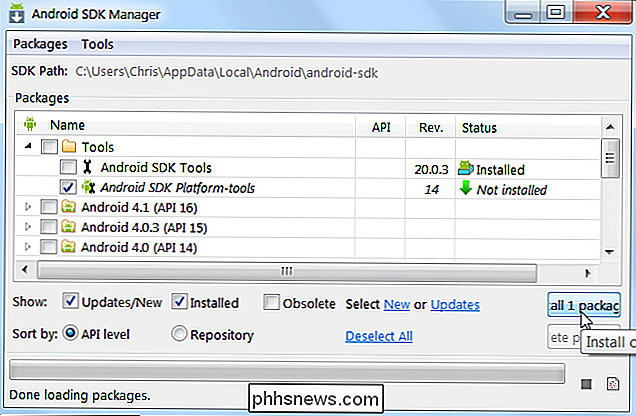
Krok třetí: Najděte název APK aplikace
Chcete-li ručně upravit nastavení aplikace v ADB, potřebujete znát přesný název souboru aplikace nebo název APK. Bohužel Android nedává snadné to zjistit s výchozími nástroji. Existuje však snadný způsob, jak získat informace na pracovní ploše.
Otevřete webový prohlížeč a přejděte do Obchodu Google Play na adrese play.google.com. Klikněte na "Aplikace" v levém sloupci a na položku "Moje aplikace". Zobrazí se seznam všech aplikací Android, které jste nainstalovali prostřednictvím Obchodu Play.
Klikněte na požadovanou aplikaci. Pokud ji nemůžete najít okamžitě, můžete klepnout na tlačítko "Všechny aplikace" pod vyhledávacím panelem, abyste jej zúžili pouze na aplikace nainstalované na jednom zařízení.
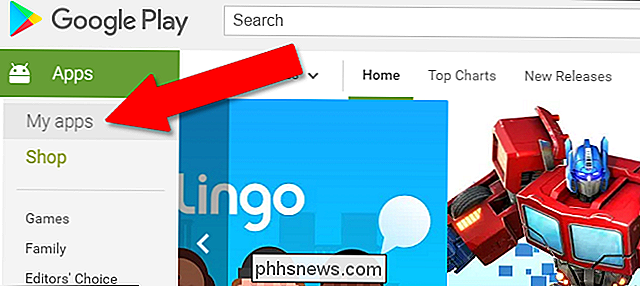
Když jste se dostali na stránku Play Store požadované aplikace, pohled na webovou adresu v pruhu adresy URL prohlížeče. Po identifikačním štítku "id =" se na adrese zobrazí název APK aplikace. V našem příkladu (Chrome pro Android) je úplná adresa:
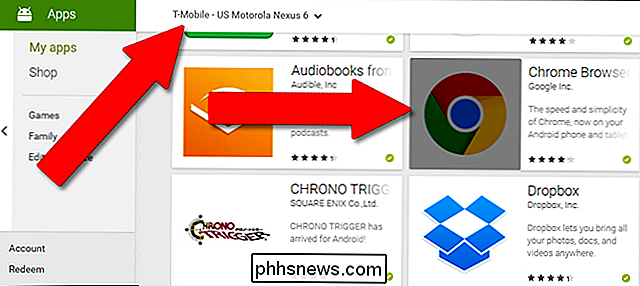
//play.google.com/store/apps/details?id=com.android.chrome
a jméno APK, které jsme Hledání je "com.android.chrome."
Před pokračováním si poznamenejte název APK aplikace
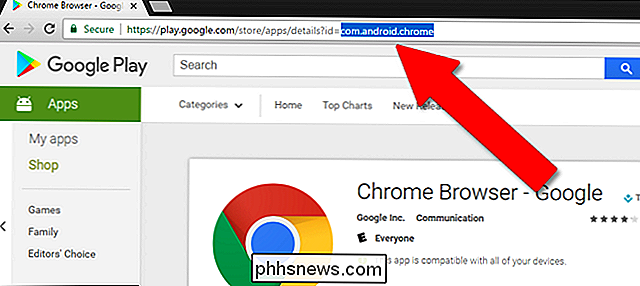
Krok č. 4: Ověřte připojení k zařízení pomocí ADB
Poté budete muset otevřít příkazový řádek (v systému Windows) nebo v terminálu (v systému MacOS) a přejděte do složky s názvem "platform-tools", kde je nainstalována sada Android SDK.
V systému Windows jej najdete v následujícím umístění:
Uživatelské jméno / AppData / Local / Android / sdk / platform-tools V macOSu se nachází:
/ Users /
uživatelské jméno / Library / Android / SDK / platform-tools Připojte telefon nebo tablet k počítači pomocí kabelu USB. V závislosti na modelu vašeho telefonu může být potřeba potvrdit připojení ADB v telefonu samotným pomocí vyskakovací zprávy
Na výzvu zadejte následující text a stiskněte Enter
adb zařízení
Pokud se pod příkazem zařízení ADB zobrazí řádek jednoho zařízení, jste připraveni jít. Pokud se nezobrazí žádné zařízení, zkontrolujte, zda je telefon nebo tablet připojen a zda máte nainstalované ovladače.
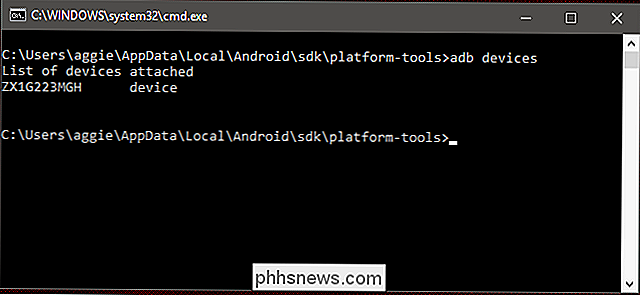
Pokračujte a nechte výzvu otevřenou, protože budete muset krátce zadat jiný příkaz .
Krok šest: Zvolte svůj režim Immersive
Existují tři různé režimy celé obrazovky, které můžeme použít s ponořujícím příkazem
immersive.full
- : skryje stavový řádek v horní části obrazovky a na navigačním panelu na spodní straně, pokud telefon používá virtuální navigační tlačítka. To je to, co si většina lidí přeje, když si uvědomí aplikaci na celou obrazovku immersive.status
- : skryje pouze stavový řádek nahoře immersive.navigation
- : skryje pouze navigační lištu v dolní části . Immersive.full (vlevo), immersive.status (uprostřed) a imersive.navigation (pravé)
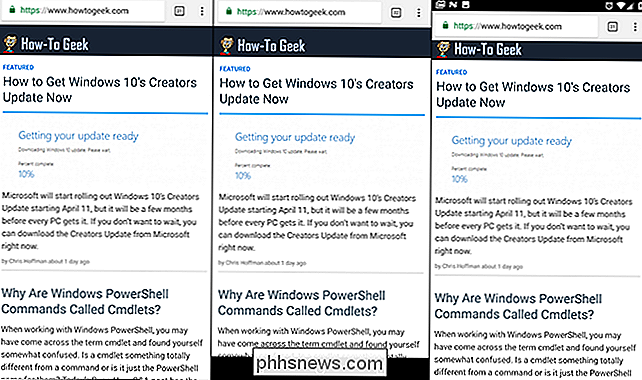
Před pokračováním vyberte režim, který chcete použít. Nebojte se, můžete příkaz použít několikrát, pokud to změníte.
Krok šest: Aplikujte příkaz
Dále zadejte následující text do výzvy a nahraďte název aplikace, který jste našli v kroku třetí po značce
=. Používal jsem Chrome jako můj příklad, ale můžete vyměnit název APK libovolným jiným.nastavení adb shellu dát globální policy_control immersive.full = com.android.chrome
Tento konkrétní příkaz umožňuje celoobrazovkovou verzi Immersive Mode pro aplikaci Chrome. Chcete-li skrýt pouze stavový řádek nebo navigační lištu, použijte příkazy immersive.status nebo immersive.nagivation. Stisknutím klávesy Enter spusťte příkaz. A je to! Od této chvíle se Chrome v telefonu (nebo jakékoli jiné aplikace, kterou zadáváte) spustí v celoobrazovkovém režimu. Můžete odpojit telefon a zkusit to: jednoduše přetáhněte nahoru nebo dolů ze spodní nebo horní části obrazovky (nebo ze strany v horizontálním režimu), abyste zobrazili navigační tlačítka nebo stavový řádek.
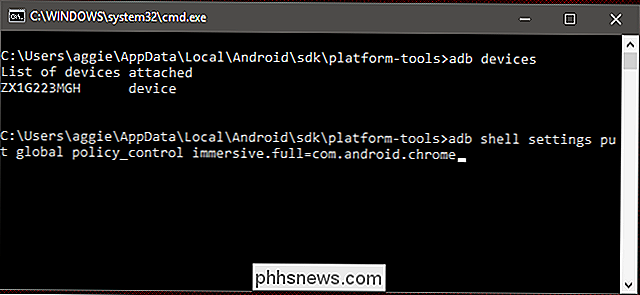
Pokud někdy chcete změnit Aplikací zpět na standardní provozní režim jednoduše zopakujte tyto kroky, ale nahradit tento příkaz v příkazovém řádku nebo v terminálu (opět pomocí názvu APK pro vaši aplikaci):
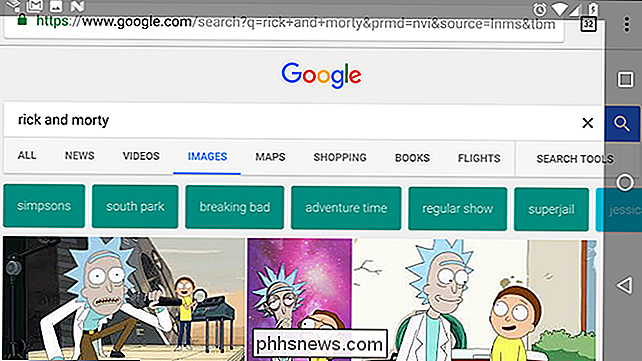
Nastavení adb shell put global policy_control immersive.off = com.android .chrome
Tato metoda by měla fungovat se všemi standardními zařízeními Android, ale někteří výrobci mohou modifikovat mobilní operační systém až do okamžiku, kdy příkazy nejsou platné. Pokud nefunguje okamžitě v telefonu nebo tabletu, zkuste odpojit telefon a znovu jej zapojit - ADB a spojení s ovladači mohou být někdy jemné.

Kdy byste měli nahradit své hlavní domácí spotřebiče?
Pravděpodobně něco vyměníte, když se rozbije a již nefunguje (nebo jej opravte, pokud nejsou náklady příliš vysoké). Nicméně, to není obvykle dobrá strategie pro velké, drahé spotřebiče ve vašem domě, na které se spoléháte každý den. Zde je to, co byste měli vědět o životnosti většiny spotřebičů a kdy je třeba je vyměnit.

Telefony jsou lepší bez vyměnitelných baterií
IPhone můžete urychlit výměnou baterie, ale musíte ji vzít Apple, protože baterie není navržena tak, vyměnitelné. To zanechalo lidi přemýšlet, zda upřednostňují vyjímatelné baterie. Jsem tady, abych řekl, že byste to neudělali. Velmi málo telefonů je dodáváno s vyměnitelnou baterií, kde můžete jen sejmout zadní kryt a vytáhnout baterii.



