Jak vytvořit vlastní šablony v aplikaci Excel

Kurz je docela dobrý, že vytváříte stejné typy tabulek aplikace Excel znovu a znovu. Vytvoření vlastní šablony vám pomůže tento proces mnohem plynuleji.
Když se setkáte s vytvářením podobných tabulek, mnoho lidí otevře existující hárok, odstraní data, která tam nechtějí, a pak je uloží jako jiný soubor. Ještě horší je, že někteří z nich vytvářejí soubor od začátku. Vlastní šablona může toto provést mnohem rychleji. Soubory šablon jsou víceméně stejné jako u standardních souborů aplikace Excel, ale již jsou již nastaveny formátování a obsah kotle. Použijete šablonu k vytvoření nového souboru aplikace Excel a vyplňte data. Vlastní šablonu můžete vytvořit od začátku, nebo můžete uložit existující tabulku jako šablonu a pak ji trochu vyčistit. Jediný rozdíl spočívá v tom, zda začínáte nový, prázdný list nebo ten, který jste již vytvořili.
Vytvořit šablonu
V našem příkladu vytvoříme šablonu z existující tabulky. Zde je standardní list, který používáme u nástroje How-To Geek pro výkazy výdajů.
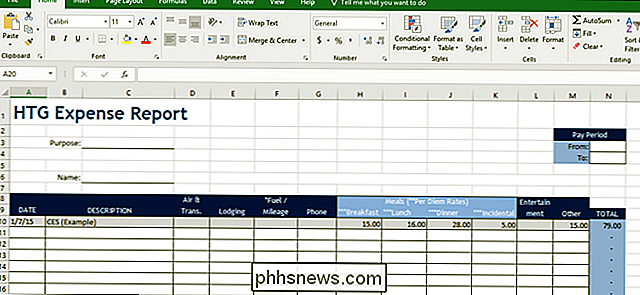
Soubor je pouze běžný soubor aplikace Excel uložený s příponou .xlsx. Náš formát je již pěkně formátován, takže stačí vymazat všechna aktuální data, která nemusí být tam. Pokud upravujete existující list (nebo vytváříte nový), pokračujte a vyčistěte ho. Nastavte základní list, přidejte své nadpisy, uveďte vzorce, buňky formátu, vytvářejte hranice, cokoli. Stručně řečeno, udělejte to tak, že když vytvoříte nový soubor založený na šabloně, můžete začít psát data.
Když máte věci vypadat tak, jak chcete, musíte soubor uložit jako šablonu . Otevřete nabídku "Soubor" a klepněte na možnost "Uložit jako".
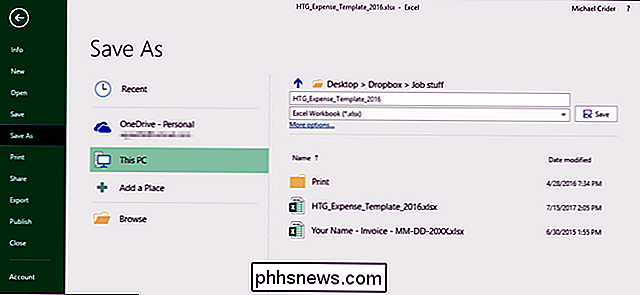
V rozbalovací nabídce Typ souboru (pod textovým rámečkem s názvem souboru) vyberte možnost "Template Excel (.xltx) Ve výchozím nastavení aplikace Excel ukládá šablony v šablonách Documents Custom Office, ale můžete je uložit všude tam, kde to má smysl.
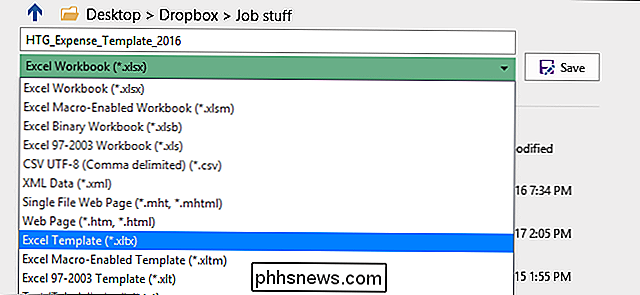
Chcete-li ještě organizovanější přístup, můžete změnit výchozí umístění, kde aplikace Excel ukládá šablony. V nabídce "Soubor" klikněte na příkaz "Možnosti". V okně "Možnosti aplikace Excel" klikněte v levém sloupci na kategorii "Uložit".
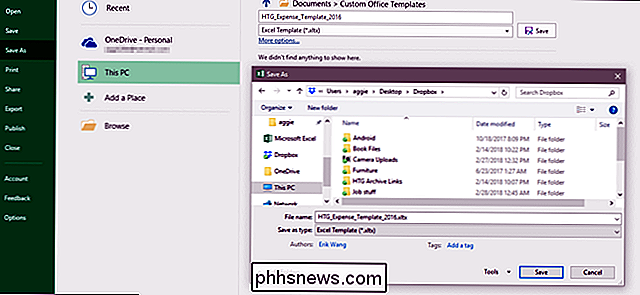
Vpravo se zobrazí pole "Výchozí osobní umístění šablon", kde můžete zadat cestu k vlastní ukládací lokalitě pro šablony. Z nějakého důvodu je tlačítko "Procházet", tak zadejte úplnou cestu ke složce, kterou chcete použít, nebo zkopírujte a vložte umístění z pruhu adresy Průzkumníka.
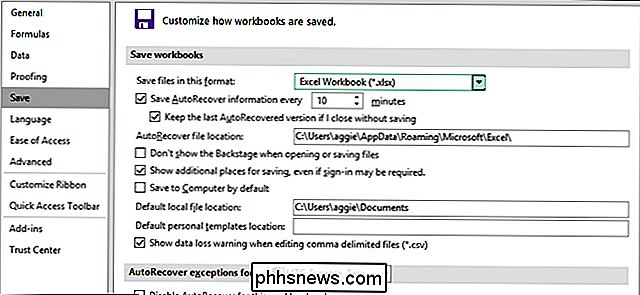
Použijte šablonu pro vytvoření nového dokumentu
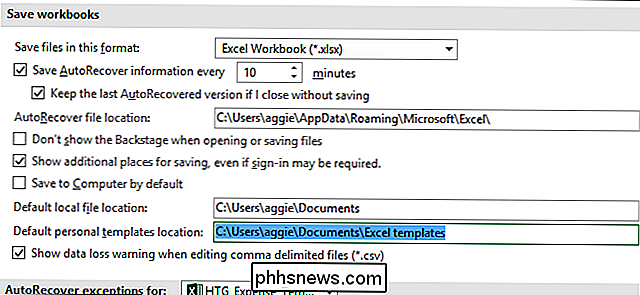
Nyní, máte šablonu uloženou, můžete ji použít k vytvoření nových dokumentů. A můžete to provést jedním ze dvou způsobů:
Pokud šablony uložíte do oficiální složky vlastních šablon, které Office používá (zda je to výchozí umístění Documents Custom Office Templates nebo jste nakonfigurovali nové umístění uložení v Nastavení), ty šablony jsou k dispozici na úvodní obrazovce aplikace Office. Tato obrazovka ve výchozím nastavení zobrazuje předvolené šablony, ale uvidíte šablony, které jste uložili, kliknutím na odkaz "Osobní".
Stačí kliknout na šablonu, kterou chcete použít, a aplikace Excel vytvoří pro vás nový dokument založený na této šabloně.
Můžete také vytvořit nový soubor založený na šabloně dvojitým kliknutím na šablonu v aplikaci Průzkumník souborů. Výchozí akci u souborů šablony je vytvořit nový soubor namísto otevření souboru šablony, takže poklepáním na šablonu se okamžitě otevře nový soubor aplikace Excel
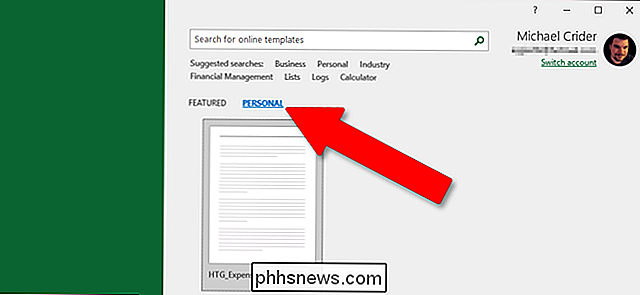
Pokud chcete otevřít soubor šablony, který chcete upravit, můžete klepnout pravým tlačítkem myši na soubor a v kontextové nabídce zvolit "Otevřít".
Soubory šablon jsou na konci funkční podobně jako běžné soubory aplikace Excel. Velký rozdíl spočívá v tom, jak Excel zpracovává tyto soubory, takže je snadné vytvořit nové dokumenty založené na nich.
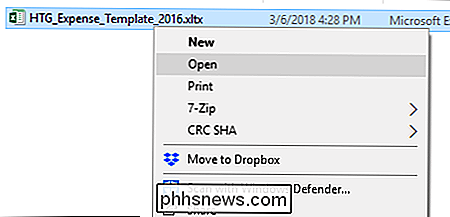

Vzhledem k tomu, že inteligentní světla používají připojení k internetu, z jejich funkcí, můžete si myslet, že se stanou zcela zbytečnými, kdykoli klesne internet. V tomto případě však ztratíte jen trochu funkčnosti. SOUVISEJÍCÍ: Jak přeprogramovat přepínač stmívače odstínů tak, aby se něco stalo s vašimi světly Pokud vaše světla Philips Hue ztratily připojení k internetu, pouze ztratíte schopnost ovládat je z vašeho smartphonu, když jste pryč od domova.

Sítě Hotspot 2.0 jsou nový bezdrátový standard navržený tak, aby usnadnil a bezpečnější připojení k veřejným hotspotům Wi-Fi. Jsou podporovány v nejnovější verzi Windows 10, MacOS 10.9 nebo novější, Android 6.0 nebo novější a iOS 7 nebo novější. Jak Hotspot 2.0 Networks Work Cílem hotspot 2.0 sítí je poskytovat mobilní- styl "roaming" pro sítě Wi-Fi.



