Změna adresy IP z příkazového řádku v Linuxu

Je snadné změnit adresu IP pomocí grafického rozhraní, ale víte, že Linux také umožňuje změnit IP adresu vaší síťové karty adresa pomocí jednoduchého příkazu z příkazového řádku?
Tento trik by měl fungovat na všech distribučních systémech Linuxu, včetně Ubuntu. Chcete-li začít, zadejteifconfigna příkazovém řádku a stiskněte klávesu Enter. Tento příkaz obsahuje seznam všech síťových rozhraní v systému, proto berte na vědomí název rozhraní, pro které chcete změnit adresu IP.
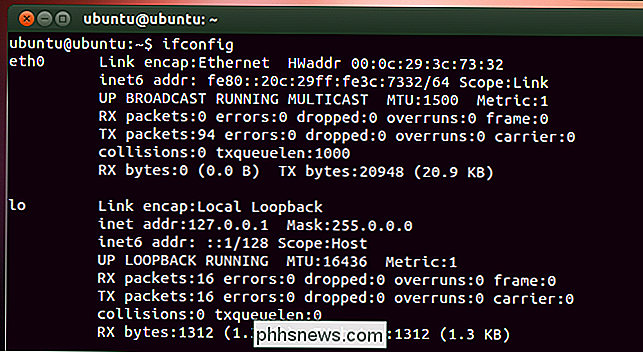
Chcete-li změnit nastavení, použijte také příkaz ifconfig, tentokrát s několika dalšími parametry. Následující příkaz změní síťové rozhraní s názvem "eth0" pro použití adresy IP 102.168.0.1 a přiřadí masku podsítě 255.255.255.0:
sudo ifconfig eth0 192.168.0.1 síťová maska 255.255.255.0

Můžete samozřejmě , nahradit v libovolných hodnotách, které chcete. Pokud spustíte znovu ifconfig, uvidíte, že vaše rozhraní nyní přijalo nové nastavení, které jste mu přiřadili.
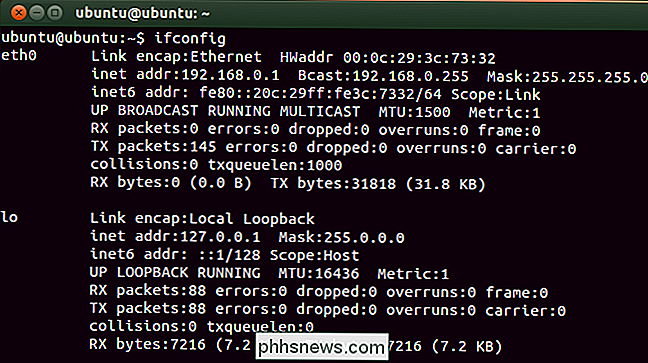
Pokud potřebujete také změnit výchozí bránu používanou síťovým rozhraním, můžete použít příkaz trasy. Například následující příkaz nastaví výchozí bránu pro rozhraní "eth0" na 192.168.0.253:
sudo route přidat default gw 192.168.0.253 eth0

Chcete-li vidět nové nastavení, budete muset zobrazit směrování stůl. Na výzvu zadejte následující příkaz a stiskněte klávesu Enter:
route -n
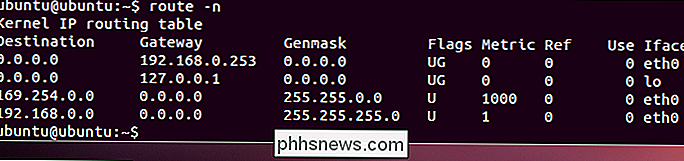
SOUVISEJÍCÍ: Jak pracovat se sítí z terminálu Linux: 11 příkazů, které potřebujete vědět
To je vše je změna vaší IP adresy z terminálu. Máte-li zájem o další skvělé síťové nástroje, které můžete použít na terminálu, nezapomeňte se podívat na náš návod k tématu

Bitcoin není měna, je to (nebezpečné) investice
Pokud tvůrci Bitcoinu chtěli, aby se choval jako měna, rozhodně udělali spoustu divných rozhodnutí. Bitcoin nefunguje dobře jako měna, a to z důvodů, které jsou vlastní jejímu návrhu. Je to investice, kterou lidé spekulují ... a dokonce i pak je to více hazardních her, než je to stabilní investice. Bitcoinova hodnota je příliš nestabilní SOUVISEJÍCÍ: Co je Bitcoin a jak to funguje?

Jak získat co nejvíce z vašeho kwiksetu Kevo Smart Lock
Kwikset Kevo inteligentní zámek je dodáván s chytrým designem, který vám umožní jednoduše se dotknout zámku a odemknout jej - ale to není jediné funkce, která je tak skvělá. Zde je návod, jak co nejlépe využít náš inteligentní zámek Kevo. Použijte svůj předcházející klíč pomocí klávesy Kevo SOUVISEJÍCÍ: Jak znovu zakódovat Kwikset SmartKey zámek na váš předchozí klíč Nákup nového zámek vyžaduje nové klávesy.



