Jak zobrazit více časových zón na hodinách systémového zásobníku v systému Windows 8.1

Aplikace Outlook umožňuje přidání druhé časové pásmo do kalendáře, ale dvě časové pásma, včetně místního časového pásma, je vše, co můžete zobrazit v aplikaci Outlook.
SOUVISEJÍCÍ: Jak přidat druhou časovou zónu do kalendáře v aplikaci Outlook
Pokud se prakticky setkáváte s lidmi ve více než dvou časových pásmech, možná budete potřebovat více časových pásem, než může Outlook poskytnout. Hodiny v systémové liště v systému Windows mohou zobrazovat tři různé časové pásma, takže můžete nastavit, aby zobrazovaly další časové pásmo, které nejsou nastaveny v aplikaci Outlook. Ukážeme vám, jak nastavit hodiny systémového zásobníku.
Chcete-li přidat hodiny pro jiné časové pásmo, klepněte na hodiny na pravé straně hlavního panelu na hlavním panelu. Zobrazí se vyskakovací okno pro hodiny a kalendář. Klikněte na odkaz "Změnit nastavení data a času" v dolní části rozbalovacího okna.
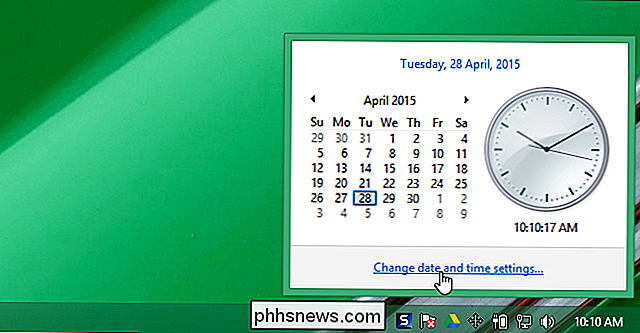
Zobrazí se dialogové okno "Datum a čas". Ve výchozím nastavení jsou hlavní hodiny nastaveny na aktuální systémové časové pásmo. Můžete to změnit, pokud chcete, aby hodiny zobrazovaly všechny ostatní časové pásma. Chcete-li změnit časové pásmo hlavních hodin, klepněte na tlačítko "Změnit časové pásmo".
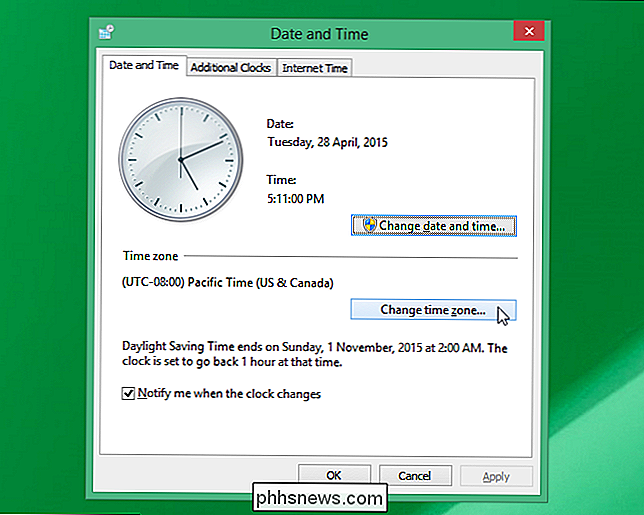
V dialogovém okně "Nastavení časového pásma" vyberte časové pásmo, které chcete zobrazit z rozevíracího seznamu "Časové pásmo".
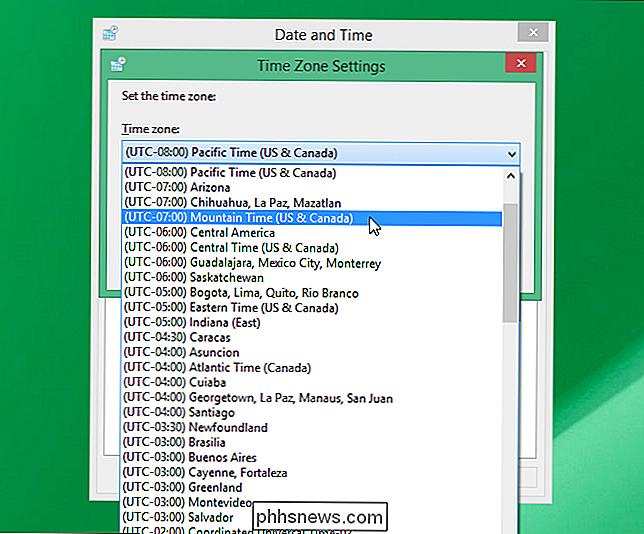
Pokud chcete, aby se hodiny automaticky nastavovaly pro letní čas, zaškrtněte políčko "Automaticky nastavit hodiny pro letní čas", takže zaškrtněte políčko. Klepnutím na tlačítko OK potvrďte změny a zavřete dialogové okno "Nastavení časové pásmo".
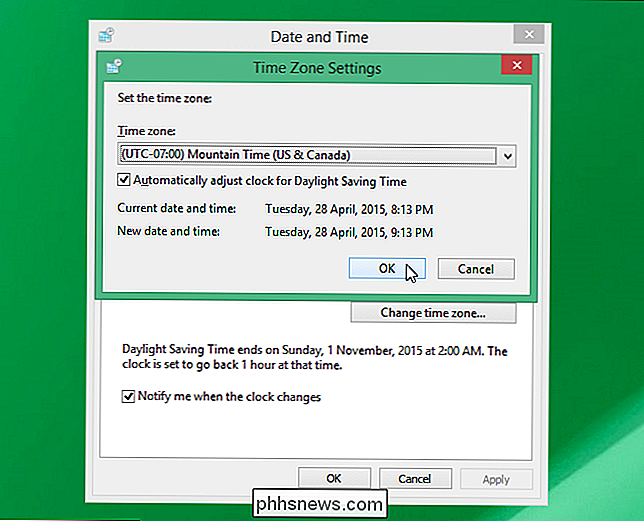
Chcete-li zobrazit další hodiny zobrazující různé časové pásmo, klepněte na kartu "Další hodiny"
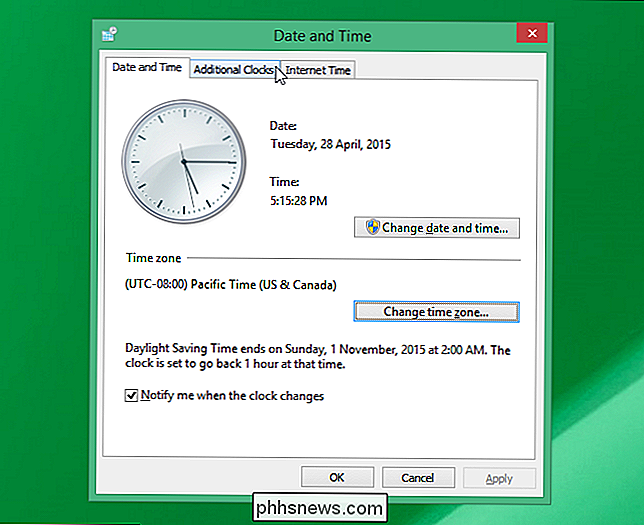
Chcete-li přidat hodiny, "Zobrazit hodiny" a zadejte název, který se zobrazí nad hodinami, které vám oznámí, které časové pásmo zobrazuje hodiny.
POZNÁMKA: Na hlavních hodinách není zobrazen žádný štítek, pokud je zobrazen kliknutím na systém (viz obrázek na začátku tohoto článku)
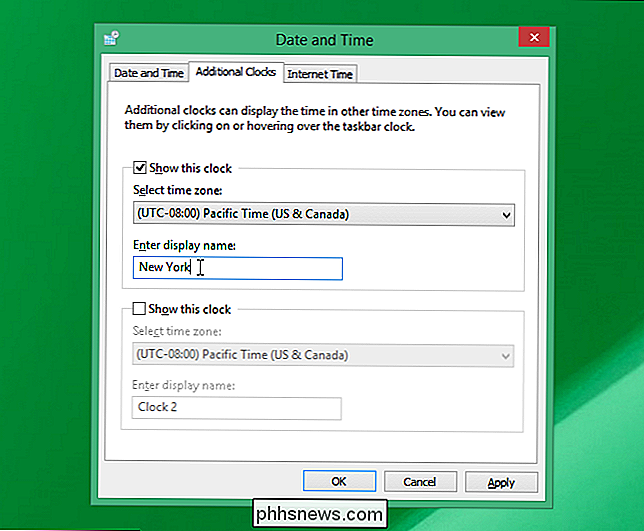
Zvolte časové pásmo pro tento čas v rozevíracím seznamu "Zvolte časové pásmo"
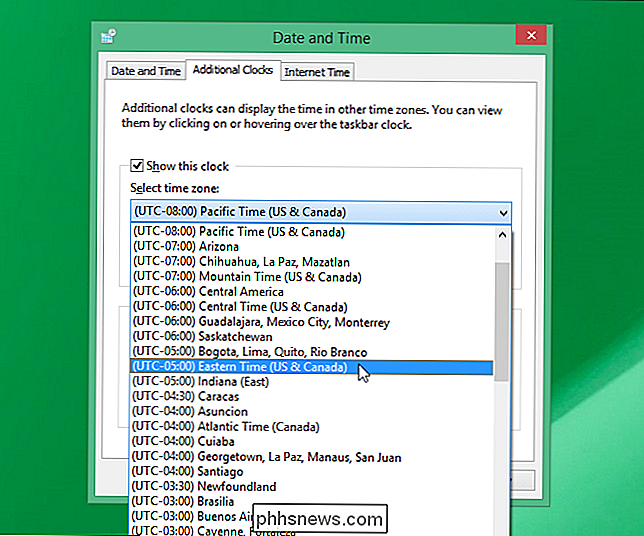
Pokud chcete třetí hodiny, vyberte druhou "Zobrazit toto políčko "zaškrtněte políčko v poli Upřesnit zobrazené jméno pod druhým zaškrtávacím políčkem a vyberte zaškrtávací políčko z rozevíracího seznamu" Zvolit časové pásmo ". Klepnutím na tlačítko OK potvrďte výběr a zavřete dialogové okno "Datum a čas".
Když klepnete na hodiny v systémovém zásobníku, zobrazují se tři hodiny podle obrázku na začátku tohoto článku.
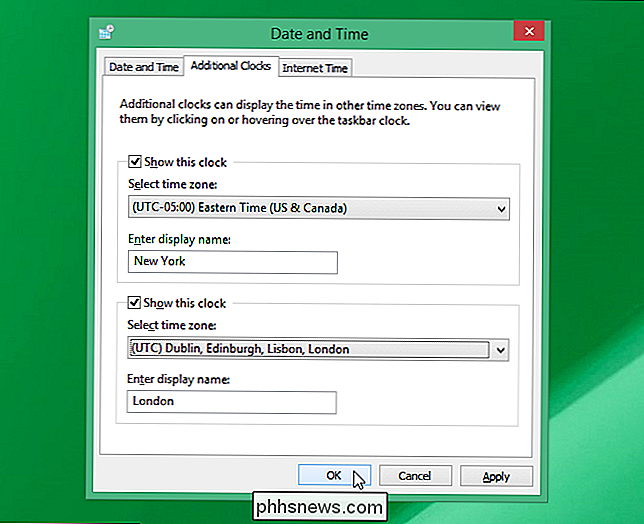
Rychlý náhled času můžete získat tak, že myší umístíte kurzor myši nad hodiny na panelu. Rozbalovací okno zobrazuje datum a časy v digitálním formátu.

Hlavní hodiny jsou uvedeny nejprve a předpokládá se, že jsou "Místní čas". Tuto značku nemůžete změnit.

Měli byste si koupit 4K počítačový monitor?
Nové monitory 4K klesají a jsou k dispozici téměř všude. Naleznete je nyní za pár set babek a viděli jsme některé skvělé prodejní ceny. Ale stojí za to peníze, a pokud byste měli upgrade? Stejně jako u televizorů mají 4K počítačové monitory rozlišení displeje 3840 × 2160. Je to asi čtyřikrát více pixelů než typický displej s rozlišením 1920 × 1080 nebo 1080p.

Jak používat iTunes pro rychlé uspořádání aplikací na iPhone a iPad
ITunes je dostatečně dobrý jako přehrávač médií, existují lepší možnosti, ale pokud jde o správu zařízení iOS, má nějaké hezké triky v rukávu. Nejdůležitějším z nich jsou nastavení aplikace Apps. Pomocí nastavení Apps můžete pomocí počítače snadno a rychle spravovat aplikace a domácí obrazovky. Vedle toho, že můžete snadno odstraňovat aplikace, které jste nainstalovali z Apps Store, můžete také reorganizovat ikony aplikací a jejich pořadí, můžete přetahovat aplikace na různé domácí obrazovky a můžete dokonce změnit uspořádání domovských obrazovek.



