Pair AirPods s PC, Mac, Android Phone nebo jiným zařízením

Apple AirPods pracují s iPhony díky jejich čipu W1, ale jsou to také standardní Bluetooth sluchátka . To znamená, že pracují s jakýmkoli zařízením, které podporuje telefony s technologií Bluetooth - dokonce i s Androidem.
SOUVISEJÍCÍ: Co je Apple W1 Chip?
Proces párování nebude tak snadný jako párování s iPhone a připojení nemusí být natolik solidní, ale budou pracovat s čímkoli z telefonu Android nebo PC se systémem Windows na další zařízení Apple, jako je Apple TV. Existuje také snadný proces párování, pokud používáte počítač Mac nebo iPad.
Jak spárovat vaše airpods s Mac nebo iPad
Pokud jste již spárovali AirPods s iPhone, tento stav párování bude synchronizován mezi váš iPhone a všechny iPady a Macy, které máte ve svém účtu díky iCloud. Aby to fungovalo, musíte být přihlášeni do zařízení iPad nebo Mac se stejným identifikátorem Apple, který používáte na svém iPhone. Pro Macy musíte mít povolen Handoff.
Starší Macy, které nepodporují handoff, nemohou využít tohoto snadného párování a budete muset s nimi ručně spárovat pomocí rozhraní Bluetooth. Tento stav párování se také nesynchronizuje s televizory Apple, takže budete muset použít Bluetooth k párování AirPodů také s Apple TV.
Pokud je vše správně nastavené, můžete jednoduše zvolit AirPods jako všechny ostatní audio zařízení z počítače iPad nebo Mac. Nejprve se ujistěte, že je vaše případ AirPods otevřený, AirPods jsou mimo případ, nebo že jsou v uších. Pokud jsou v takovém případě a kufřík je uzavřen, nebudou k dispozici jako volba zvukových zařízení.
Na iPadu otevřete ovládací centrum, klepněte na ikonu zvukové vlny v pravém horním rohu hudby ovládací prvky nebo dlouhé stisknutí ovládacích prvků pro ovládání hudby a klepnutím na ikonu přepínače zařízení a výběrem položek AirPods v seznamu zvukových zařízení.
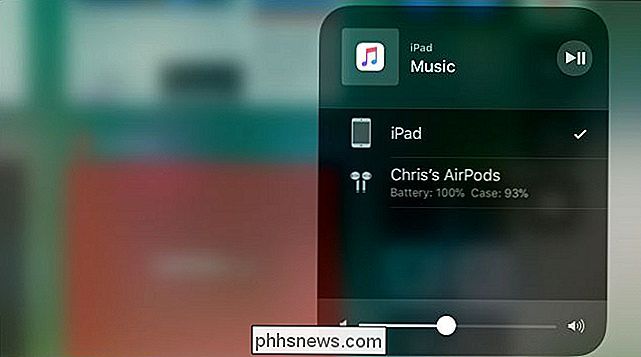
Na počítači Mac klepněte na ikonu hlasitosti na panelu nabídek Mac a vyberte AirPods v seznamu dostupné zařízení nebo se přesuňte do nabídky Apple> Systémové předvolby> Zvuk a vyberte AirPods. Můžete také povolit ikonu hlasitosti na panelu nabídek Macu odtud zaškrtnutím políčka "Zobrazit hlasitost v panelu nabídek", pokud již není aktivní.
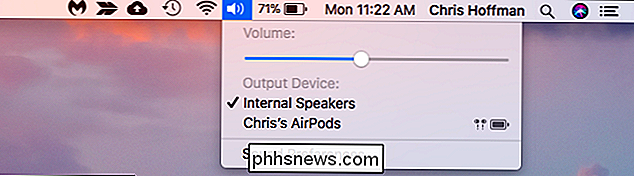
Jak spárovat vaše AirPods s telefonem Android, Windows PC, Apple TV nebo něco jiného
Pro spárování vašich AirPodů s jakýmkoli jiným zařízením - nebo starším Macem, pokud nesplníte výše uvedené požadavky - stačí najít tlačítko pro snadné zapnutí párování na Pouzdro na nabíjení AirPods
Podívejte se na zadní stranu pouzdra AirPods. Vidíš ten slabý stříbrný kruh v dolní části, těsně nad bleskovým portem? To je "tlačítko nastavení", které potřebujete pro spárování vašich AirPodů s jinými zařízeními, kde čip W1 nemůže automaticky spárovat.
Chcete-li umístit AirPods do režimu párování, postupujte podle následujících pokynů:
- AirPods v nabíjecí krabici.
- Otevřete víko pouzdra. Uvidíte, že se rozsvítí indikátor nabíjení.
- Stiskněte a podržte kruhové tlačítko na zadní straně přístroje AirPods. Světlo uvnitř pouzdra začne blikat bíle. Znamená to, že vaše AirPods jsou v párovém režimu.
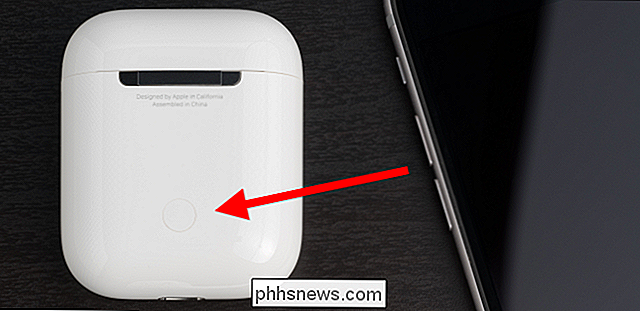
Během blikání bílé světlo bude vaše AirPods "zjistitelné". Jinými slovy, budou se objevovat jako periferní zařízení, které můžete spárovat z nastavení Bluetooth, stejně jako všechny ostatní sluchátka nebo reproduktory Bluetooth. Například:
- Android : Přejděte na Nastavení a klepněte na volbu "Bluetooth" v části Bezdrátová připojení a sítě. Ujistěte se, že Bluetooth je povoleno a AirPods zde najdete jako dostupné zařízení.
- Windows 10 : Hlava do Nastavení> Zařízení> Bluetooth a další zařízení> Přidat Bluetooth nebo jiné zařízení> Bluetooth. Zvolte své AirPods v seznamu blízkých zařízení.
- Windows 7 : Přejděte na Ovládací panely> Hardware a zvuk> Zařízení a tiskárny> Přidat zařízení. Zvolte AirPods
- Mac : Klikněte na nabídku Apple a přejděte na Předvolby systému> Bluetooth. Vyberte vaše AirPods v seznamu a klikněte na "Pair".
- Apple TV : Přejděte na Nastavení> Remotes a Devices> Bluetooth. Zvolte AirPods v seznamu.
- Další zařízení s technologií Bluetooth : Stačí se přejít na obrazovku nastavení Bluetooth, kde můžete prohlížet a připojovat zařízení Bluetooth. Vaše AirPods se budou zobrazovat jako volba jako u všech ostatních sluchátek s rozhraním Bluetooth.
Pokud budete chvíli hledat možnosti Bluetooth, vaše AirPods mohou opustit režim párování a uvidíte bílé blikající světlo. Stačí, když stisknete opět tlačítko kruhového nastavení a vaše AirPods znovu vstoupí do režimu párování a znovu se objeví z vašich dalších zařízení.
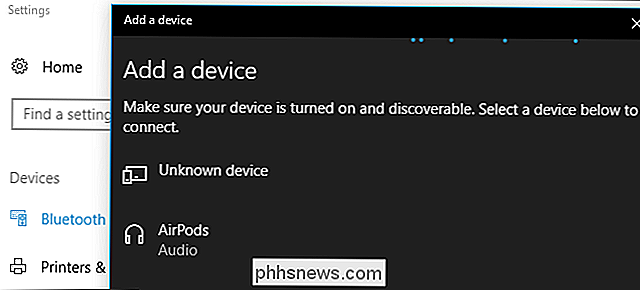
Jakmile budou připojeny, vaše AirPods budou fungovat jako běžné Bluetooth sluchátka s jakýmkoli zařízením,
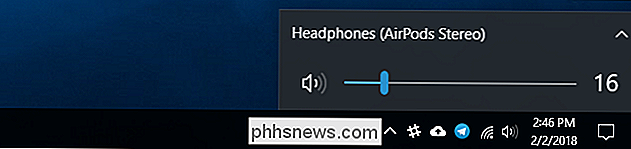
Jak znovu připojit své airpods k vašemu iPhone nebo iPadu
Vaše AirPods budou odpojeny od vašeho iPhone po spárování s jiným zařízením, které nejsou součástí iOS. Budete je muset znovu připojit ke svému iPhone, abyste je znovu použili s vaším iPhone.
Za tímto účelem nejprve vložte AirPods zpět do jejich pouzdra. Přejděte na domovskou obrazovku svého iPhone, otevřete krabici AirPods a podržte jej poblíž vašeho iPhone. (Stejný proces funguje i na iPadu, pokud chcete spárovat AirPods s iPadem místo iPhone.)
Na obrazovce se zobrazí zpráva "Not Your AirPods". Klepněte na tlačítko "Připojit". Poté budete vyzváni k stisknutí a podržení kruhového tlačítka na zadní straně pouzdra. Uvolněte tlačítko, když se na obrazovce zobrazí zpráva "Připojit" a automaticky se znovu připojí k vašemu iPhone.
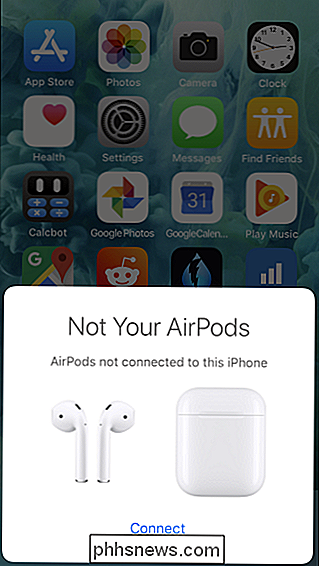

Image Credit: Peter Kotoff / Shutterstock.com, Peter Kotoff / Shutterstock.com

Použití ovladače DualShock 4 PlayStation 4 pro PC Gaming
Ovladač DualShock 4 společnosti Sony je ve skutečnosti standardní herní plošinou a můžete jej připojit k libovolnému počítači pomocí kabelu USB, standardního rozhraní Bluetooth, nebo oficiálním bezdrátovým USB adaptérem společnosti Sony. Bude fungovat i v různých hrách, protože Steam nyní nabízí oficiální podporu pro řadiče DualShock 4.
Jak vyrobit barvy vašeho pixelu 2 mnohem živější s Oreo Colorizer
Chcete-li říci, že displeje Google Pixel 2 jsou pod kontrolou, je to podhodnocení. Zatímco většina kritiky byla přehnaná, není tu žádná argumentace, že kalibrace barev pixelů 2 na obrazovkách není to, co jsme zvyklí vidět. "Problém": Lidé zjevně nemají rádi realistické barvy Podle toho, co jsme zvyklí vidět, myslím, že Google nabízí na Pixelu 2 realističtější barvy, které ve srovnání se všemi ostatními běžnými telefony způsobují, že displeje vypadají "ztlumené" nebo "vymyté".



