Jak restartovat nebo obnovit tovární nastavení služby Google Chromecast

Společnost Google změnila scénu zařízení na televizor pomocí Chromecastu, ale stejně jako u všech technologií může mít problémy. V určitém okamžiku možná budete muset restartovat nebo obnovit tovární nastavení vašeho Chromecastu. Zatímco tyto možnosti jsou mírně skryty, aby se zabránilo náhodnému vynulování, je to přímočarý a jednoduchý proces.
Zde stojí za zmínku, že restartování a resetování mají dva velmi odlišné výsledky. Restartování neškodně vypne a restartuje Chromecast, zatímco resetuje všechny uživatelské informace a dělá Chromecast, jako kdybyste ho vybrali z krabice.
Jak restartovat nebo resetovat Chromecast z domácí aplikace Google
Pokud již máte Chromecast - ať už je to první nebo druhá generace - nepochybně máte domácí aplikaci Google, protože je zapotřebí nastavit přístroj na prvním místě. Proces restartu nebo obnovení je stejný bez ohledu na to, zda používáte systém iOS nebo Android, ačkoli přirozeně vypadají poněkud odlišné nabídky. Používám zařízení Android pro tento výukový program, ale měli byste být schopni s ním snadno sledovat i svůj iPhone nebo iPad.
První věc, kterou budete chtít udělat, je ujistit se, že je Chromecast zapnutý a připojen síť. Je-li napájena napájecím adaptérem připojeným do zdi, nemusíte ani zapnout televizor (i když je to pravděpodobně ještě dobrý nápad, takže víte, že reaguje správně). Pokud máte napájen přes port USB na televizoru, bude pravděpodobně zapotřebí, aby se zařízení zapnulo předtím, než se zařízení Chromecast zapne.
Jakmile je televizor zapnutý, spusťte aplikaci Google Home na telefonu nebo tabletu yoru a klepněte na tlačítko "Zařízení" v pravém horním rohu. Pokud máte více zařízení Google Cast, přejděte, dokud nenaleznete zařízení Chromecast, které chcete restartovat nebo obnovit. Klepněte na tříbodové přepadové menu v pravém horním rohu karty Chromecast - mělo by se zobrazovat stejný obrázek, který je aktuálně zobrazen na vašem televizoru, známý jako "pozadí".
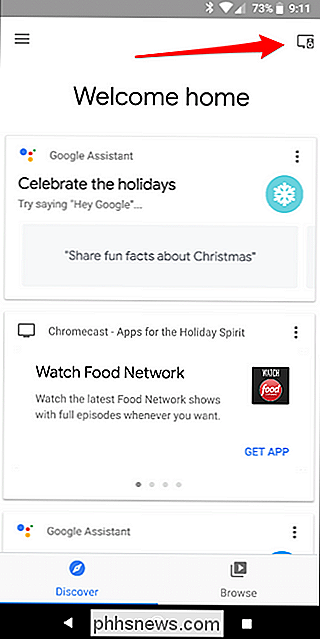
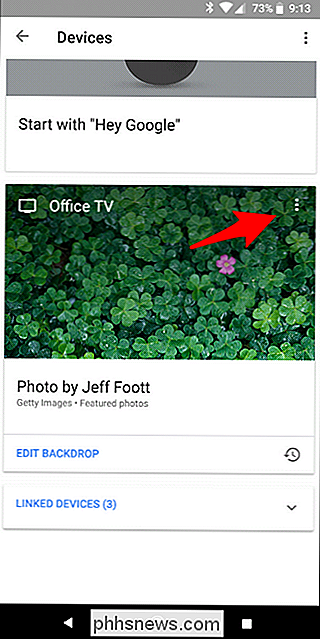
Chcete-li Chromecast restartovat, klepněte na tlačítko Možnost "restartovat". Snadné peasy.
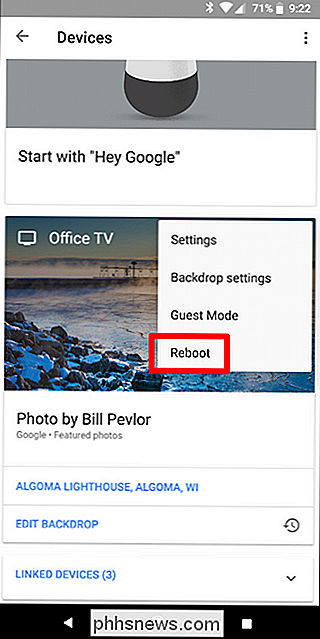
Chcete-li Chromecast obnovit tovární nastavení, klepněte na tlačítko "Nastavení". Poté klepněte na nabídku se třemi tečkami v pravém horním rohu a zvolte "Factory reset".
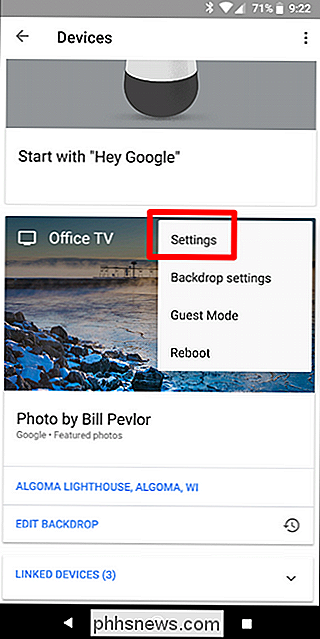
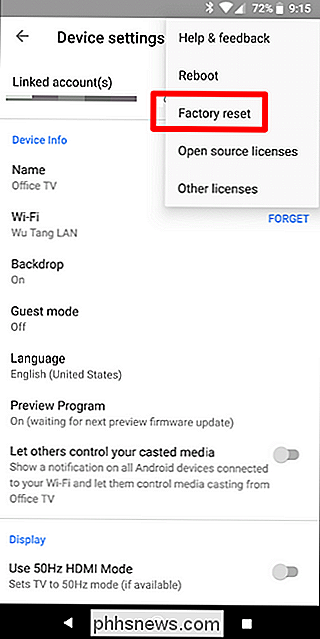
Bez ohledu na to, který z nich si vyberete, dostanete potvrzovací popup ověření, že chcete tento příkaz provést. Až budete přesvědčeni, že to je to, co chcete udělat, stačí klepnout na "OK". Přístroj bude dělat svou věc - pokud se rozhodnete pro restartování, bude to v akci za pouhých pár minut. Pokud obnovíte tovární nastavení, bude trvat několik minut, než zařízení úplně vynuluje, pak se restartuje a můžete jej buď odpojit (pokud plánujete prodat nebo podobně), nebo pokračovat a znovu nastavit
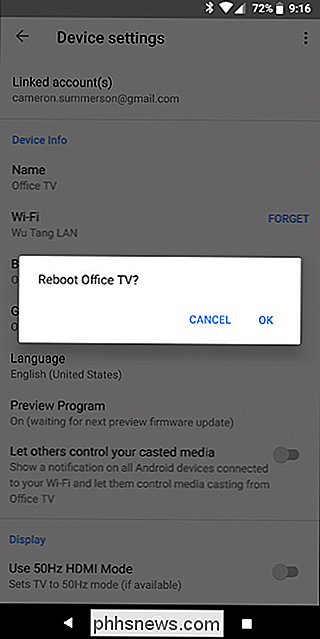
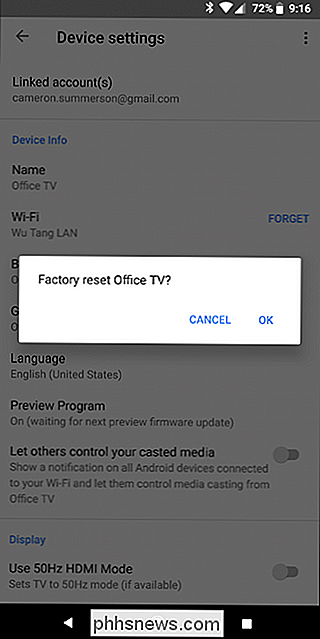
Jak obnovit Chromecast přímo ze zařízení
Pokud se vám zdá, že nemáte přístup k Chromecastu z domácí aplikace Google, budete muset přijmout přístup založený na hardwaru.
Je tam žádný "skutečný" způsob, jak jednoduše restartovat jednotku z fyzického zařízení. Pokud jej budete muset restartovat, stačí ji odpojit a připojit zpět. Je to trochu janky řešení, ale to dělá úlohu.
Pokud potřebujete obnovit tovární nastavení, máte štěstí: Google vložil tlačítko hard reset na první i druhé generaci Chromecast, takže můžete obnovte tovární nastavení snadno. A bez ohledu na to, který model máte, proces je stejný, takže je ještě jednodušší.
První věc, kterou musíte udělat, je fyzický přístup k zařízení. To znamená, že vytáhnete televizní přijímač a vykopáváte za ním. Omlouváme se.
Jakmile máte Chromecast v ruce stále připojen k napájení a televizoru! - stačí stisknout jediné fyzické tlačítko na boční straně jednotky přibližně na 8 sekund. Indikátor Chromecastu začne blikat, když držíte tlačítko zpomaleně zpočátku, poté rychleji, jakmile se blíží resetování. Když světlo zase znova pevné, můžete pustit. Chromecast se restartuje a obnoví.
SOUVISEJÍCÍ:


Jak nastavit nový Chromecast Po restartování můžete zdarma odpojit, pokud plánujete zbavit se. V opačném případě pokračujte a nastavte jej znovu.
Zařízení Chromecast je jednoduché zařízení s velkým množstvím skutečně praktických použití pod kapotou. Vždy je dobré vědět, jak rebootovat nebo resetovat zařízení v případě potřeby, abyste mohli tuto brilantní malou tyč vrátit do použitelného pořadí co nejrychleji.

Co je to "režim Boost" na PlayStation 4 Pro?
PlayStation 4 Pro má mnoho výhod než jeho předchůdce, jako je podstatně rychlejší GPU - aktualizace, aby konzola posunula obsah 4K. Ale co starší hry - neměli by být schopni využít tohoto zvýšeného výkonu také? SOUVISEJÍCÍ: Jaký je rozdíl mezi PlayStation 4, PlayStation 4 Slim a PlayStation 4 Pro? Stručně řečeno, to je přesně to, co modul Boost Mode dělá: umožňuje starším titulům, které ještě nebyly aktualizovány speciálně pro PS4 Pro, aby využily zvýšenou sílu systému, aby běhly rychleji a plynuleji.

Jak zapnout a odblokovat záloţky v Chromu a Firefoxu pomocí Klávesové zkratky
Pokud máte tendenci otevřít ve svém prohlížeči mnoho kart, může být obtížné najít karty s nejvíce použité webové stránky. Připojování karet v prohlížeči prochází tyto karty doleva a zmenší karty tak, aby zobrazovaly pouze favicon a můžete to udělat jednoduchým klepnutím pravým tlačítkem myši Co když, místo toho, aby místo toho, pravidelně připínáte a uvolňujete záložky při práci?



