Jak používat pravítka v aplikaci Microsoft Word

Pravítka slov umožňují ovládat okraje stránky a odsazení odstavců. Jsou skvělé pro přesné vykreslení obrázků, textu a dalších prvků. Pokud tisknete dokument, pravítka vám pomohou zajistit, že to, co vidíte na obrazovce, bude převedeno na to, co se dostanete na vytištěnou stránku.
Problém je v tom, že pravítka nejsou ve výchozím nastavení ve Wordu viditelná . Zde je návod, jak je zapnout a co nejlépe využít.
Poznámka: V tomto článku pracujeme s Office 2016. Pravítka jsou v podstatě navždy navždy a pracují podobně v předchozích verzích aplikace Word.
Aktivujte pravítka
Nejprve se ujistěte, že jste v zobrazení Rozvržení tisku. Na pásu karet přejděte na kartu "Zobrazit" (celou cestu napravo). Pokud již není zvýrazněno "Rozvržení tisku", klikněte na ni nyní.
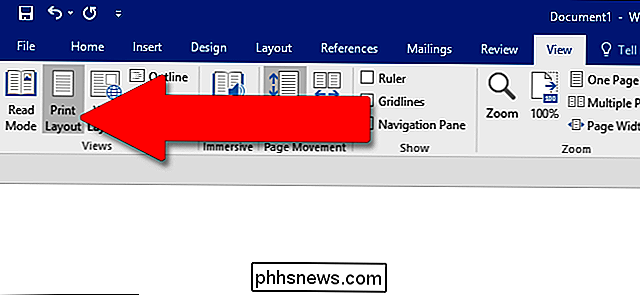
Nyní se podívejte do středu pásky. V sekci "Zobrazit" povolte možnost "Pravítka". Měli byste okamžitě vidět horizontální pravítko nad dokumentem a vertikální pravítko nalevo.
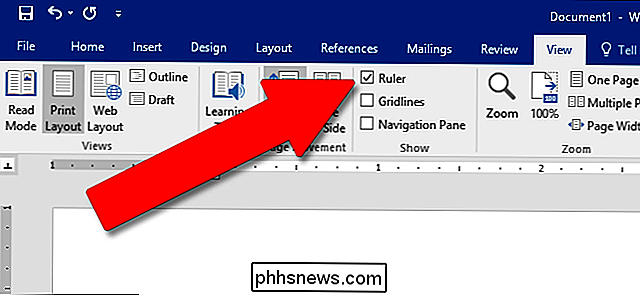
Poznámka: Horizontální pravítko je také viditelné v zobrazení Web Layout a Draft. Vertikální pravítko není
Otevřete okno Page Setup
Poklepáním na libovolný prázdný prostor na pravítku otevřete okno Page Setup. Toto je stejné okno, které můžete otevřít na kartě Rozvržení na pásu karet.
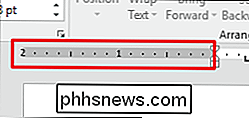
Okno "Nastavení stránky" zobrazuje většinu vlastností fyzického rozvržení dokumentu. Karta "Okraje" umožňuje nastavit okraje pro horní, spodní, levou a pravou stranu, kterou můžete ověřit značkami na pravítku (viz níže). Stojan je na stránce extra, který se obvykle používá jako extra prázdný prostor pro věci, jako je hřebenová vazba (ty malé plastové vývrtky, které tvoří levný notebook). Ve výchozím nastavení je nastaveno jako prázdné. Tuto kartu můžete také použít k ovládání orientace stránky.
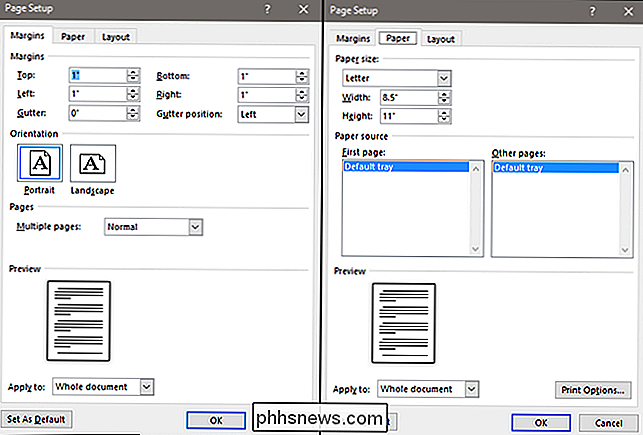
Pokud tisknete dokument, karta "Papír" umožňuje změnit velikost papíru tak, aby odpovídala různým formám papíru v tiskárně. Výchozí hodnota je 8,5 palce o 11 palců, standardní velikost "Letter" pro tisk papíru v USA (215,9 x 279,4 mm). Výsledek tohoto nastavení můžete vidět v digitálních pravítkách na stránce s výchozími okraji 1 palce, což má za následek vodorovné pravítko o délce 7,5 palce a vertikální pravítko o délce 10 palců. Pokud plánujete tisknout pomocí standardní domácí tiskárny nebo používáte primární zásobník v kancelářské tiskárně, ponechte to tak, jak je.
Změna okrajů Na Fly
Okraje jsou označeny na pravítku šedým a bílé oblasti. Šedé oblasti na každém konci pravítka představují vaši rezervu. bílé oblasti aktivní stránky. Zvětšování pravítek se zdá být nejprve trochu divné. Ve skutečnosti začíná na levém levém pravítku (nebo na vrchu pro vertikální pravítko) číslem udávajícím velikost vašeho rozpětí a poté odpočítává. Když dosáhne bílé, aktivní oblasti, začne znovu odpočítávat. To je vidět na následujícím obrázku, kde jsem nastavil okraj na dvě centimetry.

Ve výchozím nastavení 8.5 na 11 palců ve formátu Word vodorovné pravítko začíná na 1 (označuje okraj 1 palce), pak resetuje se na nulu, kde končí okraj, a poté počítá až na 7,5 pro zbývající horizontální prostor. Ditto pro vertikální pravítko: začíná na jednom pro okraj 1 palce, restartuje se na nulu v bílém prostoru a pohybuje se až deset.
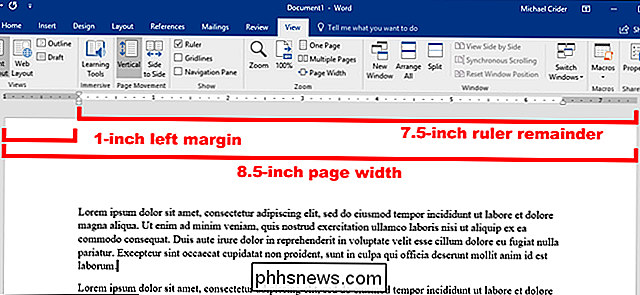
Poznámka: Pravítka Word zobrazují všechna měření, která jste nastavili v Soubor> Možnosti> Pokročilé > Zobrazit měření v jednotkách. Můžete měnit měření na centimetry, milimetry, body nebo píky. Uvědomte si však, že toto nastavení řídí jednotky měřené v aplikaci Word - nejenom pravítko.
Okraje můžete také rychle upravit přímo z pravítka. Držte myší nad čárou oddělující bílou a šedou oblast. Uvidíte, jak se ukazatel otočí na dvojitou šipku a pravděpodobně uvidí nápovědu, která vás informuje o tom, že míříte na okraji. Nyní stačí klepnout a přetáhnout ten řádek doleva nebo doprava pro úpravu tohoto okraje.
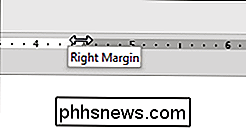
Změna odsazení na letu
Malé trojúhelníkové a krabicové značky na pravítku jsou docela užitečné. Řídí odsazení jednotlivých odstavců. Jednoduše umístěte kurzor do odstavce, kterou chcete upravit, a přetáhněte je. Chcete-li změnit více odstavců, vyberte odstavce, které chcete změnit. A pokud chcete změnit pořadí v celém dokumentu, stačí stisknout kombinaci kláves Ctrl + A (vše vybrat) a upravovat posuvníky.
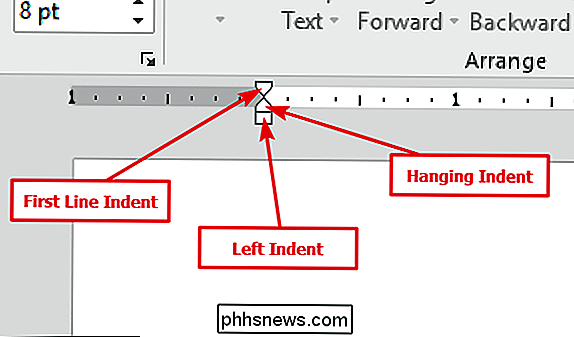
Zde je postup, jak funguje každá odrážka.
Přetažením značky levého odsazení se změní odsazení pro všechny řádky odstavce. Při posunutí se pohybují další dva zarážky. Zde přemístím levý odsazení o půl centimetru od levého okraje.
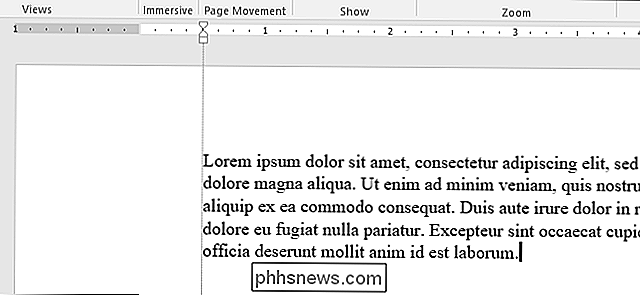
Přetahování prvního řádku Značka odsazení změní odsazení pouze pro první řádek odstavce.
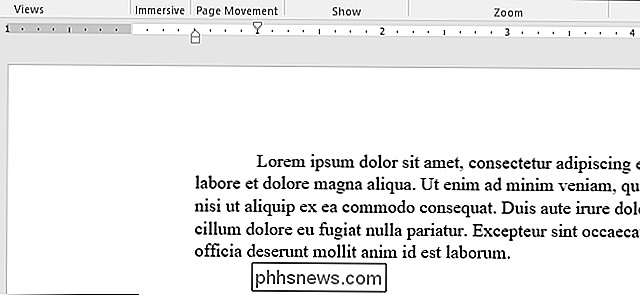
Přetažením značky Hanging Indent se změní odsazení všechny řádky kromě prvního řádku
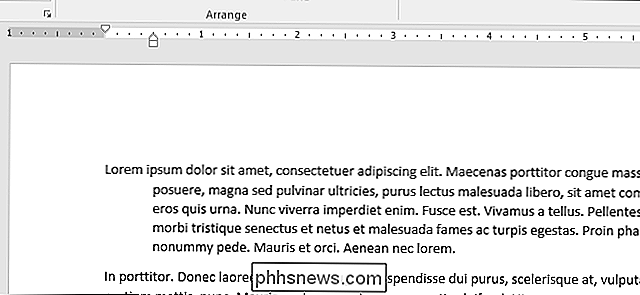
Na pravém konci pravítka najdete pouze jednu značku: značku pravého odsazení. Přetáhněte ji, abyste omezili odstavec na pravé straně.
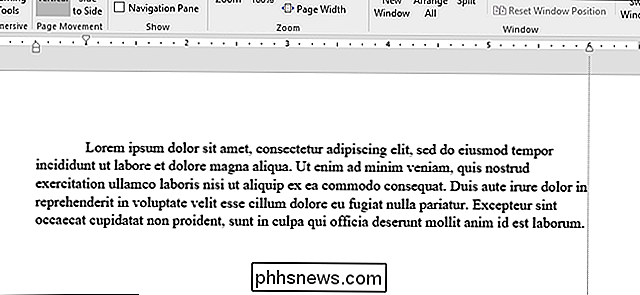
Přidat záložku Zastaví
Zastavením karty je místo, kam se kurzor přesune, když stisknete klávesu Tab. Výchozí dokument aplikace Word nemá žádné zarážky, takže při každém stisknutí klávesy Tab kurzor přeskočí asi osm znaků. Nastavení zarážky tabulátorů vám umožní lépe řídit a zoradit text.
Word samozřejmě nabízí dostatek možností, aby se věci trochu komplikovaly. Pokud se podíváte až k levému okraji dokumentu, těsně nad vertikálním pravítkem, zobrazí se tlačítko Stop Tab.
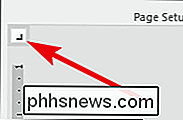
Kliknutím na toto tlačítko můžete procházet různými typy zarážky tabulátorů, které Word poskytuje. Zde jsou:
- Vlevo: Levé záložky jsou výchozí klepnutím na tlačítko Stop. Oni jsou to, o čem si většina lidí myslí, když si myslí, že se karta zastaví, a co budete pravděpodobně většinu času používat. Text je zarovnán proti levému okraji zarážky tabulátoru
- Centrum: Záložky středu zarovnávají text kolem středu zarážky tabulátoru
- vpravo: Pravé záložky zarovnávají text proti zarážce tabulátoru a jsou skvělým způsobem, jak zarovnávat pravé číslice dlouhých seznamů čísel při jejich zadávání.
- Desetinná čárka: Desetinná pole zarovnávají čísla (nebo text) na základě desetinných míst. Jsou skvělé pro vyrovnání měnových čísel. Buďte opatrní. Text je také zarovnán na desetinná místa, takže pokud zadáte větu s určitou periodou, zarovná se na zarážku tabulátoru.
- Záložka Bar: Záložky na lištu nevytvářejí skutečné zastavení tabulátoru. Místo toho vytvářejí svislou čárku, ať jste je vložili. Mohli byste je použít pro umístění svislých čar mezi sloupce s kartami v případech, kdy byste raději nepoužívali tabulku.
- Odsazení: Vyberte první řádek a zavěste možnosti odsazení a klepněte na libovolné místo v aktivním prostoru pravítka oblast), aby tam byla položka. To funguje stejně jako tažení zarážkových značek, jak jsme popsali v předchozí části.
Malý tip pro vás. Pokud se pohybujete přes záložky a nepamatujete si, co znamená každý symbol, přesuňte myš směrem od tlačítka a zpět a aktivujte nástroj, který popisuje zastavení tabulátoru.
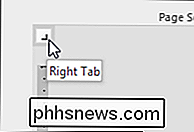
Chcete-li vložit zarážku tabulátoru, stačí použít vyberte požadovaný typ zastávky. Nyní umístěte myš na libovolnou část vodorovného pravítka (směrem ke spodní části pravítka pravítka) a klepněte na ni. Objeví se symbol označující typ zarážky, kterou jste umístili. Toto je značka na kartě a ukazuje, kam se text přeskočí, když stisknete tlačítko Tab na klávesnici.
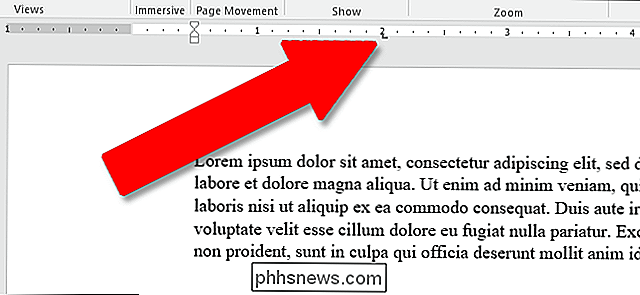
Zde je příklad. V tomto odstavci je levý odsazení půl centimetru od levého okraje, zarážka prvního řádku je o další půl palec dále a nastavila jsem zarážku tabulátoru na dva palce. Stlačil jsem tlačítko Tab s kurzorem před "Lorem", takže text přeskočil na ručně nastavený bod tabulátoru.
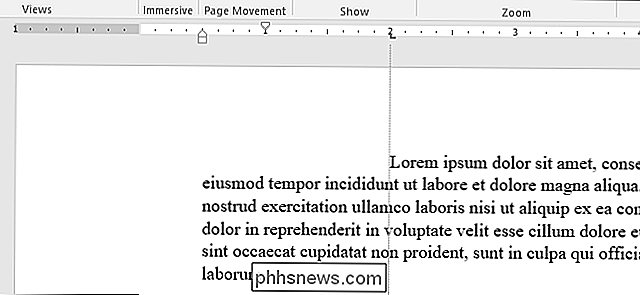
Můžete vložit více značek záložky, pokud chcete, a můžete je kliknout a přetáhnout kolem,
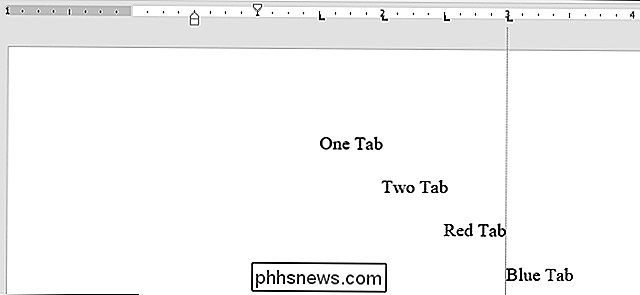
Chcete-li se zbavit značky, jednoduše je přetáhněte dolů (od pravítka) a uvolněte tlačítko myši.
A pokud chcete nastavit kartu, zastaví se ručně (a trochu přesněji), poklepejte na libovolnou značku záložky a otevřete okno "Karty".
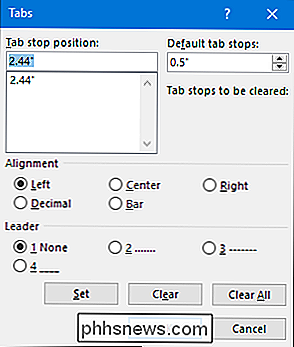
Pravítko je jen jedna z málo funkcí v aplikaci Word, která obsahuje mnohem více funkcí, než si většina lidí uvědomuje. Poskytuje rychlý způsob, jak ovládat okraje, nastavit různé odrážky pro odstavce a udržovat věci v souladu s použitím zarážky tabulátorů. Proč Word opouští, že je ve výchozím nastavení vypnuto, je za námi, ale alespoň teď víte, jak jej znovu zapnout a použít.

Jak nainstalovat mody pro Skyrim Special Edition na konzoli Xbox One nebo PlayStation 4
Elder Scrolls V: Skyrim Speciální edice je nyní k dispozici na platformách PlayStation 4 a Xbox One a poprvé jsou pro konzoly hráčů k dispozici "mods". Pokud nejste obeznámeni s tímto pojmem, mody jsou modifikací základní hry vytvořenými (a v tomto případě oficiálně schválenými) mody. Mohou dělat cokoli od přidání nových kostýmů k úplně novým questovým větvím doplněným o položky, kouzla a výhody.

Jak spojit některé inteligentní světla se specifickou ozvěnou
V minulosti, pokud jste chtěli říct Alexě, aby světla rozsvítila nebo zapnula v místnosti, který pokoj. Ale nyní, s novým způsobem, jakým se Alexa zabývá skupinami, můžete určitá světla spojit se specifickým Echo zařízením. S VZTAHUJÍCÍM: Jak si Alexa uvědomit, že jste lepší Například nyní můžete vstoupit do své ložnice a řekni Alexě, že "rozsvítí světla".



