Jak uspořádat záložky pracovních listů v abecedním pořadí v aplikaci Excel

Pokud máte ve svém sešitu aplikace Excel velké množství listů, může být obtížné najít určitý pracovní list. Třídění karet listu v abecedním pořadí by usnadnilo nalezení toho, co hledáte.
Kromě uspořádání tabulek pracovního listu aplikací barev můžete také uspořádat abecedně nebo alfanumericky, pokud jste použili vlastní názvy do pracovních listů. Bohužel třídění listů pracovního listu podle abecedy není vestavěno do aplikace Excel, ale do sešitu můžete přidat makro, které vám umožní uspořádat karty ve vzestupném nebo sestupném pořadí. Ukážeme, jak přidat makro k dispozici na webu podpory společnosti Microsoft do sešitu aplikace Excel, který roztřídí karty pracovního listu.
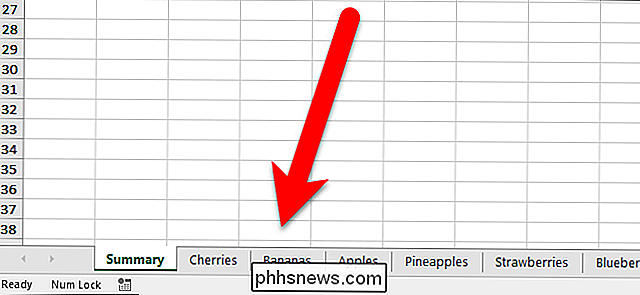
Chcete-li začít, stiskněte klávesu Alt + F11 a otevřete editor jazyka Visual Basic for Applications (VBA). Pak přejděte na položku Vložit> Modul
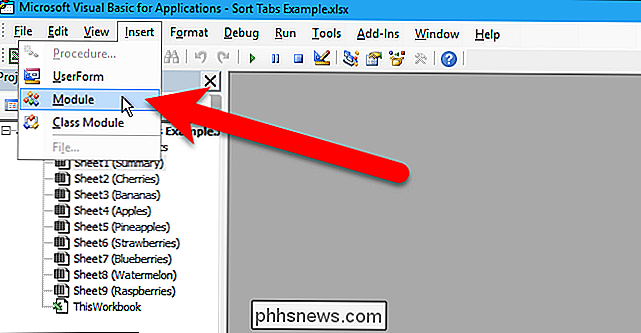
Zkopírujte a vložte následující makro od společnosti Microsoft do zobrazeného okna modulu
Sub Sort_Active_Book () Dim i jako celé číslo Dim j Jako celé číslo Dim iAnswer Jako VbMsgBoxResult " ("Řazení listů ve vzestupném pořadí?" & Chr (10) _ & "Kliknutím na tlačítko Ne se bude třídit v sestupném pořadí", _ vbYesNoCancel + vbQuestion + vbDefaultButton1, "Seřadit listy ") Pro i = 1 do tabulky pro j = 1 do tabulky.počet - 1" Pokud je odpověď Ano, zoradit ve vzestupném pořadí. 'Pokud je iAnswer = vbYes Pak Pokud UCase $ (Listy (j) .Name)> UCase $ (Listy (j + 1) .Name) (j) .Name) Editor VBA automaticky pojmenuje každý modul s číslem na konci, např. Module1, Module2 atd. Můžete jednoduše přijmout výchozí název Pokud plánujete do sešitu přidat další makra, je dobré přejmenovat každý modul tak, abyste věděli, jaké jsou. Přepínáme modul, který vám ukáže, jak

Chcete-li modul přejmenovat, vyberte text v poli Název v modulu Vlastnosti v levém podokně

Do pole Název zadejte název modulu a stiskněte klávesu Enter. Všimněte si, že název modulu nesmí obsahovat mezery

Název modulu se změní v seznamu Moduly pod položkou Projekt v levém podokně

Zavřete editor VBA otevřením souboru> Zavřít a vrátit se do aplikace Microsoft Excel

Nyní jdeme spustit makro a třídit naše karty. Stisknutím Alt + F8 otevřete seznam maker v dialogovém okně Makro. Vyberte makro v seznamu (v našem případě existuje pouze jedno makro) a klikněte na tlačítko Spustit.

Zobrazí se následující dialogové okno, které vám umožní vybrat, zda chcete listy řadit vzestupně nebo sestupně. Chceme je uspořádat ve vzestupném pořadí, takže klikneme na "Ano".

Záložky pracovního listu jsou nyní uspořádány v abecedním pořadí.

Makro, které jste přidali, je součástí vašeho sešitu, ale když jej uložíte, vy 'pravděpodobně vidíte následující dialogové okno. Důvodem je uložení sešitu jako souboru .xlsx, což je normální formát sešitu ve formátu aplikace Excel, který neobsahuje makra. Chcete-li zahrnout do sešitu makra a je možné je spustit, musíte sešit uložit jako sešit se zapnutým makra nebo soubor .xlsm. Chcete-li to provést, klepněte na toto tlačítko v dialogovém okně "Ne".

Zobrazí se dialogové okno Uložit jako. Přejděte na místo, kde chcete uložit sešit se zapnutím makra, pokud nejste již v této složce. Z rozevíracího seznamu "Uložit jako typ" vyberte položku "Excel Macro-Enabled Workbook (* .xlsm)"


Pokud neukládáte sešit jako makro sešit (soubor .xlsm), přidané makro bude odstraněno. Možná budete chtít odstranit verzi .xlsx sešitu, abyste nezapomněli použít verzi .xlsm sešitu, pokud chcete přidat další tabulky pracovního listu a znovu je tříděte pomocí makra. Sešit můžete kdykoli uložit jako soubor .xlsx, pokud již nechcete používat makra.

Jak automaticky otevírat články v režimu Reader v Safari
Apple si ještě jednou vylepšil jednu z nejlepších vlastností Safari. Ať už používáte iPhone nebo iPad se systémem iOS 11 nebo Safari 11 v počítači Mac, nyní můžete v aplikaci Safari vždy otevřít články na libovolné webové stránce v režimu Reader. To je perfektní, pokud existují stránky s obsahem, který máte rádi, ale návrhy, které absolutně pohrdáte.

Přidat uživatele do skupiny (nebo druhé skupiny) v systému Linux
Změna skupiny, ke které je uživatel přidružen, je poměrně snadná úloha, ale nikdo neví příkazy, uživatele do sekundární skupiny. Procházíme pro vás všechny scénáře. Uživatelské účty mohou být přiřazeny k jedné nebo více skupinám v systému Linux. Můžete oprávnění souborů a další oprávnění konfigurovat podle skupin.
















