Jak ručně aktualizovat přehrávač Nexus s výrobními snímky společnosti Google

Blikání výrobních záběrů společnosti Google na zařízení Nexus je poměrně přímočarý proces, ale na přehrávači Nexus Player může být trochu více skličující. nemá technicky vlastní displej. Dobrou zprávou je, že proces není úplně odlišný od ostatních zařízení Nexus.
Zatímco se zařízení Nexus Player normálně aktualizuje samoobslužně, existují chvíle, kdy může být nutné blikat obraz: pokud jednotka nefunguje ( měkké cihly), pokud chcete začít znovu, nebo pokud jste příliš netrpěliví, počkejte, než se vaše zařízení dotkne vašeho zařízení. Všechny možné důvody, proč zvolit ruční metodu.
Než začneme, je na vašem počítači nutná trochu přípravná práce. Budete muset nainstalovat sadu Android SDK (Software Development Kit) a nejnovější verzi Platform-Tools, , která může být nainstalována přímo z SDK . , můžete přidat adb a fastboot do cesty systému Windows, pokud chcete tento proces zefektivnit.
Pokud je počítač připraven k provozu, musíte povolit ladění USB v nabídce nastavení aplikace Nexus Player. V nabídce Nastavení přejděte na položku O aplikaci a potom klepněte na tlačítko Vytvoření čísla 7. Tím se aktivuje nabídka Možnosti vývojáře.
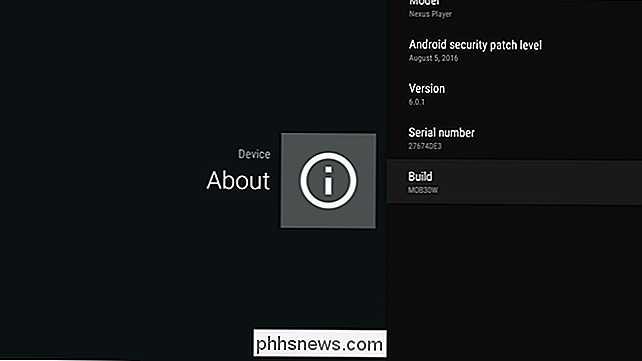
Přesuňte se zpět do nabídky Nastavení a přejděte dolů na nabídku nově aktivovaných možností vývojáře. Přejděte dolů, dokud neuvidíte Debugging, a povolte jej. Systém je nyní připraven k přístupu ADB a Fastboot.
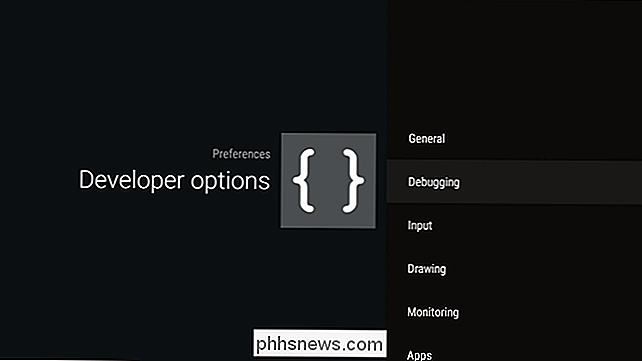
Pokračujte a připojte kabel USB do portu microUSB Nexus Player a potom do počítače. (Během tohoto procesu budete muset být připojen také k televizoru, takže je asi nejlepší použít notebook.) Varování USB při ladění by se mělo objevit na přehrávači Nexus Player, když jej připojíte k počítači a zeptáte se, zda chcete povolit ladění přístupu k tomuto počítači. Pokračujte a klepněte na políčko a pak jej přijměte.
Za předpokladu, že jste již stáhli a vybalili svůj výrobní soubor Nexus Player Factory, jste připraveni jej blikat. Pokud jste nastavili adb a fastboot na systémové cestě systému Windows, pokračujte a přejděte na místo, kde je instalován obraz vašeho továrny a Shift + Right Click, poté zvolte "Otevřít okno příkazu zde".
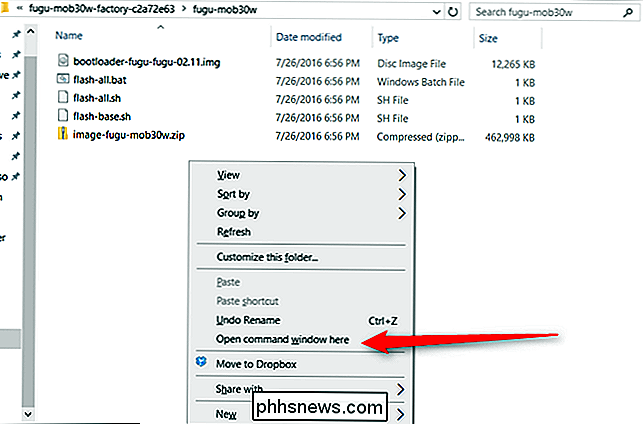
Pokud ne, zkopírujte a vložte adb. exe a fastboot.exe do složky s extrahovanými továrními obrazovými soubory (flash-all.bat, image-fugu-XXXXXXX.zip atd.). Pak přejděte + klikněte pravým tlačítkem myši a zvolte "Otevřít okno příkazu zde".
Restartujte váš Nexus Player do zavaděče pomocí následujícího příkazu:
adb restart boot loader
Nexus Player by měl restartovat do bootloaderu, trvat několik minut. Od této chvíle nebudete moci zařízení připojovat pomocí dálkového ovladače. Pokud potřebujete fyzickou interakci s bootloaderem, můžete tak učinit tlačítkem na spodní části zařízení Nexus Player - rychlým stisknutím se dostanete do menu, dlouhým stisknutím provedete vybraný příkaz
T to předtím, budete muset odemknout zavaděč zařízení:
fastboot oem unlock
Mělo by selhat poprvé a požádat vás o opětovné odeslání příkazu. Toto zařízení bude formátovat, takže buďte si vědomi, že budete muset začít znovu od začátku, když jej spustíte. Vzhledem k tomu, že není nikdy špatný nápad vymazat zařízení při blikání nového obrázku, je to pravděpodobně dobrá věc.
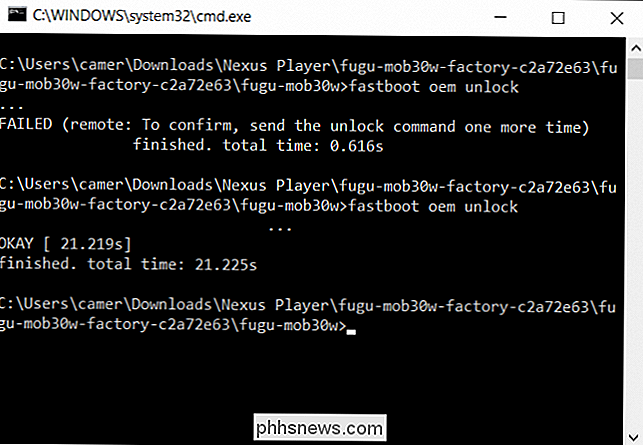
Když je zařízení odemčeno, vraťte se do složky s extrahovanými soubory na vašem PC a poklepejte na " flash-all.bat ". To v podstatě automatizuje proces blikání. Děkujeme společnosti Google!
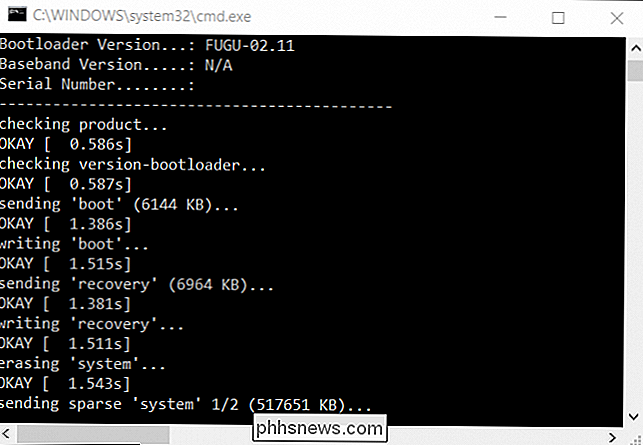
Zařízení se několikrát restartuje, takže při prvním naslouchání počítače nevystavujte zdůraznění šumu "odpojeného zařízení". Nechte to udělat.
Po dokončení procesu se příkazový řádek zobrazí dialogu "Stiskněte libovolné tlačítko pro ukončení". Pokud během procesu nedošlo k žádným chybám (vážně, přečtěte si protokol flippin!), Pak je dobré jít.
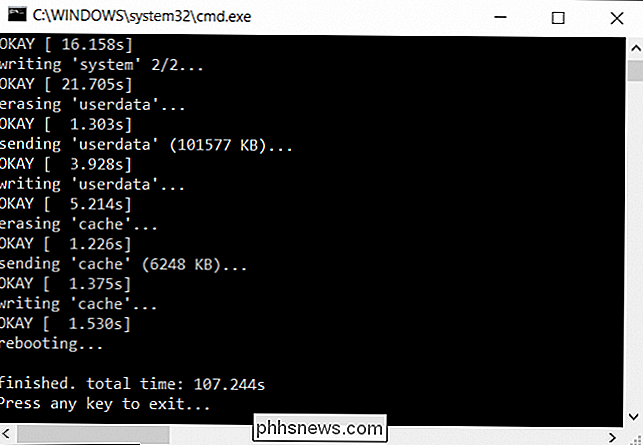
Příležitostně skript flash-all.bat nefunguje tak, jak by měl. A tím myslím, že to vůbec nefunguje. Pokud k tomu dojde, budete muset obrázek ručně blikat. Jednoduše stiskněte tuto příručku a potom přejděte dolů na část "Co dělat, pokud skript nefunguje". To by se o to mělo starat.

Jak nabootovat do režimu obnovy systému MacOS bez oddílu pro obnovení
Nelze váš Mac spustit, a to i do režimu obnovení systému MacOS? Ať už vyměňujete pevný disk nebo máte poškozený oddíl pro obnovení, někdy se opravné nástroje společnosti Apple nezavedou, což ztěžuje instalaci nové kopie macOS nebo přístup k jiným utilitám. Ukázali jsme vám, jak přístup k oddílům pro obnovení systému Mac, ale pokud došlo k selhání pevného disku, není k bootování žádný oddíl.

Jak přizpůsobit dokovací stanici Mac a přidat motivy s cDock
OS X postrádá málo estetického vzhledu, ale někdy jej chcete jen změnit. Naštěstí, bezplatná aplikace s otevřeným zdrojovým kódem vám umožní vylepšit vzhled Docku do obsahu vašeho srdce. cDock je malá, bezvýrazná aplikace, která se nemusí instalovat a může být použita k výměně doku mnoha způsoby. Podívejte se na následující snímek obrazovky a uvidíte, že je k dispozici poměrně málo opravdu užitečných možností.



