Jak synchronizovat soubory mezi Androidem a počítačem pomocí aplikace FolderSync

Na ploše aplikace, jako jsou složky Dropbox a Google Drive, synchronizují složky mezi vašimi zařízeními. Ale ve svém telefonu vám poskytuje přístup pouze k vašemu úložisku v cloudu. Aplikace s názvem FolderSync umožňuje synchronizaci souborů a složek do a ze svého telefonu Android, stejně jako Dropbox na ploše.
Proč používat FolderSync?
SOUVISEJÍCÍ: 18 Věci, které možná nemáte, Do
Existuje několik možností, jak získat informace ze zařízení Android na počítač (nebo na jiných zařízeních Android) - někdy dokonce postavený samotným Googlem. Google Photos například nabízí synchronizaci s neomezeným úložištěm pro uživatele systému Android. To uživatelům umožňuje pořizovat všechny fotografie, které chtějí, a ukládat je na serverech společnosti Google, a to kdykoliv a kdykoli k nim přistupovat. Pracuje pro fotografie z fotoaparátu, uložené fotografie a snímky obrazovky - a je dokonce přizpůsobitelné, takže uživatelé mohou vybrat, které složky se synchronizují a které nemají.
Dropbox má podobnou funkci s automatickým nahráváním fotoaparátu. problémy s těmito službami jsou omezené možnosti ovládání a skutečnost, že jsou pouze fotografie. Uživatelé si mohou zvolit několik možností - například synchronizované - ale ne nesporně důležitější funkce, například přesně tam, kde jsou fotografie uloženy. FolderSync je aplikace pro Android, která otevírá dvířka úplně, s granulovaným ovládáním toho, co se synchronizuje, kde jde, frekvence a mnoha dalších faktorů.
K dispozici jsou dvě verze aplikace FolderSync. FolderSync Lite je bezplatná, podporovaná verze aplikace, která je omezena dvěma dvěma účty a postrádá pokročilé funkce, jako jsou synchronizační filtry a podpora Tasker. Plná verze, která stojí 2,87 dolaru, je bez reklam a zcela neomezená.
Je nejspíš nejjednodušší otestovat aplikaci bezplatnou verzí, pak je nutný skok na prémiovou verzi rozšířené funkce. k nastavení složky FolderSync
Stejně jako u mnoha aplikací bohatých na funkce může být nastavení aplikace FolderSync poprvé poněkud ohromující. Dokud víte, na co se díváte, může to být docela bezbolestné. A jakmile to uděláte několikrát, stává se druhou přírodou.
Prvních pár částí procesu nastavení je poměrně jednoduché, kde projdete základní procházkou a vyberte spouštěcí obrazovku. Nezáleží na tom, co si zde vyberete, můžete jej později změnit v nabídce nastavení.
Za prvé se vás zeptá, kterou obrazovku chcete zobrazit při spuštění aplikace. Začal jsem obvykle s domovskou obrazovkou, protože to umožňuje rychlý přístup ke všem ostatním možnostem.
Pokud máte kartu SD nebo je úložiště telefonu naformátováno do dvou různých oddílů, budete muset také dát aplikaci FolderSync přístup klepnutím na tlačítko "Povolení externího úložiště", výběrem karty SD nebo oddílu a stisknutím tlačítka "Vybrat" v dolní části. To umožní aplikaci FolderSync přístup k souborům, které se nacházejí v oblastech, které by jinak neměly přístup.
Poslední dvě možnosti jsou jednoduché: vyberte, zda povolit nebo neumožnit aplikaci automaticky odeslat hlášení o selhání, pokud se něco pokazí, což pomáhá správný problém vývojáře a vytváření lepších celkových aplikací; a pak konečné přezkoumání nastavení. V pravém dolním rohu stiskněte "Uložit" a jste připraveni začít konfigurovat možnosti synchronizace.
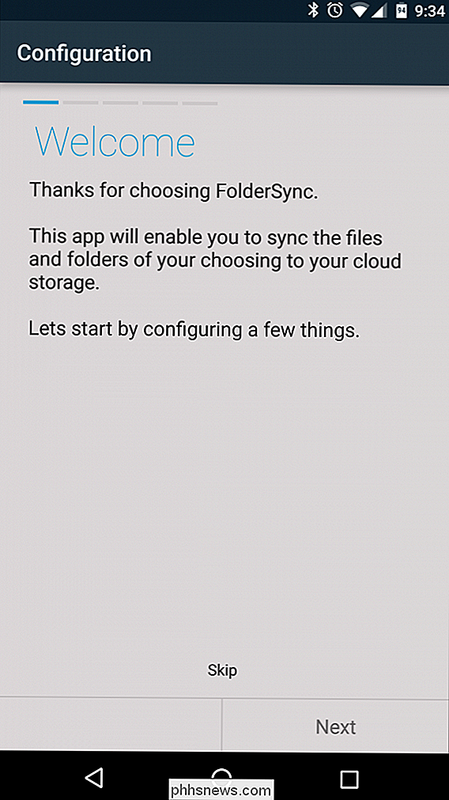
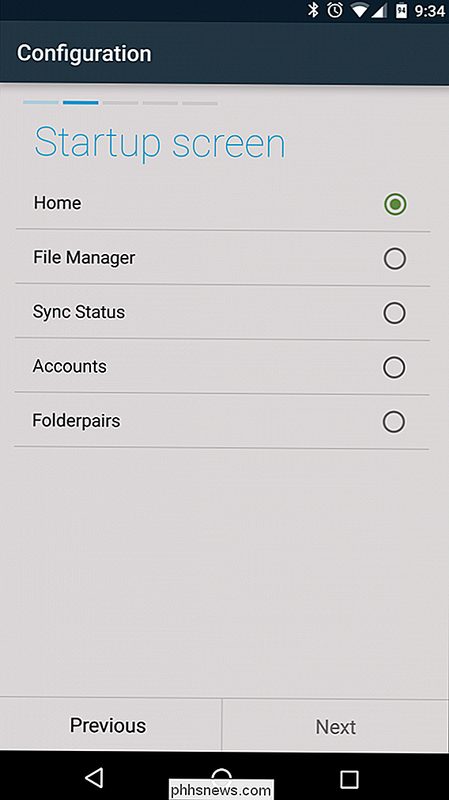
Zde začíná skutečná zábava, protože to je místo, kde se věci mohou začít komplikovat (mám na mysli přizpůsobitelné). Než začneme do toho, promluvme si trochu o terminologii, kterou FolderSync používá:
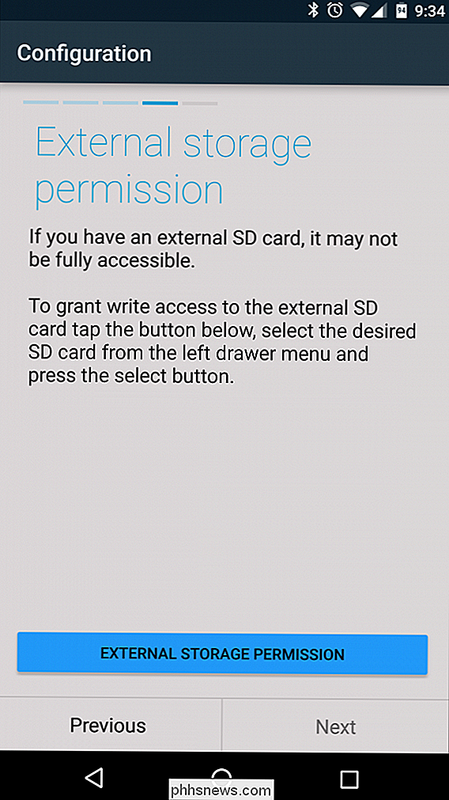
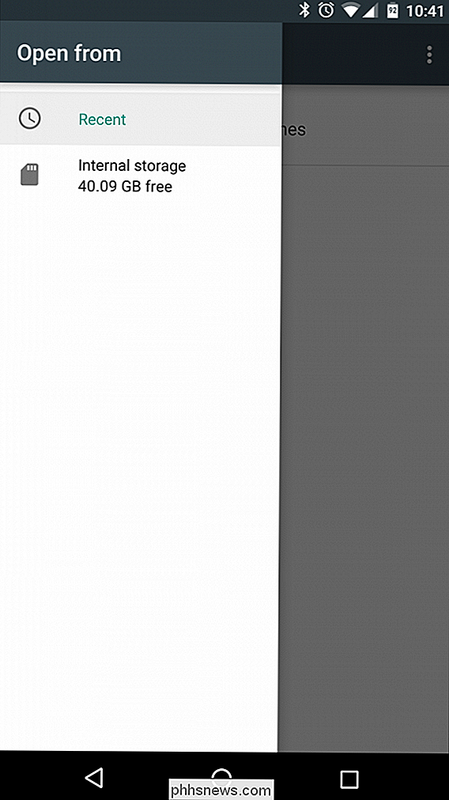
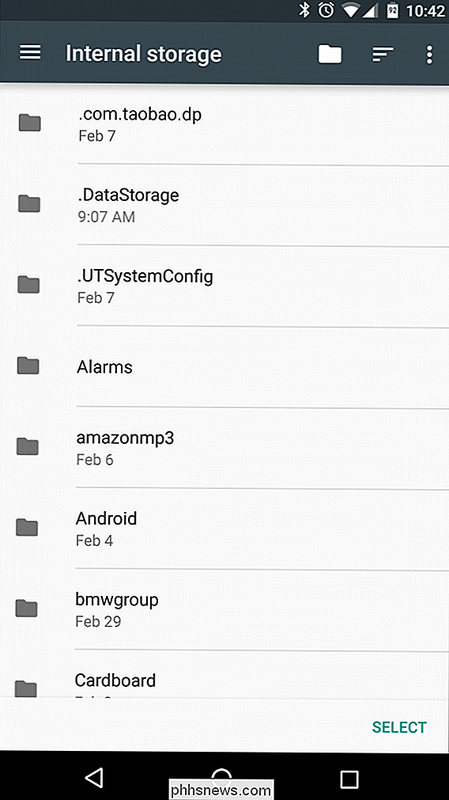
Správce souborů:
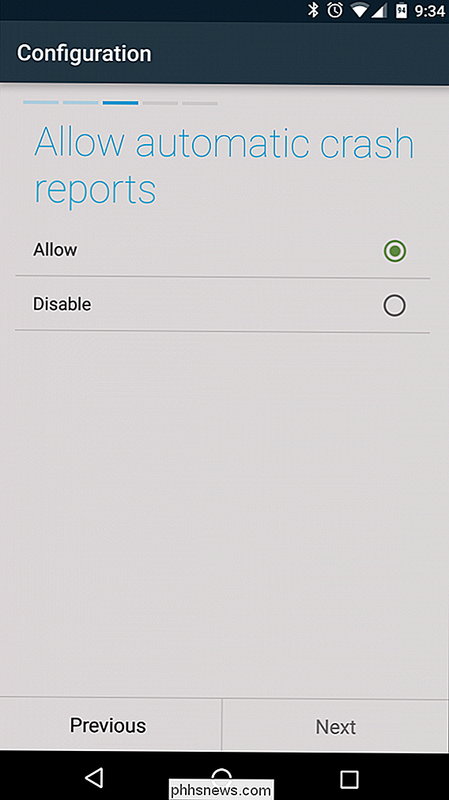
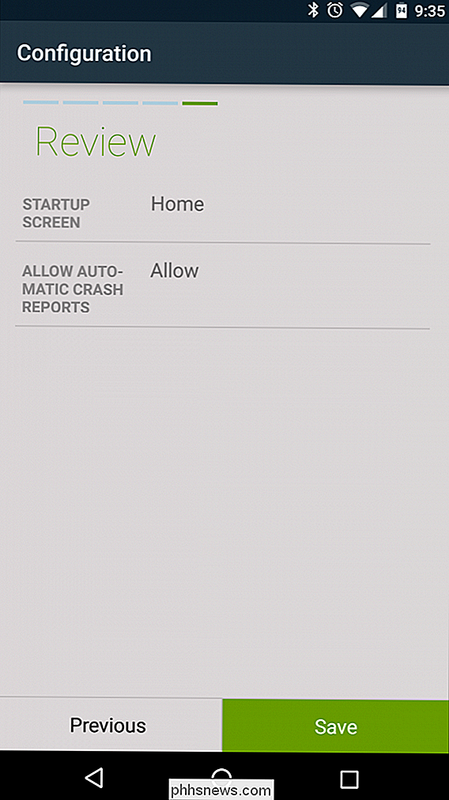
Správce souborů vestavěný
- Stav synchronizace: Podívejte se, co právě synchronizuje a pokud se vyskytnou nějaké problémy s synchronizací
- Účty: Zde můžete přidávat a upravovat cloudové účty, jako jsou Dropbox a Disk Google
- Folderpairs: Zde budete ovládat které složky jsou synchronizovány do a z mobilního zařízení, stejně jako umístění, které budou synchronizovat na vzdáleném konci.
- Vpravo mimo bránu existují dva různé způsoby spuštění synchronizace: ručně nebo pomocí automatizovaný průvodce. Obě v podstatě dělají totéž, ale manuální volba nabízí větší kontrolu nad možnostmi synchronizace, což rozhodně stojí za pozornost. Dobrou zprávou je, že můžete vše nastavit pomocí průvodce, poté přeskočit do páry složek, abyste mohli upravovat složitější možnosti. Jak nastavit synchronizaci s Průvodcem
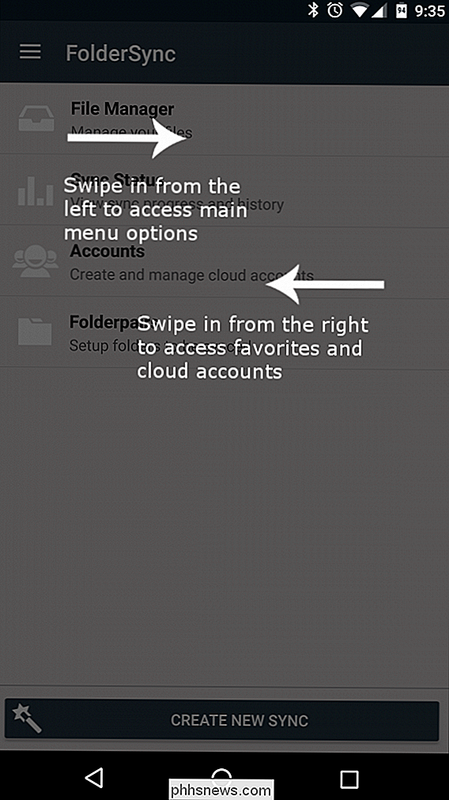
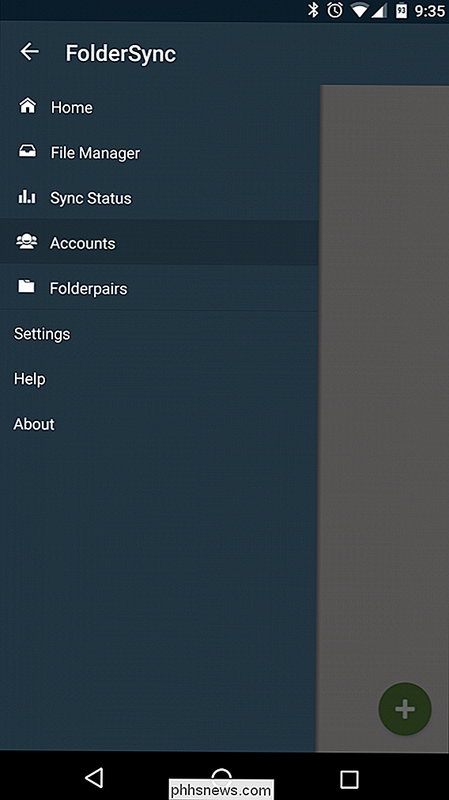
Stejně jako většina průvodců je tento proces poměrně přímočarý. Nejprve klepněte na tlačítko "Vytvořit novou synchronizaci" a pojmenujte párovou složku - vyberte něco, co je jedinečné a popisuje, co budete synchronizovat. V tomto příkladu nastavím párovou složku pro snímky obrazovky.
Dále přidáte účet cloud. FolderSync podporuje většinu oblíbených služeb, jako je Dropbox, Disk Google, Amazon Cloud Drive, Box, OneDrive a několik dalších. Stiskněte tlačítko "Přidat účet" a vyberte, který účet chcete přidat, který zahájí instalační proces.
Stejně jako u páru složek, první věc, kterou uděláte, je vybrat jméno. Nechtěla bych, aby se jednalo o konkrétní akci, protože byste nakonec mohli přidávat různé složky, které se synchronizují se stejnou službou - místo toho obecně dám stejný název jako služba, kterou nastavuji. Například pro Disku Google to nazývám "Disk".
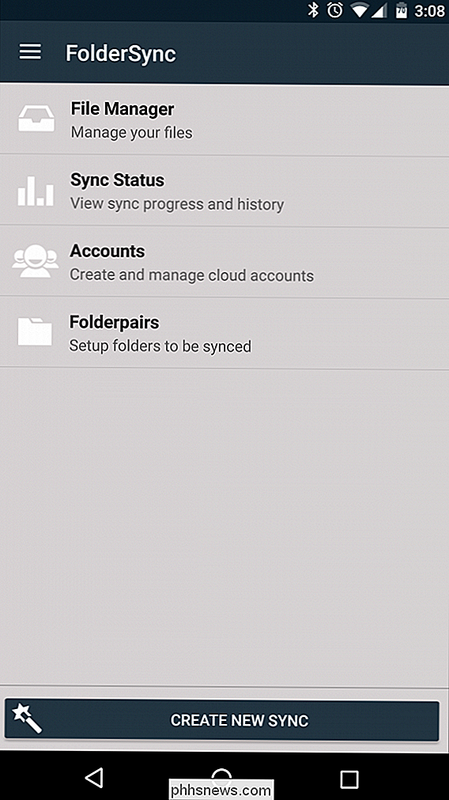
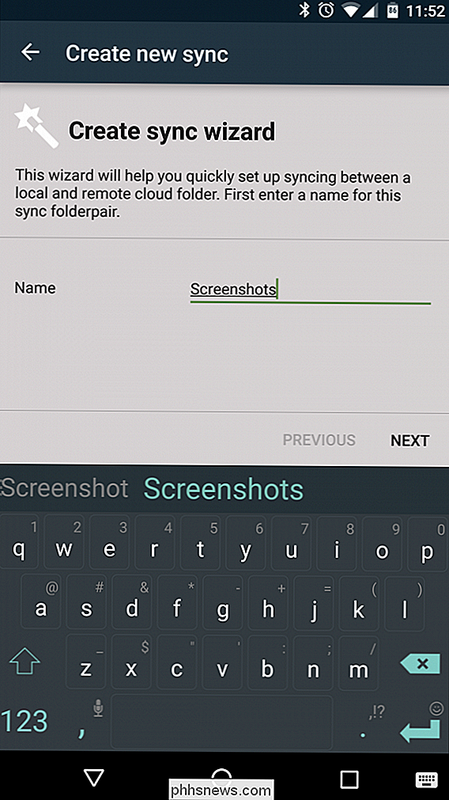
Odtud zadáte pověření úložiště služby cloud kliknutím na tlačítko Authenticate Account. Jakmile jste přihlášeni, ujistěte se, že jste stiskli tlačítko "Uložit" v pravém dolním rohu, jinak vyřadíte všechny informace, které jste právě zadali, a budete muset začít znovu.
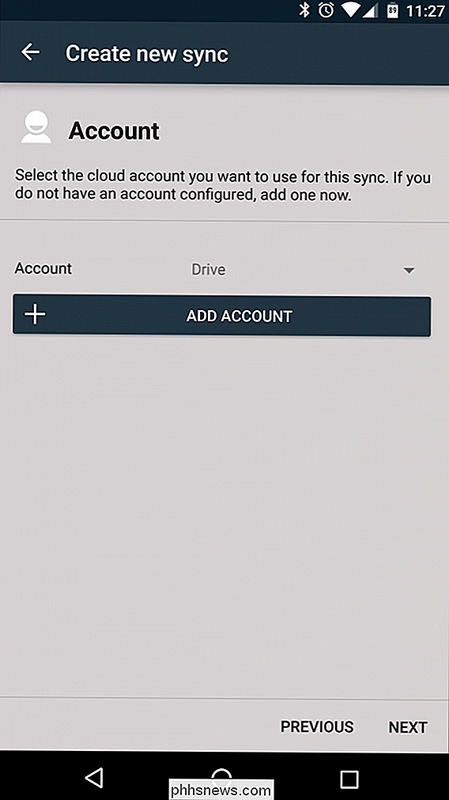
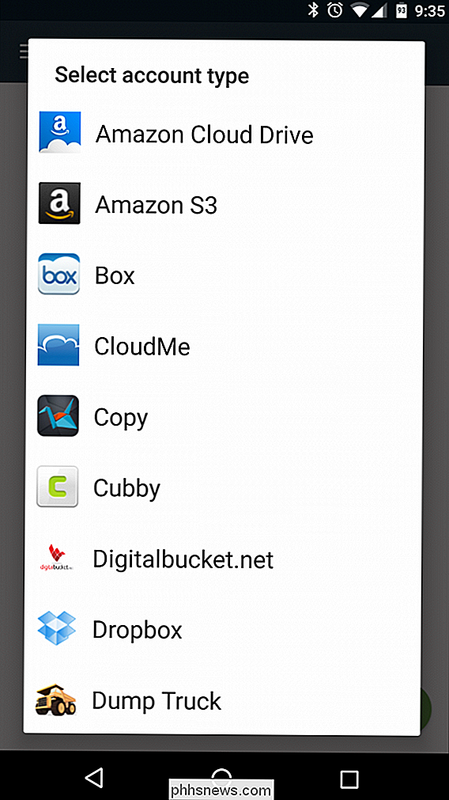
Po výběru účtu, stisknutím tlačítka "next" vyberte typ synchronizace. Zde jsou tři hlavní možnosti:
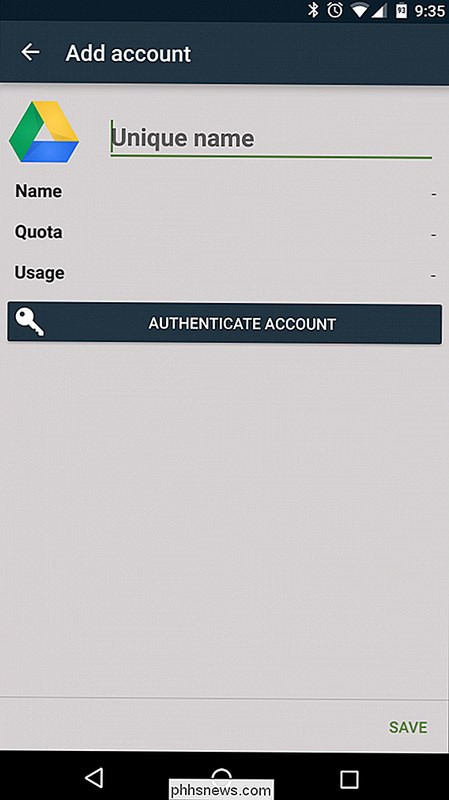
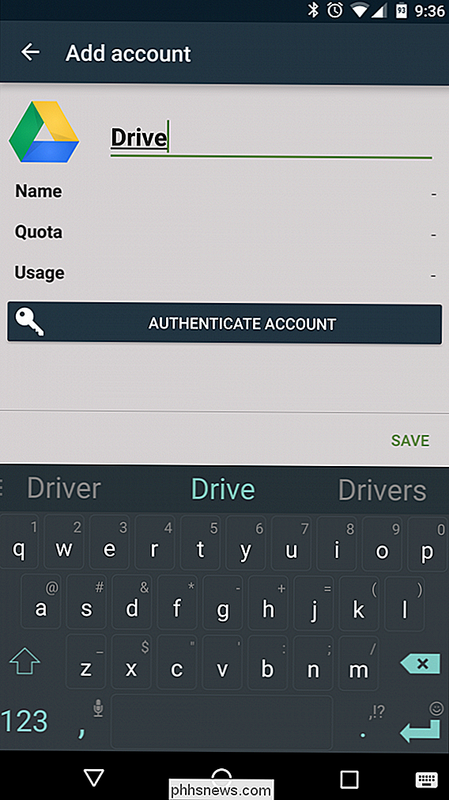
Do lokální složky:
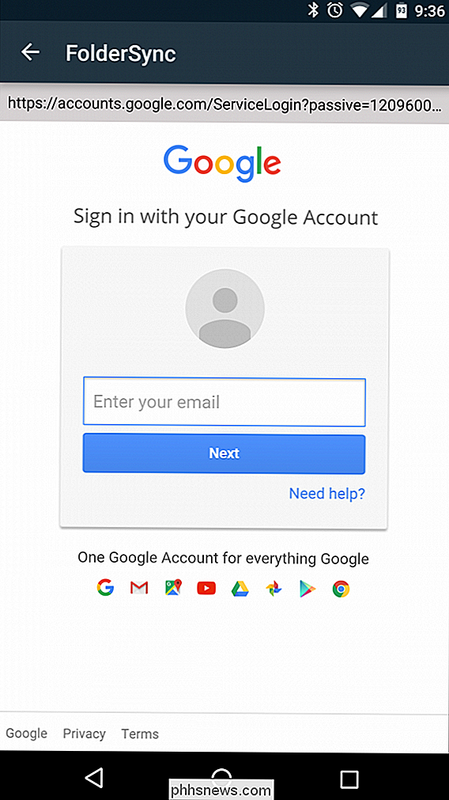
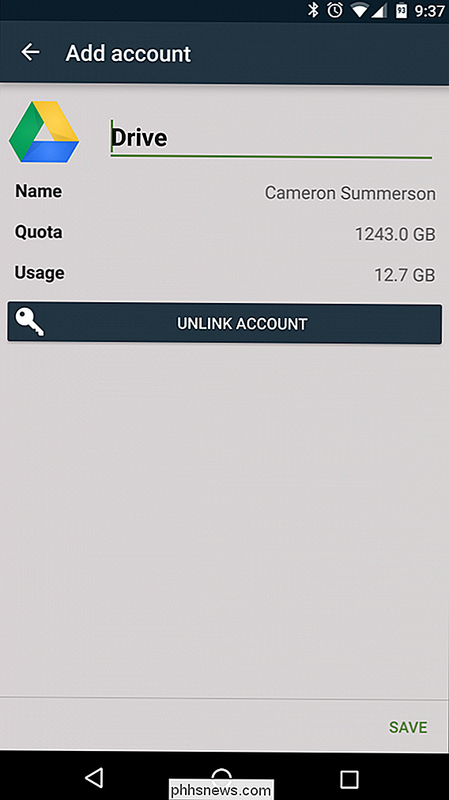
Toto vytáhne data ze složky v úložišti mraku a přenese jej do zařízení Android.
- Do vzdálené složky: Zařízení s Androidem do složky ve vašem úložišti v cloudu
- Obousměrné: Tím se udržují data synchronizovaná mezi službou a přístrojem.
- V tomto příkladu vytvoříme párovou složku, která přenáší všechny screenshoty na zařízení Android do Disku Google, a proto vybereme možnost "Do vzdálené složky". Na další obrazovce si vyberete, kterou složku chcete synchronizovat a kam ji chcete synchronizovat. Možnost "Vzdálená složka" je místo, kde si vyberete složku z vašeho úložiště cloud - stačí klepnutím na prázdnou oblast otevřete výběr složek. Jakmile najdete složku, jednoduše stiskněte zelené zaškrtnutí v pravém dolním rohu. Pokud potřebujete vytvořit vzdálený adresář, můžete to udělat pomocí znaménka plus v pravém horním rohu.
Proces je stejný pro místní složku, ale tentokrát si vyberete složku v zařízení, chcete synchronizovat. V tomto příkladu synchronizujeme složku snímků obrazovky, která se nachází v části Obrázky / Screenshoty v telefonu. Po dokončení klepněte na tlačítko "Další".
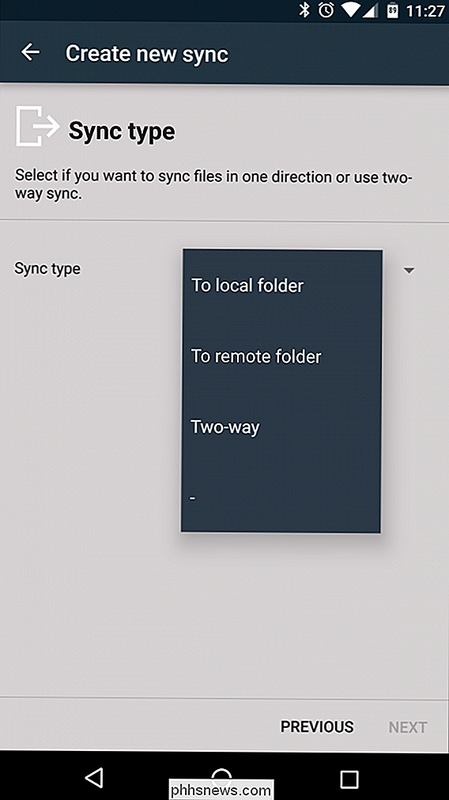
Další a poslední obrazovka průvodce vám umožňuje ovládat možnosti naplánované synchronizace. Pokud se rozhodnete nastavit plánovanou synchronizaci, zaškrtněte políčko Použít naplánovanou synchronizaci a vyberte požadovaný interval. Existuje spousta možností, od krátkých rozpětí, jako "každých 5 minut" až po "každých 12 hodin", stejně jako denní, týdenní, měsíční a pokročilé možnosti. Pokud vyberete možnost "pokročilé", můžete zadat přesné dny a časy, kdy má aplikace synchronizovat.
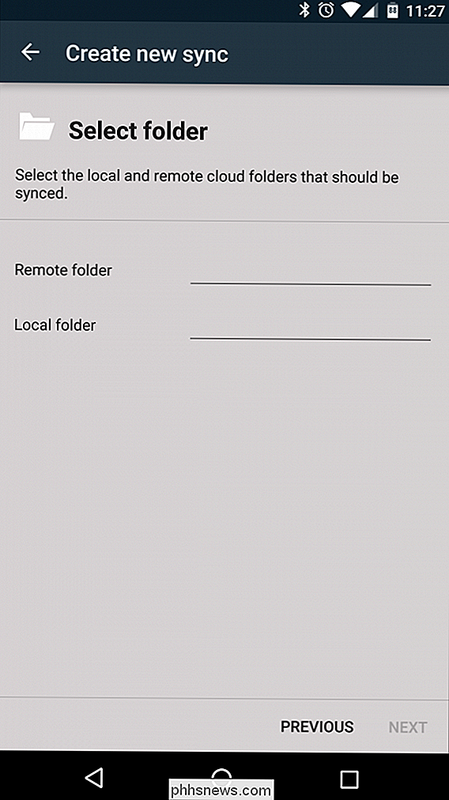
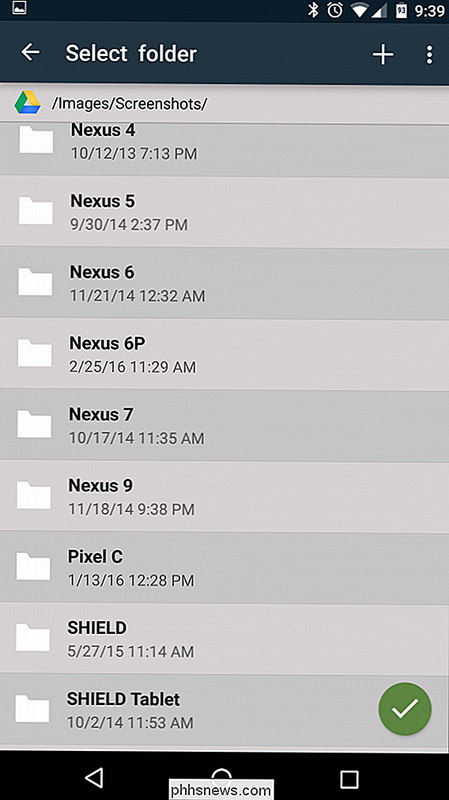
To je konec průvodce - vaše páry složek by měly být nyní nastaveny. Chcete-li získat pokročilejší možnosti, jako je okamžitá synchronizace, budete muset ručně upravit páru složek.
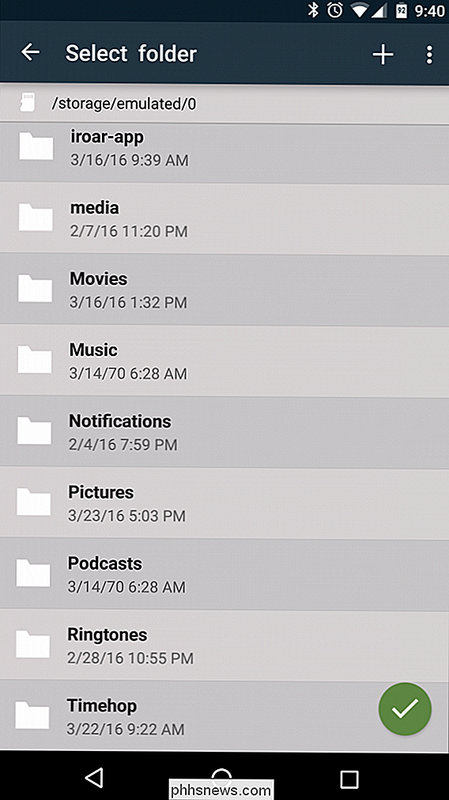
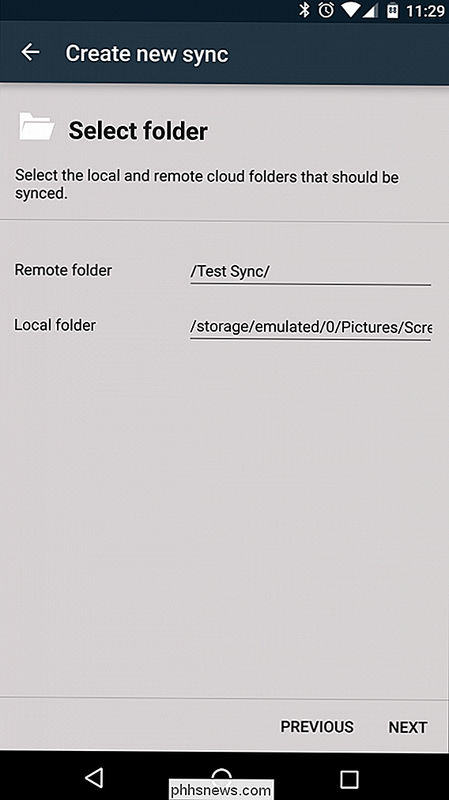
Jak nastavit rozšířené možnosti Folderpair
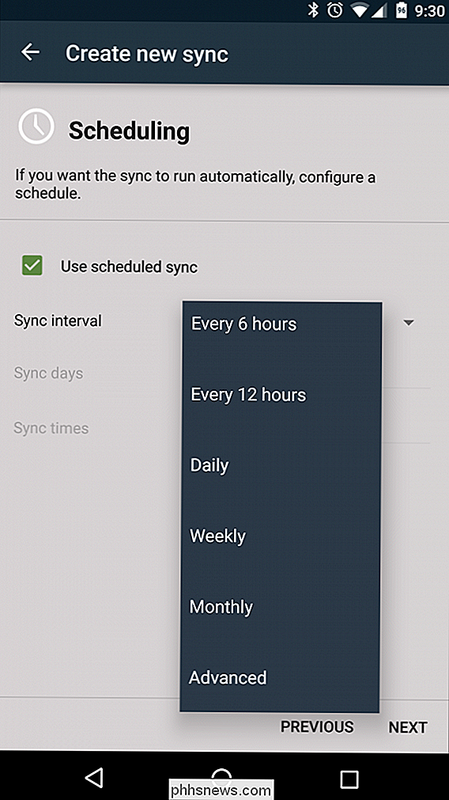
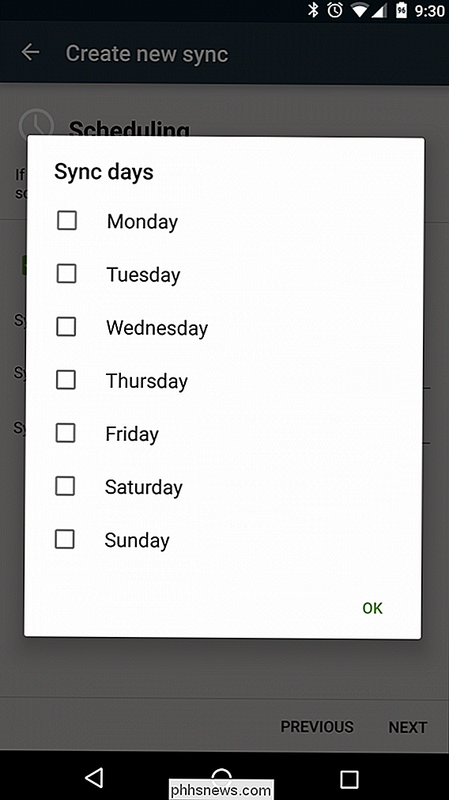
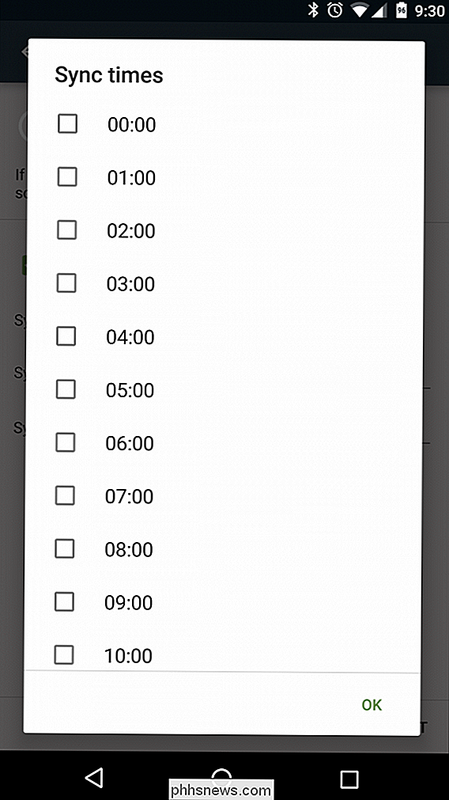
Jakmile je nastavena vaše složková složka, můžete ji upravit podle čísla (v tomto příkladu klikněte na tři řádky v levém horním rohu) a vyberte "Folderpairs." Klepněte na právě vytvořenou položku ("Screenshoty" v tomto příkladu)
Zde můžete upravit všechny možnosti, které jste právě nastavit účet, typ synchronizace, vzdálený adresář, místní složku a plánování, stejně jako přístup k pokročilejším funkcím, jako jsou možnosti synchronizace, volby připojení, oznámení a pokročilá nastavení pro uživatele síly. To může znít poněkud skličující, takže přecházíme každou sekci jednotlivě.
Možnosti synchronizace
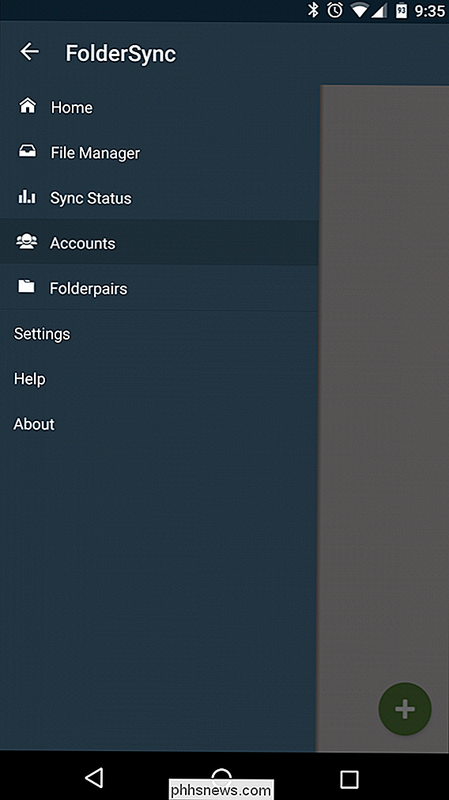
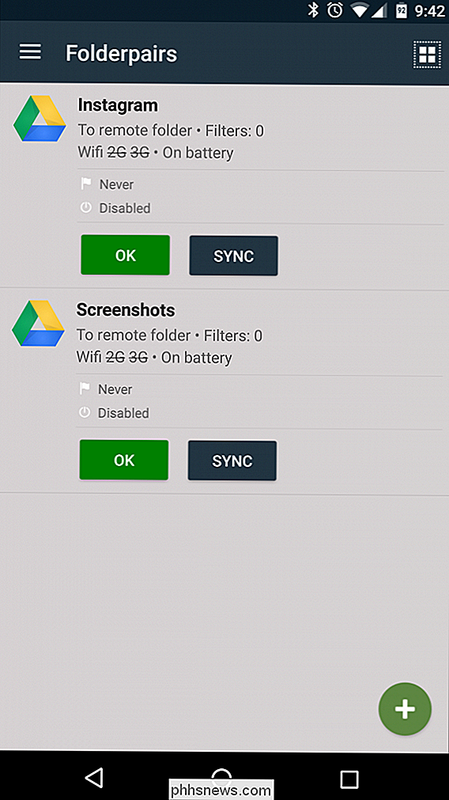
Existuje zde spousta robustních funkcí, ale ten, který vždy povolím, je "Okamžitá synchronizace". app udržet neustálé sledování páru složek a okamžitě tlačit nové soubory do vzdáleného adresáře.
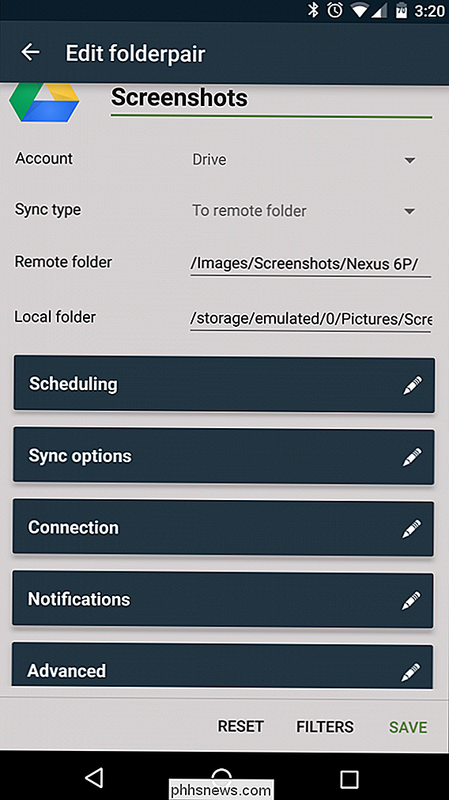
Existují zde i další možnosti, které mohou být účinnými nástroji pro správnou situaci. Například "Odstranit zdrojové soubory po synchronizaci" vám pomůže udržet volný prostor na mobilním zařízení - v tomto příkladu se nikdy znovu nezobrazím screenshotů na svém zařízení, a tak vám pomůže zabránit naplnění úložného prostoru telefonu zbytečně.
Druhou možností, na kterou je třeba věnovat pozornost, je v dolní části s výběry "Přepsat staré soubory" a "Pokud jsou konfliktní úpravy". Prvotní vám umožní vybrat, zda chcete "vždy" nebo "nikdy" přepisovat staré soubory, zatímco druhý poskytuje možnosti, co aplikace má udělat, pokud vznikne konflikt. Obecně jsem nastavil tuto možnost na "Přepsat nejstarší."
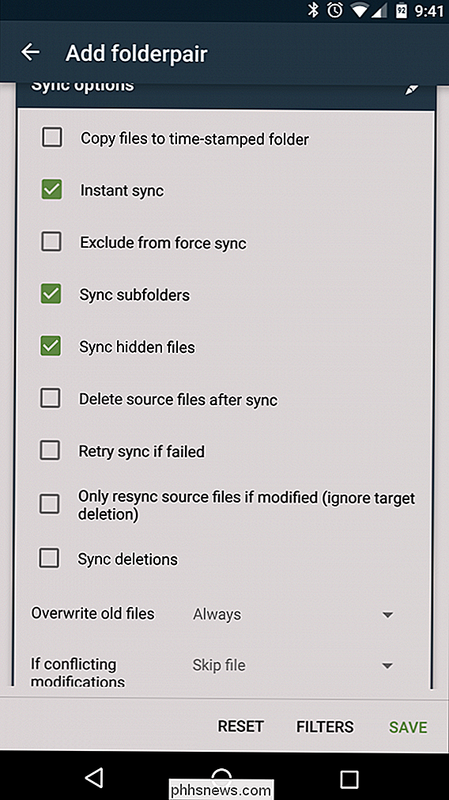
Možnosti připojení
Tato sekce je docela jednoduchá, s pokročilými Wi-Fi a mobilními možnostmi. Složku FolderSync můžete nastavit tak, aby povolila synchronizaci Wi-Fi, synchronizovala se pouze při připojení k určitým sítím (nebo SSID) nebo jí umožňovala synchronizaci v mobilních sítích. Jsem docela v pořádku s tím, že se synchronizuje na jakékoliv síti Wi-Fi, ale spokojenost s bezdrátovými daty je velkým ne-ne, takže tyto možnosti nechávám. Pokud jste na neomezeném datovém plánu, doporučuji vám udělat to samé.
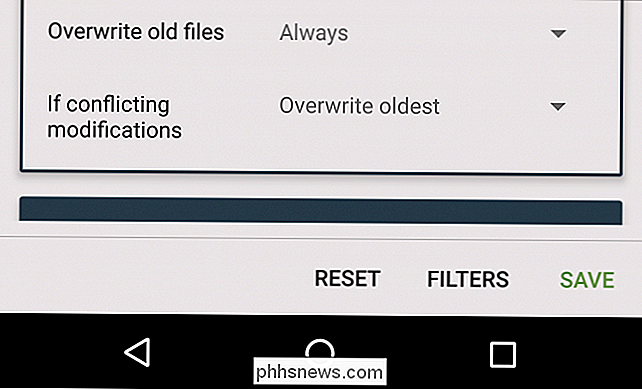
Možnosti oznámení
Pokud chcete vědět, že FolderSync něco dělá na pozadí, je to místo, kde je nastavíte. Dokud všechno běží hladce, jsem v pořádku, když nevidím žádná oznámení, ale chci být upozorněni, jestli je nějaký problém. Zpravidla jsem si nechal zaškrtnout volbu "Zobrazit oznámení o chybě synchronizace", což pomůže udržet oznamovací oblast na mých zařízeních čistá, když vše funguje tak, jak by mělo.
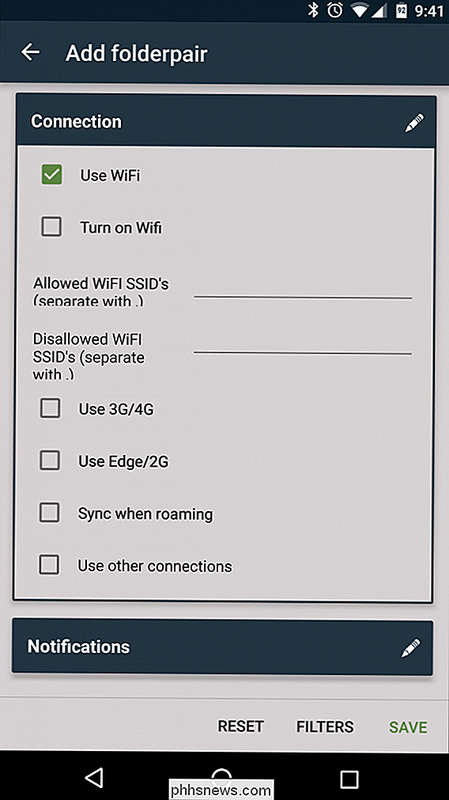
Rozšířené možnosti
Je pravděpodobné, že většinu z těchto možností ale pokud nechcete, aby aplikace FolderSync vybídla další baterii, než je potřeba, můžete zaškrtnout políčko "Synchronizovat pouze při nabíjení". Používám službu FolderSync již léta a nevšimli si, že by se z ní vyčerpala skutečná kapacita baterie, ale je to stále dobrá volba pro baterii.
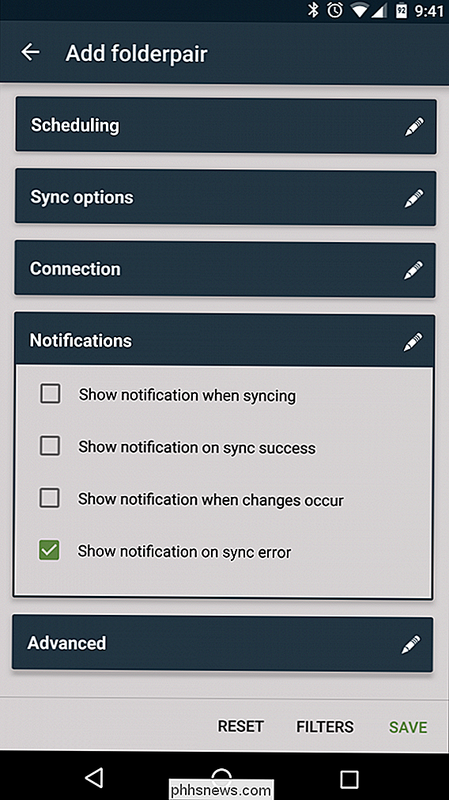
Jakmile dokončíte úpravu páru složek, nezapomeňte stisknout tlačítko "Uložit" v pravém dolním rohu, takže nebudete muset vše znovu nastavit.
Jak vynutit synchronizaci a použít složku FolderSync
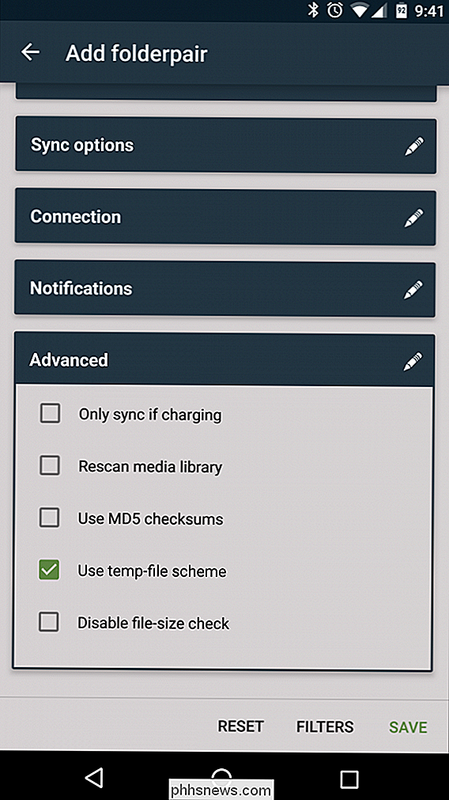
Někdy možná nebudete chtít nastavit složky, které chcete okamžitě synchronizovat , a spíše by měl mít kontrolu nad tím, kdy bude synchronizace složek ve složce. Existuje několik různých způsobů, jak to udělat, z nichž nejzřejmější je tlačítko "Synchronizace" na stránce s páry složek.
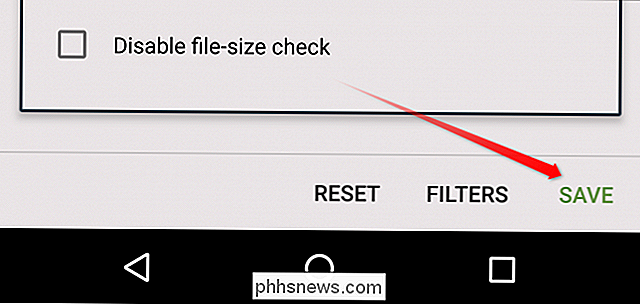
Toto tlačítko je k dispozici pro každou složku, kterou jste nastavili, ale pokud chcete synchronizovat více souborů složek najednou je nejjednodušší použít jeden ze zahrnutých widgetů.
Nejdříve přejděte na domovskou obrazovku zařízení a dlouze jej stiskněte. Klepněte na ikonu "Widgety" a přejděte dolů na sekci "Foldersync", kde budou tři možnosti widgetu: Klávesová zkratka, 1 × 1 a 3 × 1.
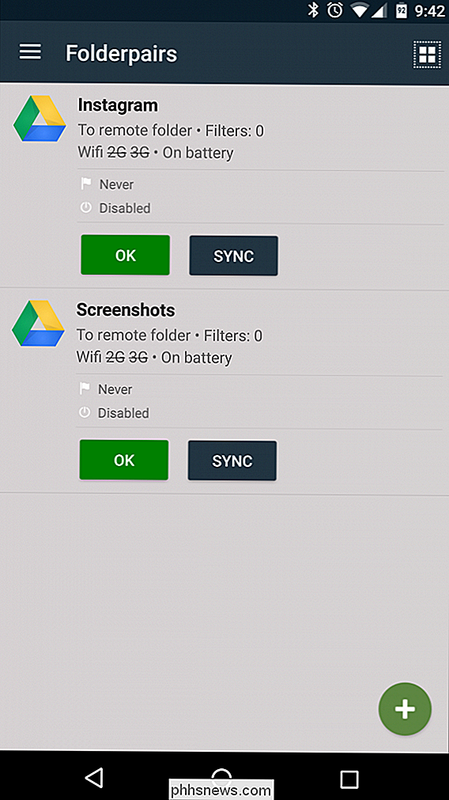
První možnost je přizpůsobitelná klávesová zkratka, které jsou spuštěny pro synchronizaci, oblíbená složka, kterou chcete otevřít, nebo rychlý způsob, jak otevřít určitou stránku FolderSync.
Možnosti 1 × 1 a 3 × 1 jsou jednoduché zkratky pro "synchronizaci všech", které okamžitě přitahují všechny páry složek, . Funkce 1 × 1 neposkytuje žádnou zpětnou vazbu při synchronizaci (pokud nemáte možnost zobrazit oznámení při synchronizaci povoleno), ale miniaplikace 3 × 1 zobrazí po synchronizaci stav synchronizace
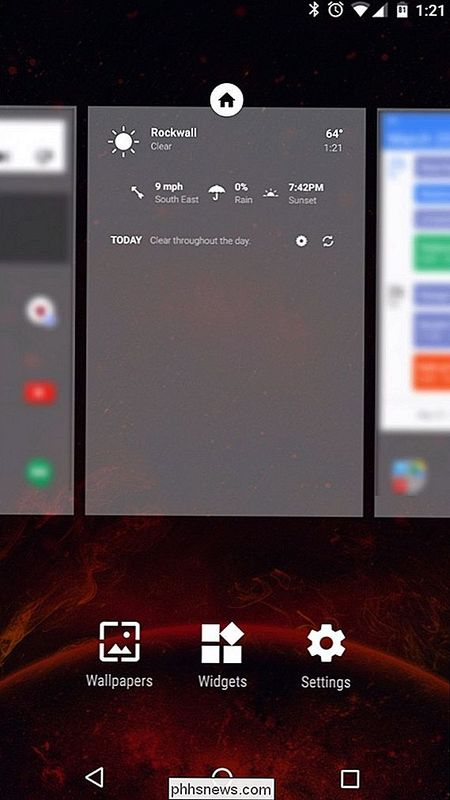
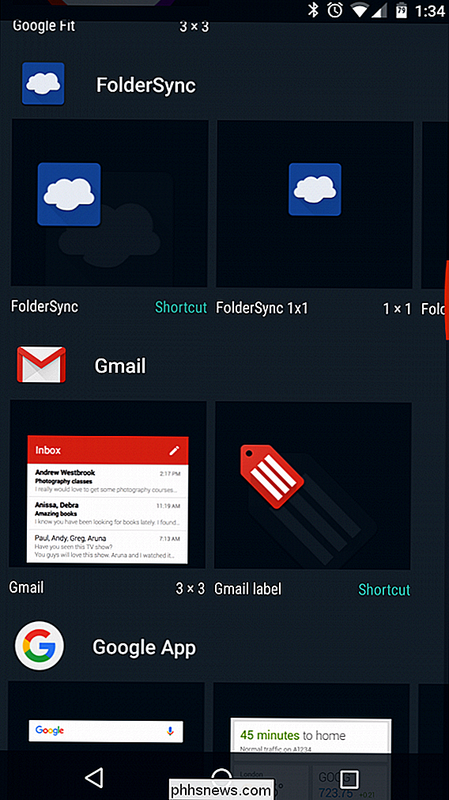
Toto je jen špička ledovce co FolderSync skutečně dokáže. Je to neuvěřitelně robustní aplikace, která může být stejně jednoduchá nebo výkonná, jakou potřebujete, pokud jde o synchronizaci dat z Androidu s cloudovou službou (nebo naopak)
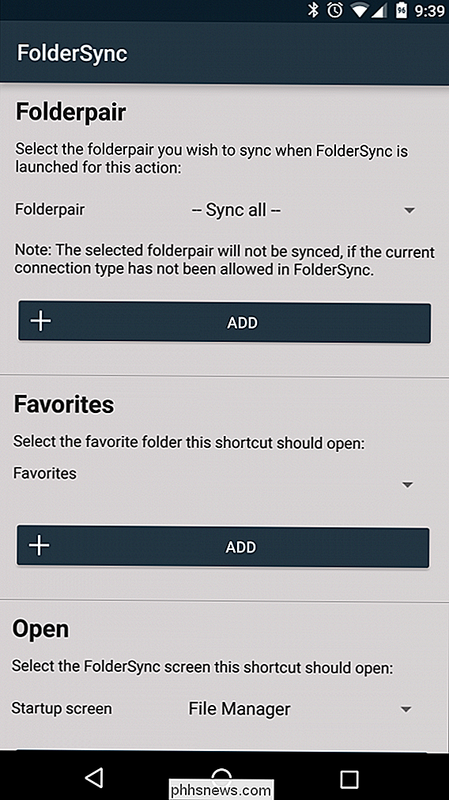
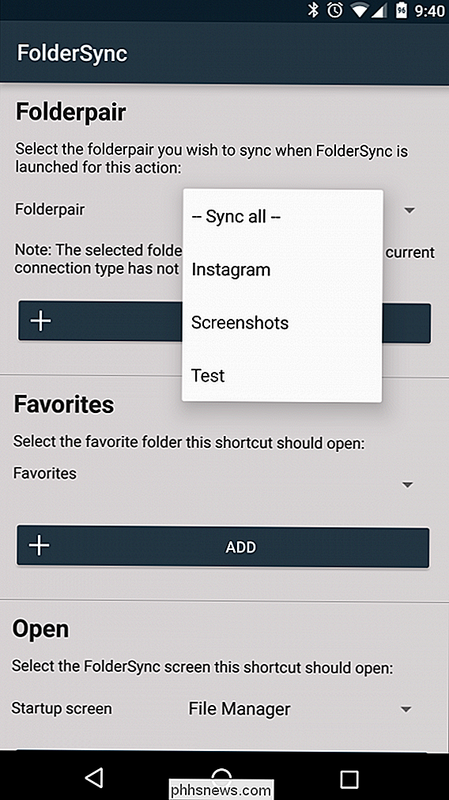

Musíte "vysunout" zařízení MTP připojená k systému Windows?
Všichni víme, že existuje správná cesta a špatný způsob, jak oddělit zařízení USB z našich počítačů, stejná zásada platí pro zařízení MTP? Dnešní příspěvek SuperUser Q & A má odpověď na zvědavou čtenářskou otázku. Současná otázka a odpověď se k nám dostala s laskavým svolením SuperUser - podřízené rozdělení stackových výměn, komunitně řízeného seskupení webových stránek Otázky a odpovědi.

Odkud pochází "Google+ Auto Backup" a jak se jí zbavit?
Jednou věcí je nainstalovat aplikaci, kterou chcete, je to další věc, když aplikace končí nejen ale neustále se objeví a dráždí vás. Přečtěte si, jak pomáháme kolegovi čtenáři dostat se do dna jeho tajemství popupu a vyřadit ho do procesu. Vážený How-To Geek, Mám na mne opravdu nepříjemnou situaci. Minulý měsíc jsem počítač restartoval a po restartu se tato schránka objevila a ptala se, jestli chci konfigurovat službu Google+ Auto Backup.



