Jak nainstalovat a používat doplňky pro sadu Microsoft Office

Microsoft Office umožňuje přidat další funkce pomocí doplňků. Mnoho moderních doplňků pracuje také s Office pro iPad, Office Online a Office for Mac - nejen tradiční desktopové verze systému Office for Windows
Doplňky jsou k dispozici pro aplikace Microsoft Word, Excel, PowerPoint, Outlook, Project, a SharePoint. Umožňují provádět vše od překladu textu nebo hledání na webu, abyste mohli naplánovat schůzku v Starbucks a zavolat na Uber.
Jak získat doplňky Office
SOUVISEJÍCÍ: Volná sada Microsoft Office: Je Office Online Stojí za to?
Doplňky můžete získat jedním ze dvou způsobů. V aplikaci Microsoft Office můžete klepnout na kartu "Vložit" na pásu karet, kliknout na ikonu "Doplňky" na liště a zvolit "Uložit".
Zatímco zobrazujeme aplikaci Word 2016 pro systém Windows screenshot zde je tato možnost k dispozici na stejném místě v jiných aplikacích sady Office a Word pro jiné platformy, včetně aplikace Word for iPad, Word for Mac a Word Online.
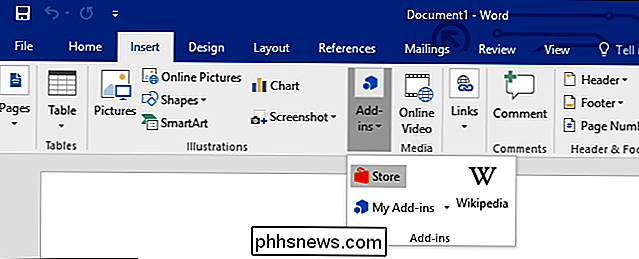
Zobrazí se podokno Store, které umožňuje procházet a hledat dostupné doplňky.
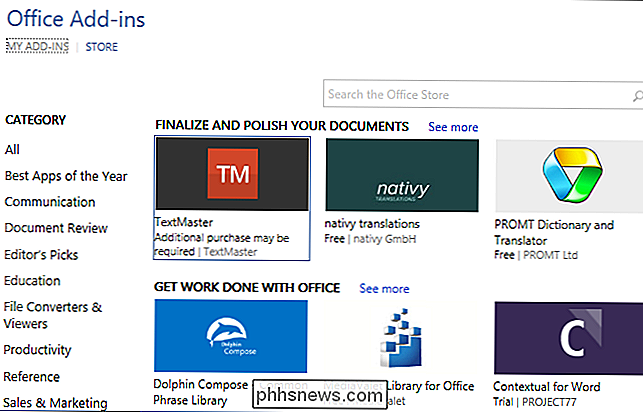
Můžete také navštívit webovou stránku obchodu Office online. Tímto způsobem získáte úplný seznam doplňků dostupných pro všechny aplikace sady Office.
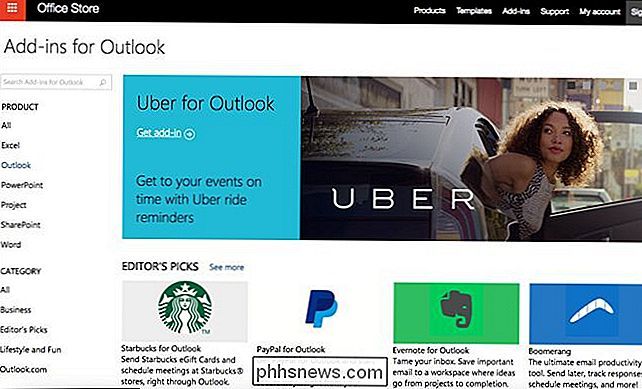
Jak otevřít doplňky v sadě Office
Jakmile najdete doplněk, který se vám líbí, klepněte na doplněk a klepněte na tlačítko "Trust It", aby byl doplňkový přístup k obsahu libovolného dokumentu, ve kterém je doplněk používán.
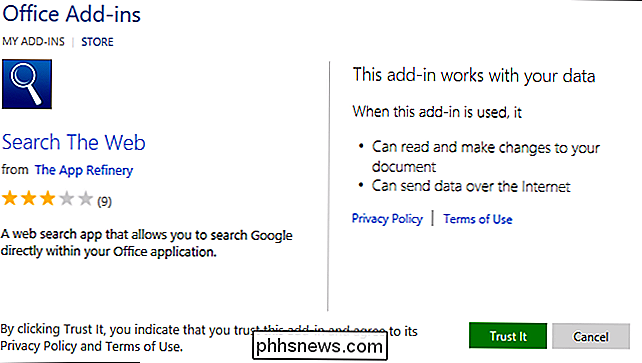
Pokud jste otevřeli podokno úložiště Office z aplikace Microsoft Office, doplněk se okamžitě zobrazí postranní panel na straně kancelářského dokumentu
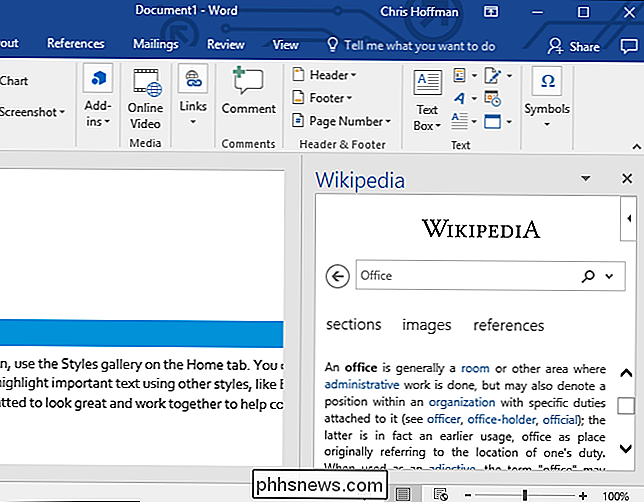
Pokud získáte doplněk z úložiště Office na webu, budete muset nejprve kliknout na tlačítko "Přidat" na stránce a znamení doplňku. s vaším účtem Microsoft, pokud jste tak ještě neučinili. Použijte stejný účet Microsoft, který používáte pro Microsoft Office
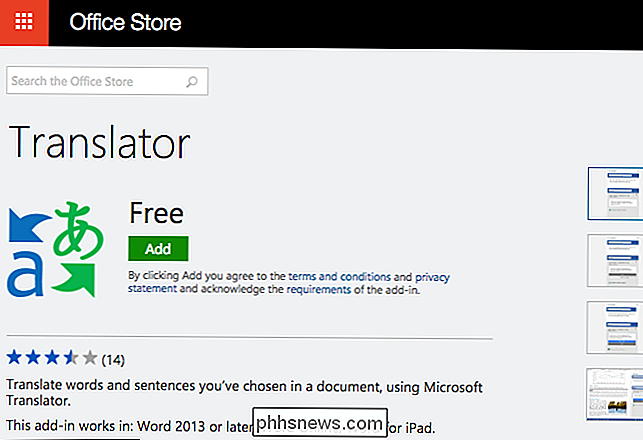
Jakmile máte, otevřete aplikaci sady Office, kterou chcete doplnit, a klikněte na Vložit> Doplňky> Moje doplňky.
Klepněte na tlačítko " Obnovit "v pravém horním rohu okna, pokud se doplněk, který jste právě přidali do svého účtu, nezobrazuje zde. Ujistěte se, že jste přihlášeni do aplikace Microsoft Office se stejným účtem, který jste použili na webu.
Klepněte na doplněk v seznamu doplňků přidružených k vašemu účtu a klikněte na tlačítko "OK". Nyní bude načten do vašeho programu sady Office.
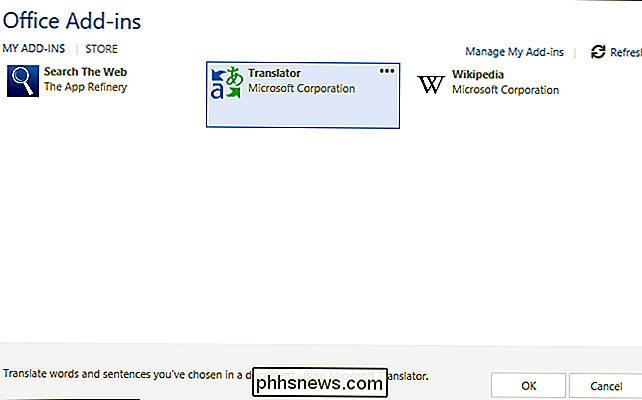
Jak pracovat s doplňky
Po dokončení doplňku jej můžete zavřít kliknutím na tlačítko "x" na postranním panelu. Přetáhněte horní část tabulky doplňků, chcete-li změnit polohu na levé straně dokumentu nebo jej změnit na plovoucí okno, které se zobrazí nad dokumentem.
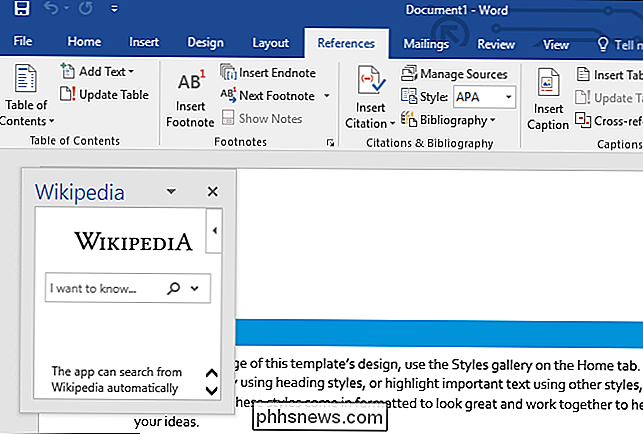
Chcete-li načíst další doplněk nebo znovu načíst doplněk, který jste již uzavřeli - vyberte doplněk z nabídky Vložit> Doplňky> Moje doplňky. Dokonce můžete mít na obrazovce otevřeno několik doplňkových panelů, pokud máte prostor pro ně.
Pokud již nechcete, aby byl doplněk přidružen k vašemu účtu, umístěte kurzor myši na položku My Add- v okně klikněte na tlačítko "...", které se objeví a vyberte možnost "Odebrat".
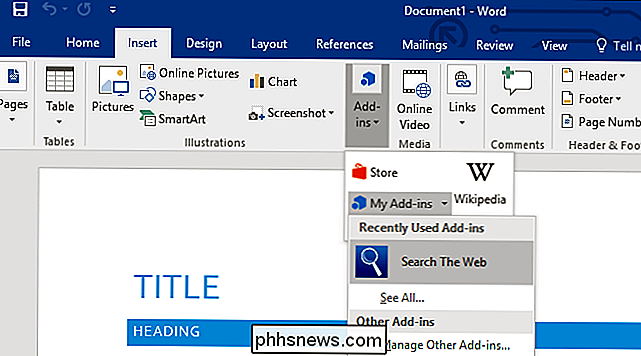
Doplňky jsou přidruženy k vašemu účtu Microsoft, takže po jejich přidání jednou budete mít k nim rychlý přístup z " Moje doplňky "v jiných počítačích a zařízeních

Průvodce OTT k zabezpečení digitálního života po smrti
Pokud jde o digitální svět, jsem jediná v mé rodině, která o tom ví. Bohužel, žena používá pouze svůj iPhone pro e-maily, Facebook, chatování a hry. To je o tom. Na druhou stranu, řídím vše, co souvisí s internetem nebo počítači. Spravuji naše on-line bankovnictví, investice a kreditní karty.Mám také všechna hesla a p

SOUVISEJÍCÍ: WIMBoot vysvětleno: Jak Windows může nyní přizpůsobit malou jednotku 16 GB Funkce "CompactOS" Spouštěcí soubor "(WIMBoot) Microsoft nabízený v systému Windows 8.1. WIMBoot povolil zavádění systému Windows z souboru s obrázkem .wim namísto extrahování systémových souborů na diskový oddíl jako obvykle.



