Jak vytvořit vlastní obrazovky v aplikaci Word 2013

Rozvržení obrazovky v aplikaci Word jsou malá vyskakovací okna, která zobrazují popisný text o příkazu nebo ovládací prvek, který se pohybuje nad myší. Můžete také vytvořit své vlastní obrazovky pro slova, fráze nebo obrázky ve vašich vlastních dokumentech.
Normálně jsou obrazovky vytvořeny pomocí hypertextového odkazu, který vás přenese na jiné místo v dokumentu nebo webové stránce nebo vytvoří nový e-mail zprávu, pokud je to e-mailový odkaz. Můžete však vytvářet vlastní ScreenTips pomocí záložek, pokud nechcete mít pravidelný hypertextový odkaz.
Předtím, než vytvoříte ScreenTip, musíte se ujistit, že je funkce zapnutá. Chcete-li to provést, klepněte na kartu "Soubor".
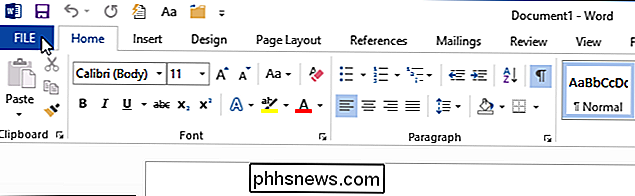
Na obrazovce zákulisí klikněte na položku "Možnosti" v seznamu položek vlevo.
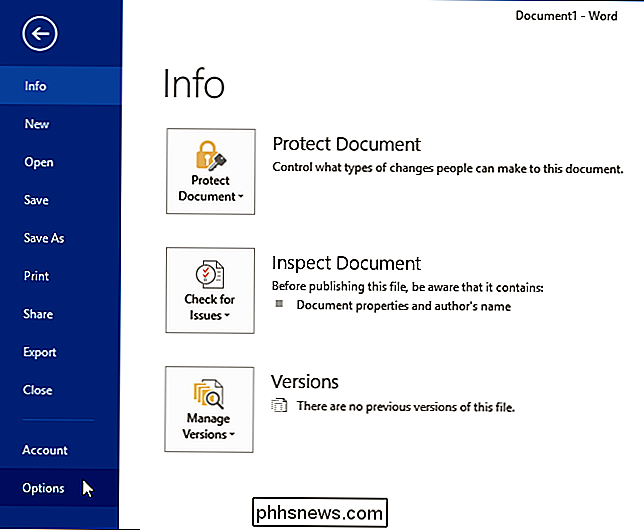
Ve výchozím nastavení by se měla zobrazit obrazovka "Obecné". V části "Možnosti uživatelského rozhraní" se ujistěte, že je vybrána volba "Zobrazit popisy funkcí v obrazovkách ScreenTips" (výchozí nastavení). Toto zapne funkce ScreenTips a Enhanced ScreenTips, takže se zobrazí další informace o příkazu ve výchozím, vestavěném ScreenTips, který se zobrazí, když umístíte ukazatel myši nad příkazy na pásu karet. Vylepšené možnosti ScreenTips mohou obsahovat název příkazu, klávesové zkratky, umění a odkazy na články nápovědy.
POZNÁMKA: Volba "Nezobrazovat popisy vlastností v obrazovkách" zobrazí volby ScreenTips, nikoliv však Rozšířené obrazovky. Zobrazí se pouze název příkazu a možná klávesová zkratka.
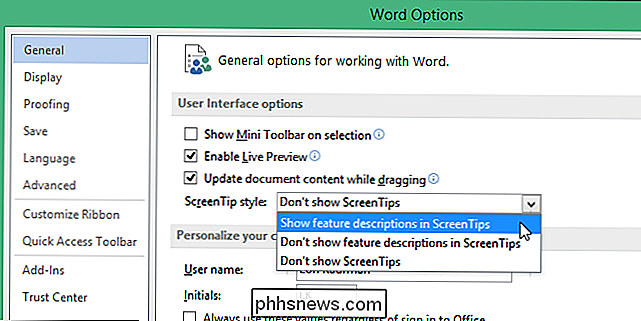
Klepnutím na tlačítko OK přijměte změnu a zavřete dialogové okno "Možnosti aplikace Word".
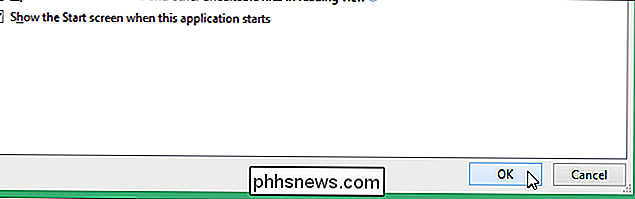
Chcete-li vytvořit vlastní vzhled obrazovky, zvýrazněte slovo, frázi nebo obrázek, který chcete přidat vzor obrazovky a klepněte na kartu "Vložit".

V části "Odkazy" na kartě "Vložit" klepněte na položku Záložka.
POZNÁMKA: Příkaz "Záložka" si všimněte obrazovky ScreenTip, která se zobrazí. Tato rozšířená obrazovka obsahuje název příkazu, popis a odkaz, který se dozvíte více o příkazu.
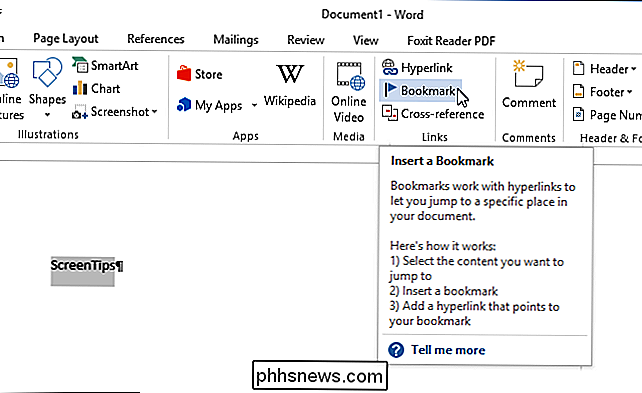
V dialogovém okně Záložka zadejte název záložky do pole Úpravy záložky. Je běžné používat slovo, ke kterému propojujete, nebo něco, co s ním souvisí. Klepněte na tlačítko "Přidat".
POZNÁMKA: Nemůžete mít mezery v názvu záložky.
Záložka se přidá a dialogové okno "Záložka" se zavře
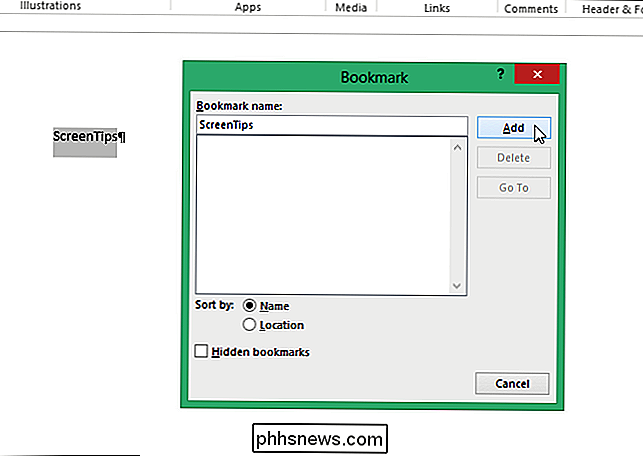
. tak, když klepnete na odkaz, nebude nikam jít a budeme přidávat text do našeho ScreenTip
Ujistěte se, že slovo, fráze nebo obrázek, ke kterému chcete připojit ScreenTip je vybrán , poté stiskněte klávesu Ctrl + K pro otevření dialogového okna "Vložit hypertextový odkaz". V části "Odkaz na" v levé části dialogového okna klikněte na položku Umístit do tohoto dokumentu.
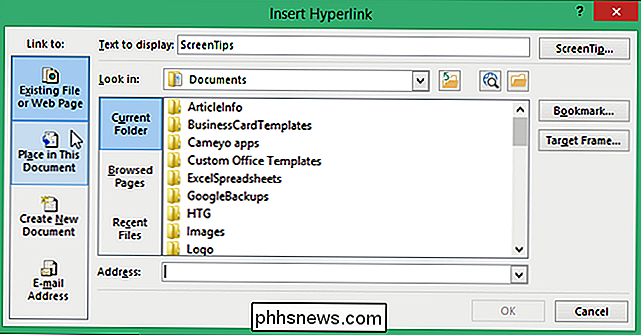
V poli "Vybrat místo v tomto dokumentu" v části Záložky vyberte záložku, kterou jste právě vytvořili. Pokud se nezobrazuje seznam Záložky, klikněte na znaménko plus nalevo od "Záložky" a rozbalte seznam. Chcete-li zadat text pro Typ obrazovky, klepněte na tlačítko "Typ obrazovky".
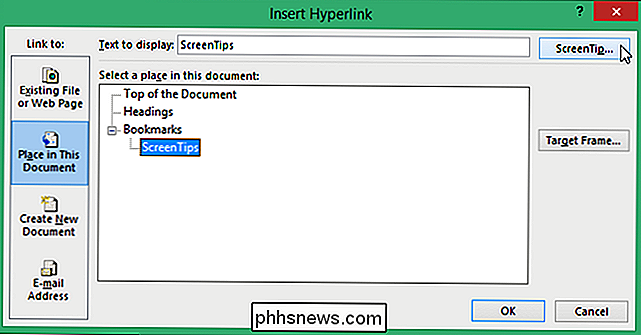
Do textového pole "ScreenTip text" zadejte text v dialogovém okně "Nastavit hypertextový odkaz". Můžete také zkopírovat text z dokumentu nebo z jiného programu a vložit jej do textového pole "ScreenTip text". Klepněte na tlačítko OK.
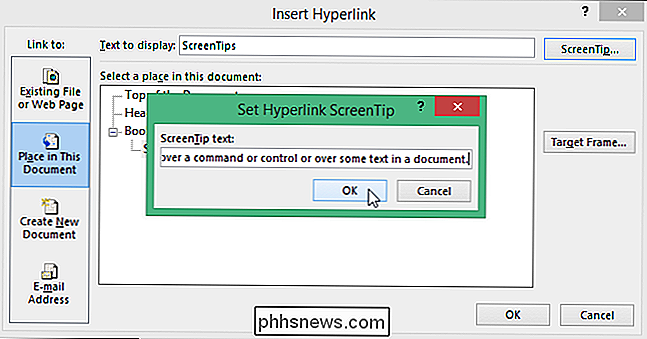
Klepnutím na tlačítko OK v dialogovém okně "Vložit hypertextový odkaz" jej zavřete.
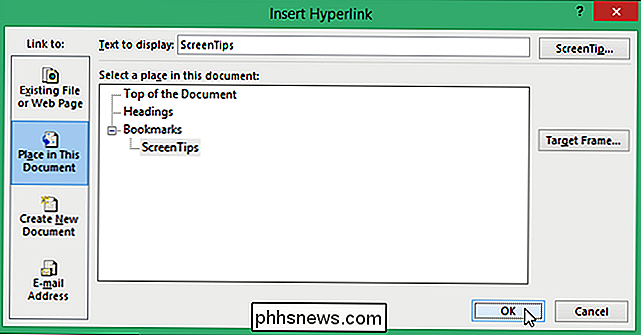
Když umístíte ukazatel myši na slovo, frázi nebo obrázek, ke kterému jste připojili svůj typ obrazovky, který obsahuje váš vlastní text.
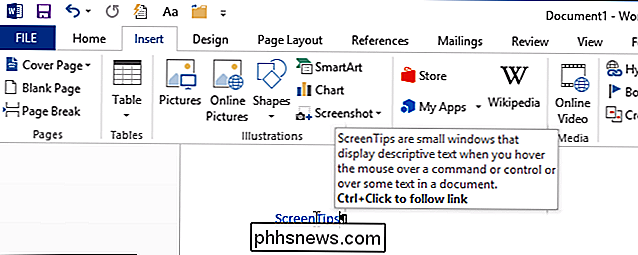
Všimněte si, že ScreenTip říká stisknutím "Ctrl + Click" pro sledování odkazu. Protože jsme vytvořili záložku, která odkazuje na sebe, odkaz se v podstatě nikam nevyskytuje. Po klepnutí na něj kurzor bliká trochu a přesune se na začátek záložky. Můžete odstranit zprávu "Ctrl + Click to follow link" z příkazového řádku; to znamená, že před kliknutím na hypertextový odkaz nepotřebujete stisknout klávesu Ctrl. Jedno kliknutí na hypertextový odkaz bude bezprostředně následovat.

Získání Windows Style Snapping na OS X právě teď
Apple nedávno oznámila, že nadcházející vydání OS X (El Capitan nebo 10.11) konečně konečně přichází se schopností zachytit okna na okraje obrazovky. Funkce, kterou uživatelé systému Windows využívají od roku 2009. Pokud jste uživatel Mac, který netuší, o čem mluvíme, tak si to přečtěte. Když společnost Microsoft vydala systém Windows 7, představila svou funkci Snap, která umožňuje uživatelům jednoduše uchopit a přetáhnout okno k okraji obrazovky a "zachytit" je tam.

Jak se zbavit pole Možnosti vložení v aplikaci Outlook 2013
Předtím jsme vám ukázali, jak se zbavit pole "Možnosti vložení", které se zobrazí při vkládání textu do aplikace Word, Excel, nebo PowerPoint. V aplikaci Outlook můžete provést totéž, ale postup se mírně liší. Chcete-li se zbavit pole "Možnosti vložení" v aplikaci Outlook, klepněte na kartu "Soubor" v hlavním okně aplikace Outlook.



