OTT vysvětluje - UAC (Řízení uživatelských účtů) v systému Windows 10
Kontrola uživatelských účtů je jednou z těch funkcí, které mnoho lidí opravdu nerozumí. Většina lidí to jenom připadá nepříjemná, že se stále objevují dialogové okny s žádostí o povolení k tomu, jako je instalace aplikací, změna nastavení apod. Atd. Mnoho lidí dokonce vypne UAC právě proto, aby se s ním nemusela obtěžovat .
Nejdříve byste si měli přečíst vynikající příručku napsanou How to Geek o tom, proč není dobrý nápad vypnout UAC v systému Windows 7. Nyní je jejich článek obecně říká, že byste neměli zakázat UAC a já s tímto názorem zcela souhlasím. V systému Windows 10 však došlo k zásadní změně způsobu, jakým UAC pracuje a je nyní navržena tak, aby zajistila, že váš počítač bude bezpečný, i když vypnete UAC. Vysvětlím vám více, jak to funguje v tomto článku.
Za prvé, trochu pochopíme, co UAC dělá. Nebudu jít do velkých detailů, protože si můžete přečíst výše uvedený článek a získat další podrobnosti. Když se přihlásíte do počítače jako správce, aplikace, která jsou spuštěna v počítači, nemají oprávnění správce, jako je váš účet. Namísto toho existuje něco, co se nazývá úroveň integrity. Nejvyšší úroveň integrity znamená, že aplikace bude mít úplný přístup správce. Proces střední integrity bude mít stejný přístup jako standardní uživatelský účet s omezenými oprávněními.
V systému Windows 7 / Vista je vypnutí systému UAC opravdu špatným nápadem, protože všechny procesy pak běží na nejvyšší úrovni integrity, což znamená, že pokud se při používání IE chystáte nějaký malware, malware bude mít úplný administrátorský přístup k vašemu systému stejně jako IE .
To však vše v systému Windows 10. V systému Windows 10 nelze dokonce zakázat UAC bez narušení registru nebo změny zásad skupiny. V systému Windows 7, pokud přejdete do ovládacího panelu, klikněte na položku Uživatelské účty a potom na možnost Změnit nastavení kontroly uživatelských účtů, můžete panel přetáhnout až na možnost Nikdy neoznamovat .

Můžete také přejít do stejného dialogu podle stejné cesty v systému Windows 10. Zde je rozdíl: V systému Windows 7 se UAC skutečně úplně deaktivuje. V systému Windows 10 není UAC vypnutá, neobdržíte žádné oznámení. Přesněji řečeno, služba UAC je stále spuštěna a všechny požadavky na elevace administrátory jsou automaticky schváleny, zatímco všechny požadavky na nadmořské výšky od standardních uživatelů jsou automaticky odmítnuty. Takže, jak můžete opravdu vypnout UAC?
Zaprvé, důvodem, proč to Microsoft udělal, je, že v aplikaci Windows 10 je pro aplikaci Universal Store nová funkce zabezpečení nazvaná AppContainer, která skutečně omezuje, jaké oblasti operačního systému mohou aplikace číst i psát. Když opravdu zakážete UAC v systému Windows 10, nemůžete spustit žádné aplikace z úložiště systému Windows! Ano, to jste slyšeli!
Pokud zakázáte UAC v systému Windows 10, nebudete moci spustit aplikace ze systému Windows Store (Universal aplikace). Místo toho získáte pěkné dialogové okno " Tato aplikace se nemůže otevřít. Aplikace nelze otevřít, když je Řízení uživatelských účtů vypnuto ".
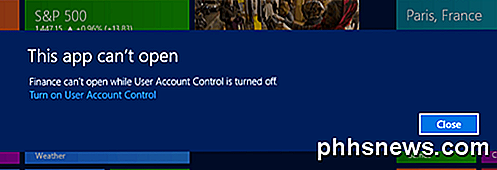
Takže, s tím na paměti, jak vypnete UAC v systému Windows 10? Nejjednodušší a nejlepší způsob je upravit místní zásady zabezpečení. Můžete to udělat kliknutím na tlačítko Start a zadáním příkazu secpol.msc . Rozbalte položku Místní zásady a potom klepněte na položku Možnosti zabezpečení .
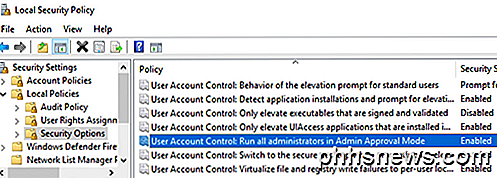
Přejděte dolů na Ovládání uživatelských účtů: Spusťte všechny administrátory v režimu schvalování správců . Ve výchozím nastavení by měl být povolen . Chcete-li zakázat UAC, poklepejte na něj a vyberte možnost Zakázáno . Pokud nemáte možnost upravit místní zásady zabezpečení, můžete také změnit hodnotu v registru (klepněte na tlačítko Start a zadejte příkaz regedit ).
Musíte přejít na následující klíč registru:
HKEY_LOCAL_MACHINE \ SOFTWARE \ Microsoft \ Windows \ CurrentVersion \ Policie \ Systém
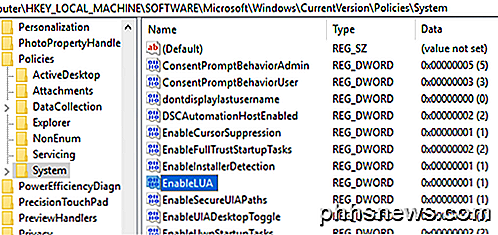
Najděte klíč EnableLUA a změňte hodnotu na hodnotu 0, která zakáže UAC. Druhá, kterou provedete, se zobrazí zpráva od centra akcí, že musíte restartovat a zakázat UAC.
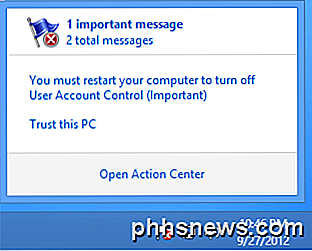
Takže trvale zakázat UAC v systému Windows 10 je také špatný nápad. Posunutím posuvníku až do polohy Never notify není skutečně tak špatná, jak tomu bylo dříve. Nyní místo toho, aby byl UAC skutečně zakázán, dostanete jen méně pokynů a všechny procesy budou spuštěny v odpovídající úrovni integrity na základě původní žádosti. To znamená, že se nemusíte starat o proces, který již má vyšší oprávnění v systému Windows 10! Pouze vypnutím nástroje UAC pomocí výše uvedených metod získáte stejný účinek jako vypnutí UAC v systému Windows 7, kde všechny procesy běží na nejvyšší úrovni integrity.
Takže bez nutnosti deaktivovat UAC, jak funguje aplikace s nejvyšší úrovní integrity v systému Windows 10? No, vlastně musí požádat o povolení v kódu, což znamená, že spousta programů nebude pracovat s Windows 10, pokud nepřepíše kód, aby správně požádal o povolení.
Závěrem, nezapomeňte, že bez ohledu na to, co čtete online, přesunutím jezdce na položku Nikdy neoznámíte v systému Windows 10 nevypíná UAC. Zadruhé, posunutím posuvníku zcela dolů není tak nebezpečný jako v systému Windows 7 a Vista. Pokud opravdu tyto výzvy nechcete, je to nejlepší možnost, když stále udržujete systém v bezpečí. Nakonec, pokud opravdu chcete vypnout UAC v systému Windows 10, použijte výše uvedené metody, ale nezapomeňte, že nebudete moci spustit žádné aplikace Obchodu Windows.
Pokud máte nějaké dotazy ohledně UAC v systému Windows 10, zašlete zde svůj komentář a já se pokusím pomoci. Užívat si!

Jak vytvořit zprávu o stavu baterie v systémech Windows 8 nebo Windows 10
Windows 8 a 10 obsahují skrytou funkci "Report o bateriích". Vygenerujte zprávu, abyste viděli informace o vaší baterii, jak se její kapacita časem snížila, a další zajímavé statistiky. SOUVISEJÍCÍ: Používejte PowerCfg v systému Windows 7 pro vyhodnocení účinnosti do příkazu powercfg , takže budete muset spustit příkaz Command Prompt nebo PowerShell.

Jak změnit kvalitu videa SkyBell HD Doorbell
SkyBell HD je video zvonek, který vám umožní vidět živé video o tom, kdo je u vašich dveří, a dokonce s nimi chatovat mluvčí. Ale pokud vaše připojení k internetu není tak skvělé, jak optimalizovat kvalitu videa, takže stream je snesitelnější. SOUVISEJÍCÍ: Jak blikat vaše světla, když někdo zazvoní zvonek Zatímco váš směrovač může být který se nachází poblíž SkyBell, to nutně neznamená, že SkyBell bude mít dobrý signál.



