Jak mapovat síťovou jednotku v systému Windows
Mapování jednotky v systému Windows je jednou z těch základních dovedností, které by každý měl vědět, jak provést. Ať už jste doma nebo v kanceláři, existuje mnoho užitečných důvodů pro mapování disku. Může to znít složitě, ale je to opravdu opravdu jednoduché.
Mapování jednotky znamená, že chcete mít trvalý přístup ke složce, která je aktuálně umístěna na jiném počítači, serveru nebo síťovém úložném zařízení. Systém Windows přiřadí nové složce adresáři a lze jej přistupovat stejně jako každá jiná jednotka připojená k počítači. Mapované jednotky obvykle zůstávají připojeny pomocí vypnutí, restartování atd.
V tomto článku vám vysvětlím, jak lze namapovat jednotku v systémech Windows XP, Vista, 7, 8, 10 a dokonce i prostřednictvím příkazového řádku. Před tím, než namapujete jednotku, je však zřejmě nutné vytvořit sdílenou složku na počítači, na serveru nebo na síťovém úložném zařízení.
Mapování jednotky v systému Windows XP
Otevřete můj počítač a klikněte na nabídku Nástroje . V rozevíracím seznamu zvolte možnost Mapovat síťovou jednotku .

Vyberte písmeno jednotky, které chcete použít pro přístup ke sdílené složce a potom zadejte cestu UNC ke složce. Cesta UNC je pouze speciální formát, který směřuje ke složce na jiném počítači. Nejprve použijete dvě lomítka "\\", za ním název počítače a potom další "\", za kterým následuje název sdílené složky, \\ testcomp \ název_souboru .
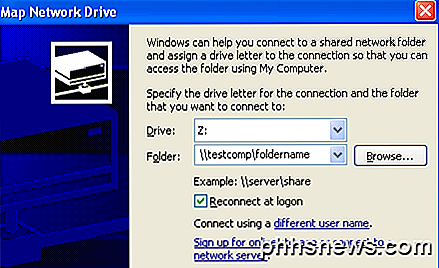
Je zřejmé, že nejprve musíte sdílet složku mimo server nebo síťové zařízení, než se pokusíte mapu mapovat. Klepnutím na tlačítko " Znovu připojit při přihlášení " proveďte trvalé připojení, což znamená, že jednotka zůstane namapována i po restartování počítače.
Pokud si nejste jisti, co je název sdílené složky, můžete klepnout na tlačítko Procházet a pokusit se najít počítač tímto způsobem. Klepněte na celou síť a poté na položku Microsoft Windows Network a rozbalte pracovní skupinu nebo doménu počítače.
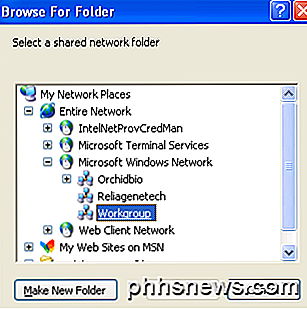
Pokud jsou v počítači nějaké sdílené složky, můžete je zde vidět rozbalením jednotlivých počítačů jednotlivě. Klepněte na tlačítko Dokončit a nyní máte mapovanou jednotku!
Pokud dáváte přednost, můžete také použít adresu IP serveru nebo počítače namísto názvu DNS. Můžete například napsat \\ 192.168.1.25 \ složku pro připojení ke sdílené složce na tomto počítači. Pokud si nejste jisti, jak najít adresu IP počítače, podívejte se na můj tutoriál o použití příkazového řádku, který vás učí.
Mapování jednotky v systému Windows Vista, 7, 8, 10
Mapování síťové jednotky v systémech Vista, 7 a 8 je mírně odlišné od XP, ale také velmi jednoduché. Nejprve klikněte na položku Počítač z nabídky Start nebo z plochy. Uvidíte pár tlačítek nahoře, z nichž jedna je " mapová síťová jednotka ".
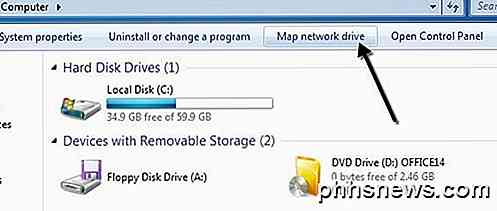
V systémech Windows 8 a Windows 10 se aplikace Explorer dostala trochu nové verze s novým rozhraním pásu karet, které se používá v aplikaci Microsoft Office. Klikněte na Tento počítač z pracovní plochy a na kartě Počítač se zobrazí uprostřed části Síťové tlačítko tlačítko síťové jednotky .
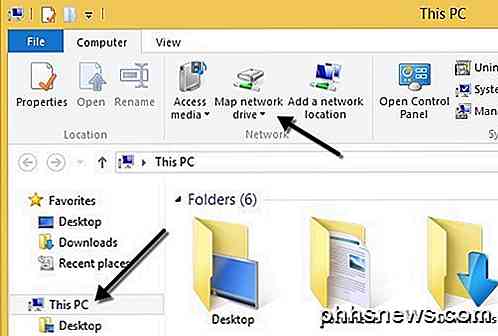
Kromě rozhraní čistšího rozhraní, které začíná od Vista, jsou všechny možnosti stejné jako u XP! Vyberte písmeno jednotky, zadejte cestu ke složce, zvolte možnost " Znovu připojit při přihlášení " a klepněte na tlačítko Dokončit !
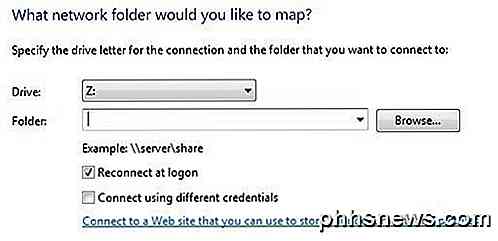
Pokud chcete připojit ke sdílené složce jinou sadu pověření, zaškrtněte políčko Připojit pomocí různých pověření . V prostředích domény pravděpodobně nebudete muset tuto možnost nikdy použít, protože přihlášení do domény bude mít s největší pravděpodobností již přístup k serveru. Pokud máte například doma NAS a pokoušíte se namapovat jednotku do sdílené složky, pravděpodobně budete muset zadat pověření nastavená na NAS, protože pověření systému Windows nebude fungovat.
Nezapomeňte, že sdílená složka může být umístěna na lokálním nebo vzdáleném serveru a můžete použít adresu IP namísto názvu počítače, pokud se vám líbí.
Mapujte jednotku pomocí příkazového řádku
Chcete-li příkazový řádek otevřít, klepněte na tlačítko Spustit, spustit a potom do pole Otevřít zadejte příkaz cmd . V systémech Windows 8 a 10 stačí kliknout pravým tlačítkem myši na tlačítko Start a zvolit příkazový řádek .
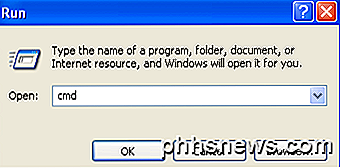
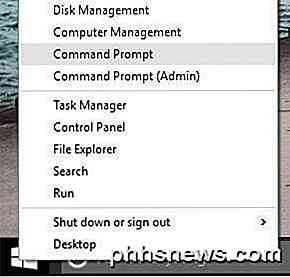
Potom zadejte následující příkaz DOS namapovat síťovou jednotku, kde x: je písmeno jednotky, které chcete přiřadit ke sdílené složce.
net use x: \\ jméno počítače \ sharename
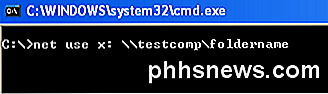
Pokud potřebujete předat jinou sadu pověření, můžete zadat parametr uživatele v příkazu, jak je znázorněno níže.
net use x: \\ jméno počítače \ sdílené jméno / uživatelské heslo uživatele
Aby bylo připojení ke sdílené složce trvalé, musíte přidat parametr / P. Tím zajistíte, že pohon zůstane i po restartu. V některých verzích systému Windows může být namísto / P použita volba / PERSISTENT .
čisté použití x: \\ název počítače \ sharename / P: Ano
Můžete odstranit mapovanou síťovou jednotku pomocí příkazového řádku zadáním příkazu dole. Jednotlivé mapované jednotky můžete smazat pomocí znaku * namísto písmena jednotky.
net use x: / delete
net use * / delete
To je vše, co je k tomu. Pokud máte problémy s mapováním jednotky v systému Windows, zadejte komentář. Užívat si!

Jak odinstalovat a zakázat Flash ve všech webových prohlížečích
Zásuvný modul Adobe Flash má velký cíl namalovaný na něm. Nedávné úniky ukazují, že existuje další Flash Player, který umožňuje útočníkům kompromitovat počítač a že je na prodej již za poslední čtyři roky. Blesk bude pryč a každý by měl někdy v budoucnu odinstalovat . Zde je postup, jak se zbavit Flash, ať už používáte vestavěný plug-in prohlížeče nebo systémový modul plug-in pro Windows, Mac OS X, Chrome OS nebo Linux.

Je možné bezpečné vymazat vše ve Windows Cleanup?
Nástroj pro vyčištění disku v systému Windows může rychle vymazat různé systémové soubory a uvolnit místo na disku. Některé věci - například "Instalační soubory Windows ESD" v systému Windows 10 - pravděpodobně by neměly být odstraněny. Většina položek v programu Vyčištění disku je bezpečně odstraněna.



