Jak přenést libovolnou webovou stránku do webové aplikace na Chromebooku

Chrome OS je už dlouho víc než jen "prohlížeč". Protože v podstatě vyžaduje aktivní připojení k internetu pro většinu aktivit, webové aplikace jsou páteří ekosystému OS Chrome, ale víte, že můžete skutečně otočit jakoukoli stránku do své vlastní webové aplikace, kterou lze spustit z hlavního panelu? Zde je návod.
Chrom a případně Chrome OS již obsahují záložku, která nabízí kliknutím na tlačítko jednoduchý rychlý přístup k určitým webovým stránkám. Můžete také přidat stránky do shellu Chrome OS pro ještě rychlejší přístup - nemusíte mít dokonce již spuštěné okno Chrome. To lze provést s libovolnou stránkou kdykoli. Je to úžasné pro ty stránky, ke kterým chcete mít rychlý přístup, jako například tento!
Chcete-li začít, pokračujte a přejděte na stránku, kterou chcete přidat do shellu OS Chrome. Jakmile tam budete, klikněte v pravém horním rohu na nabídku přetečení se třemi tlačítky.
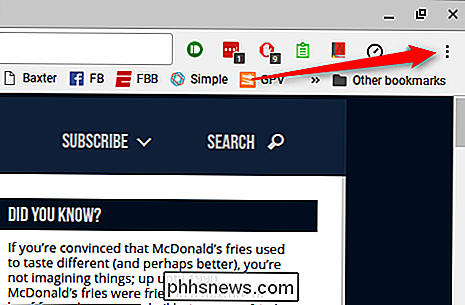
V tomto menu přejděte kurzor myši na možnost "Další nástroje". Zobrazí se druhé menu.
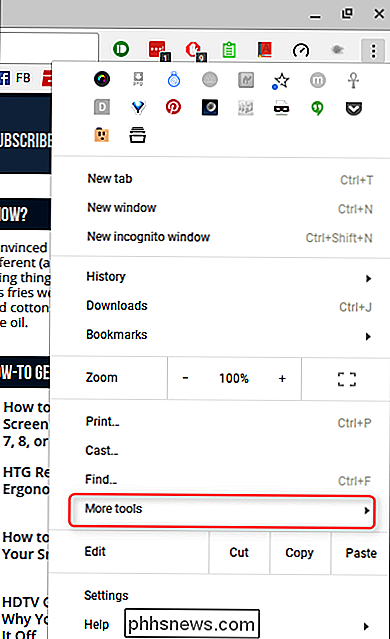
Zde zvolte "Přidat do police". V horní části obrazovky se objeví dialogové okno.
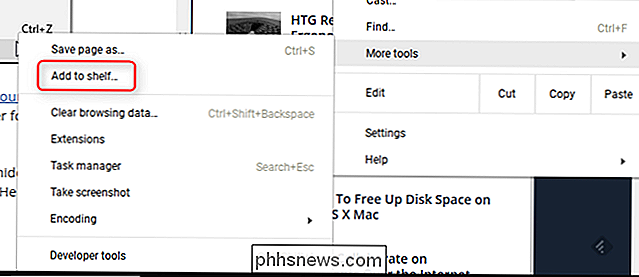
Některé stránky fungují jednodušeji jako samostatné aplikace - namísto toho vždy běží v hlavním okně prohlížeče Chrome, nástroj, který běží ve svém vlastním okně, poskytuje lepší pracovní tok (v mých myšlenkách), protože nabízí mnohem větší pocit z Windows. Například, Slack pracuje pro mě lépe sám. Chcete-li, aby vaše nová aplikace fungovala jako samostatné okno - to znamená žádný panel záložek nebo všeobecné pole, pak pokračujte zaškrtnutím políčka "Otevřít jako okno". V opačném případě se aplikace spustí v hlavním okně prohlížeče Chrome.
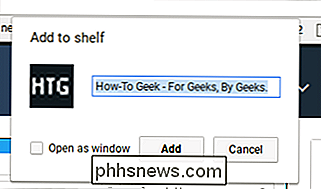
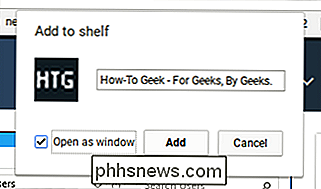
Aplikaci můžete také přejmenovat na něco jednodušší, než je to, co je předem vyplněno v dialogovém okně "Přidat do police".
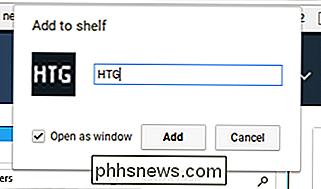
Jakmile máte vše nastaveno podle vašeho přání klikněte na tlačítko "Přidat". Nová aplikace bude přidána k poličce a vy jste v podstatě hotovi.

Nakonec, pokud zaškrtnete políčko "Otevřít jako okno" a později se rozhodnete, že nejste v celém samostatném okně, můžete správně -klikněte na ikonu police a zrušte zaškrtnutí volby "Otevřít jako okno".
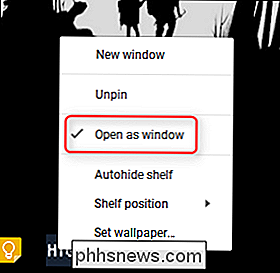
Toto je skvělý způsob, jak získat pocit z prostředí Chrome OS. Osobně se mi nelíbí, aby vše běželo ve stejném okně, protože mě zpomaluje. Je skvělé, že budu schopen zkoumat a psát všechny ve stejnou dobu, aniž byste museli neustále přepínat mezi kartami, protože to opravdu napodobuje způsob, jakým používám Windows na svém stolním počítači.

Jak psát kontroluje listy v aplikaci Excel
Funkce kontroly pravopisu aplikace Excel nemá všechny zvonky a píšťalky, které aplikace Word provádí, ale poskytuje základní funkce kontroly pravopisu. Můžete zkontrolovat pravopis slov v buňkách pracovního listu a přidat slova do slovníku. Bohužel aplikace Excel nezkontroluje pravopis při psaní (podtržením je červeně), například Word.

Co je to šifrování a proč se ho lidé bojí?
S nedávnými teroristickými útoky v Paříži a Libanonu používají zprávy a vláda slovo "šifrování" na vinu. Nesmysl. Šifrování je snadné pochopit a pokud jej nepoužíváte, měli byste být. Stejně jako mnoho technologií má šifrování potenciál zneužít, ale to neznamená, že je nebezpečné. A to neznamená, že lidé, kteří ji používají, jsou nebezpeční nebo špatní.



