Jak vytvořit zástupce Windows pro otevření konkrétního profilu v prohlížeči Chrome

Chrome vám umožňuje vytvořit více profilů, z nichž každá má jinou sadu záložek, historii vyhledávání, nastavení, tlačítka panelů nástrojů jiné věci. Můžete si přepínat mezi profily, přičemž každý profil se otevře v samostatném okně prohlížeče Chrome.
SOUVISEJÍCÍ: Vše, co potřebujete vědět o přepínači profilu prohlížeče Google Chrome
Na rozdíl od prohlížeče Firefox, spustíte jej, Chrome se vždy otevře výchozímu profilu. Co když občas chcete spustit prohlížeč Chrome pomocí jiného profilu, než je výchozí profil? Obvykle byste museli otevřít okno prohlížeče Chrome a přepnout na jiný profil z tohoto okna prohlížeče. Můžete však nastavit zástupce na ploše a otevřít prohlížeč Chrome přímo do konkrétního profilu a můžete vytvořit jeden z těchto zkratek pro každý profil, který máte v prohlížeči Chrome. Čtěte dál, abyste zjistili, jak snadné je.
Otevřete prohlížeč Chrome a klikněte na profilový odznak v pravém horním rohu okna na titulní liště
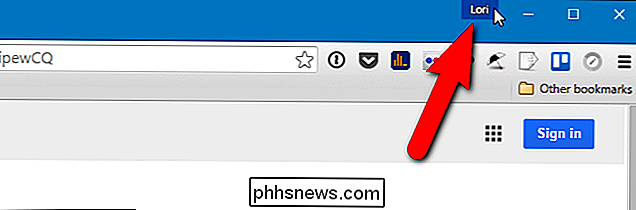
V rozbalovacím dialogovém okně klikněte na položku "Přepnout osobu".
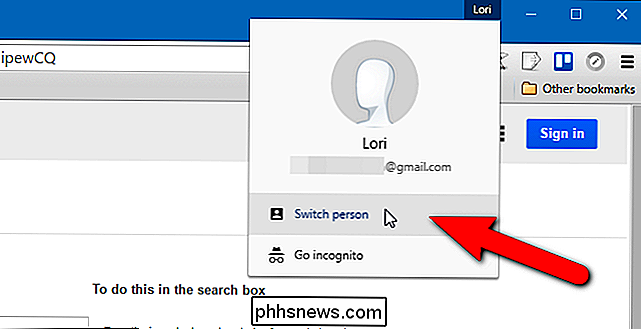
Zobrazí se dialogové okno obsahující ikony s názvy pro všechny profily prohlížeče Chrome. Klikněte na ikonu profilu, pro kterou chcete vytvořit zástupce na ploše.
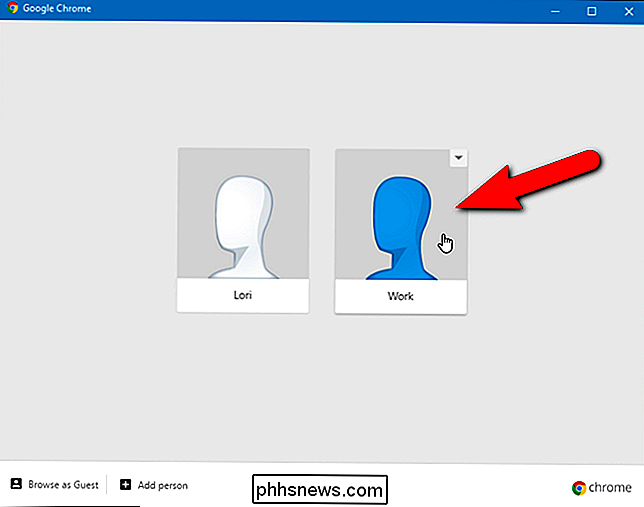
Otevře se nové okno prohlížeče Chrome pomocí zvoleného profilu. Název profilu se zobrazí na profilovém odznaku. Klepněte na tlačítko nabídky Chrome (tři vodorovné čáry) v pravém horním rohu okna prohlížeče av rozevírací nabídce vyberte možnost Nastavení.
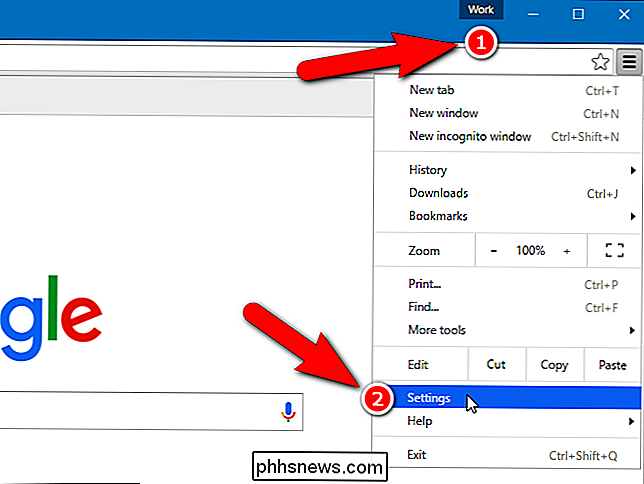
Na stránce Nastavení přejděte dolů na sekci Lidé a klikněte na aktuální osobu nebo profil. Poté klikněte na tlačítko Upravit.
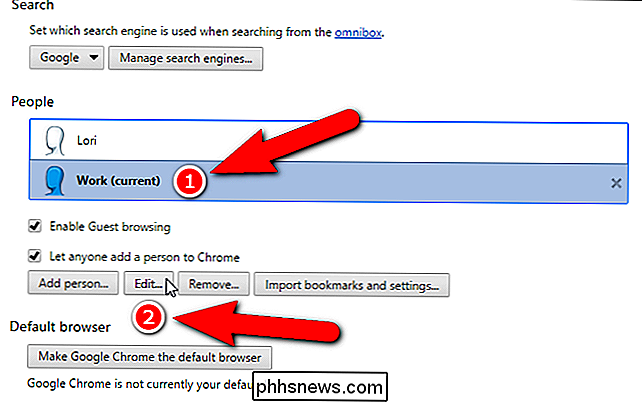
Zobrazí se dialogové okno Upravit. Chcete-li do počítače přidat zástupce, který vám umožní otevřít prohlížeč Chrome přímo na právě vybraném profilu, klikněte na tlačítko Přidat zástupce na ploše.
Můžete také změnit obrázek profilu kliknutím na nový a kliknutím na nový název profilu v poli Upravit jméno
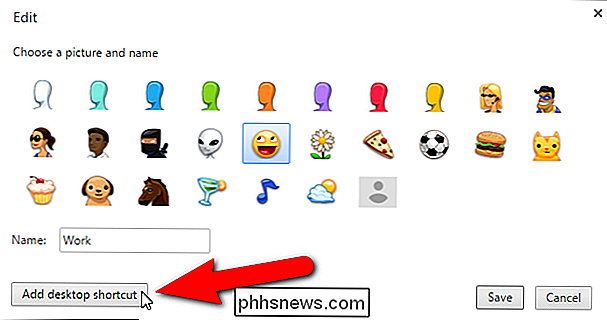
Pokud jste přidali zástupce pro tento profil na plochu, tlačítko "Přidat zástupce na ploše" se stane tlačítkem "Odebrat zástupce na ploše". Klepněte na tlačítko Uložit.
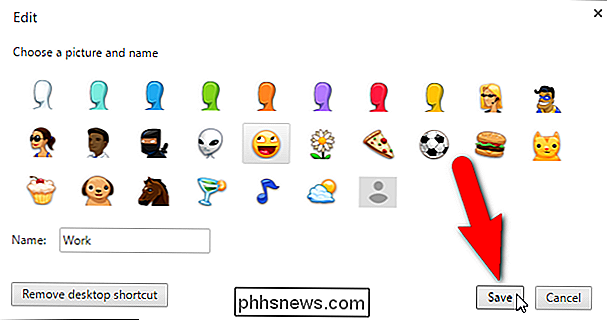
Všimněte si, že se avatar v profilu změnil v seznamu Lidé.
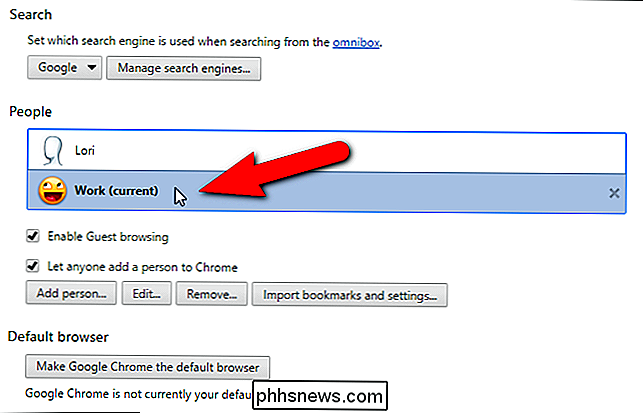
Na ploše nyní existuje zástupce s uvedeným jménem. Poklepáním na zástupce otevřete prohlížeč Chrome pomocí tohoto profilu.
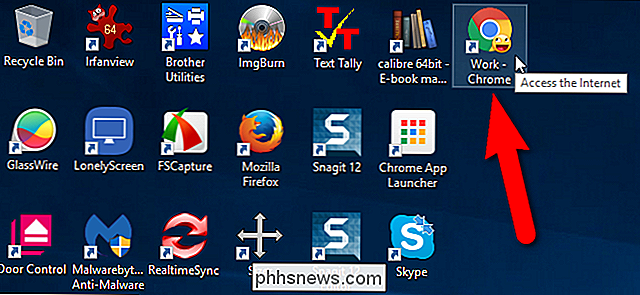
Klávesovou zkratku můžete také přiřadit k hlavnímu panelu pro snadný přístup, pokud máte na ploše otevřené jiné programy. Jednoduše klikněte pravým tlačítkem myši na zástupce na ploše a v rozbalovací nabídce vyberte možnost "Pin to taskbar". Klávesová zkratka na ploše i na hlavním panelu zobrazuje avatar, který jste pro daný profil zvolili na ikoně Chrome.

Aplikace pro čištění osobních počítačů jsou podvod: Zde je důvod, proč (a jak zrychlit váš počítač)
Aplikace pro čištění počítačů jsou digitální hadíkový olej. Web je plný reklam pro aplikace, které chtějí "vyčistit vaše PC" a "cítit se jako nové." Nevytahujte svou kreditní kartu - tyto aplikace jsou strašné a nepotřebujete je. chcete "vyčistit počítač", můžete to udělat zdarma. Windows obsahuje vestavěné nástroje pro čištění počítačů, které dokáží udělat téměř vše, co pro vás bude dělat průměrná aplikace pro čištění osobních počítačů.

Jak zapnout nebo vypnout funkci lokátoru myši v operačním systému OS X
OS X 10.11 El Capitan obsahuje novou funkci "vyhledávač myší". Pokud ztratíte ukazatel myši, protřepejte myš nebo pohybem prstu na dotykovém panelu intenzivně a ukazatel myši bude dočasně růst velmi velký, takže ho můžete vidět. Tato funkce je vhodná pro použití a je to trochu překvapivé, že by to Apple vložil do preferencí pro přístupnost, namísto někdejšího cestujícího.



