Spusťte program v režimu kompatibility v systému Windows 8
Stejně jako u jiných verzí systému Windows před operačním systémem Windows 8 můžete spustit program v režimu kompatibility, aby bylo možné spustit starší programy, které byly napsány pro starší verze systému Windows v systému Windows 8. V systému Windows 8 je k dispozici nový nástroj s názvem Kompatibilita Poradce při potížích, které vás provede procházením staršího programu, který bude správně fungovat v systému Windows 8.
V tomto článku vás budeme procházet možnostmi režimu kompatibility v systému Windows 8. Pokud používáte jinou verzi systému Windows, podívejte se na můj další příspěvek o použití režimu kompatibility v systémech Windows 7 a Windows 10.
Chcete-li začít, musíte klepnout pravým tlačítkem myši na soubor EXE a zvolit Vlastnosti . Pokud jste nainstalovali program, bude umístěn buď v C: \ Program Files, C: \ Program Files (x86) nebo ve složce AppData . Do složky AppData se můžete dostat otevřením dialogu Spustit a zadáním % appdata% .

Například jsem nainstaloval Google Talk na Windows 8 a byl překvapen, když zjistil, že nebyl umístěn pod programovými soubory. Místo toho se nacházel ve složce AppData, která je umístěna v adresáři
C: \ Users \ Uživatelské_jméno \ AppData \ Roaming
Ve výchozím nastavení nelze tuto složku zobrazit, protože je označena jako systémová složka. Můžete přejít do složky a volby hledání z Průzkumníka a odhalit to, ale je pro mě jednodušší prostě zadat do dialogu pro spuštění a otevřít jej. Jakmile to zjistíte, klepněte pravým tlačítkem myši na příkaz Vlastnosti.
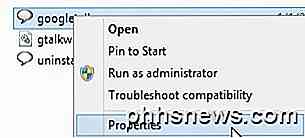
Potom pokračujte a klikněte na kartu Kompatibilita, jak je uvedeno níže.
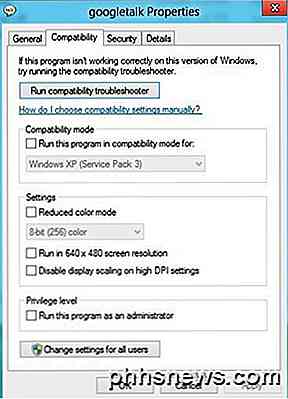
Chcete-li spustit program pro jinou verzi systému Windows, zaškrtněte políčko Spustit tento program v režimu kompatibility a vyberte ze seznamu. Vaše možnosti jsou vše od Windows 95 a 98 až Windows 7.
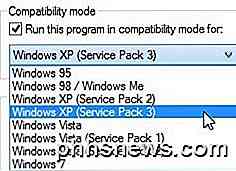
Ve skupinovém rámečku Nastavení můžete zvolit spuštění programu v režimu s redukovaným barem, spuštění v rozlišení 640 × 480 nebo zakázání měřítka. V programu Privilege můžete také spustit program jako správce v případě, že máte problémy s oprávněními. Tuto techniku můžete vždy použít k tomu, abyste vždy spustili program v režimu správce.
Konečně můžete klepnout na tlačítko Změnit nastavení pro všechny uživatele, aby se nastavení režimu kompatibility vztahovalo na všechny uživatele v systému namísto pouze na aktuálního uživatele. Pokud nemáte představu, co měnit nebo nechcete dělat ručně, můžete vždy kliknout na tlačítko Spustit poradce při potížích s kompatibilitou .
Odhalí všechny problémy a poté vám poskytne možnost Vyzkoušet doporučená nastavení nebo Poradce při potížích s programem .
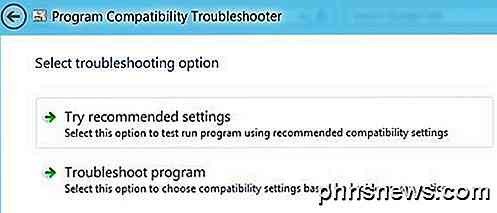
Pokud klepnete na tlačítko Poradce při potížích s programem, pak se vás zeptá, jaké problémy jste s programem při běhu systému Windows 8 zaznamenali:
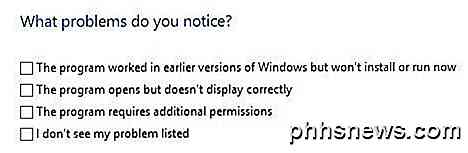
V podstatě první možnost vám umožní vybrat jinou verzi systému Windows, druhá možnost změní nastavení zobrazení a třetí možnost spustí program jako správce. Pokud vyberete , nevidím problém, který je uveden na seznamu, bude stejně jako v jaké verzi systému Windows pracoval dříve. Pokud kliknete na položku Nevím zde, dostanete seznam přesných chybových zpráv.
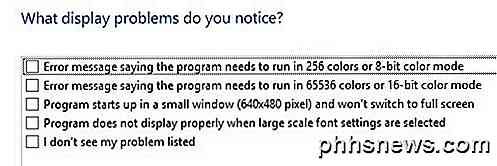
Jakmile kliknete na některý z problémů, automaticky zvolí sadu nastavení operačního systému, zobrazení a oprávnění pro spuštění programu a vyzkoušení. Celkově běh starších programů v systému Windows 8 je velmi podobný systému Windows 7 a je dokonce snadnější. Užívat si!

Jak si vyrobit pracovní plochu nebo notebook funguje jako směrovač
Hledáte způsob, jak převést svůj laptop nebo pracovní plochu do bezdrátového směrovače? Můžete se ocitnout v situaci, kdy není k dispozici bezdrátový směrovač, ke kterému se mohou připojit všichni. Je-li k kabelovému nebo modemu DSL připojen pouze jeden počítač, můžete tento počítač převést na směrovač nebo bezdrátový směrovač, pokud má počítač bezdrátovou kartu.Předtím, než mluvíme o procesu nastavení,

Jak resetovat program Poznámkový blok na výchozí nastavení v systému Windows
Poznámkový blok je základní, ale užitečný textový editor, který byl od začátku v systému Windows v nějaké podobě. Pravděpodobně jste přizpůsobili Poznámkový blok pro způsob, jakým pracujete, ale nyní chcete resetovat Poznámkový blok k jeho výchozím nastavení. Bez obav. Je to snadné a my vám ukážeme, jak můžete Můžete přizpůsobit výchozí písmo, styl písma a velikost písma v programu Poznámkový blok, povolit nebo zakázat zábal slov a stavový řádek, stejně jako změnit velikost a polohu Okno poznámkového bloku.



