Jak vytvořit a synchronizovat události kalendáře v systému Windows 10

Aplikace Kalendář součástí systému Windows 10 je moderní univerzální aplikace, která se skvěle integruje s aplikací Mail a dalšími aplikacemi systému Windows 10. Pokud hledáte místo v systému Windows 10, abyste spravovali své dny, týdny a měsíce, můžete nastavit kalendář v aplikaci Kalendář systému Windows 10.
Přidat a konfigurovat účty
Kalendář se může synchronizovat s vaším online účty, jako je Google Calendar, Outlook nebo iCloud. Ve skutečnosti jsou aplikace kalendáře a pošty propojeny, takže pokud jste již nastavili účet v poště, zobrazí se také v kalendáři. Pokud tomu tak není, můžete jej přidat ručně do aplikace Kalendář.
Kalendář podporuje řadu typů účtů: Outlook.com (výchozí), Exchange, Office 365 pro firmy, Kalendář Google a iCloud společnosti Apple. Chcete-li do aplikace Kalendář přidat účet, přejděte k levému dolnímu okraji obrazovky a klikněte na kolečko "Nastavení". Z pravého postranního panelu, který se zobrazí, klikněte na položku Spravovat účty> Přidat účet.
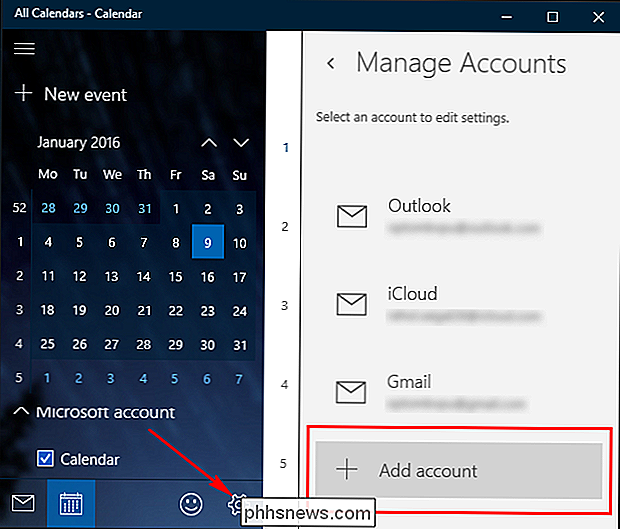
Zobrazí se okno "Vybrat účet". Stejně jako aplikaci Mail je vybavena všemi druhy oblíbených služeb kalendáře. Vyberte požadovaný typ účtu a postupujte podle pokynů na obrazovce. Pokud jsou vaše nastavení správná, dostanete se přímo do kalendáře daného účtu.
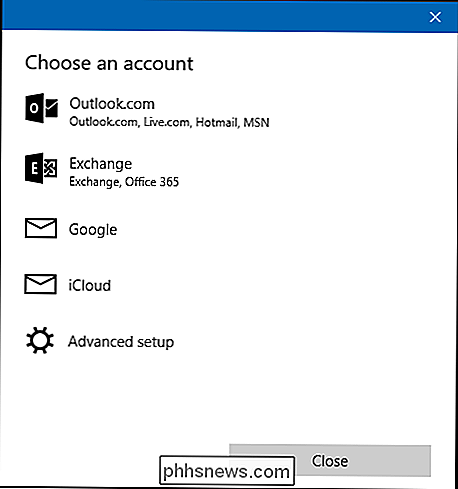
Pokud nechcete zobrazovat kalendáře z určitého účtu, můžete je vypnout. Umístěte myš na levý dolní okraj obrazovky a klikněte na "Nastavení". Vyberte účet uvedený v podokně "Spravovat účty", který chcete omezit, a klikněte na tlačítko "Změnit nastavení synchronizace schránky."
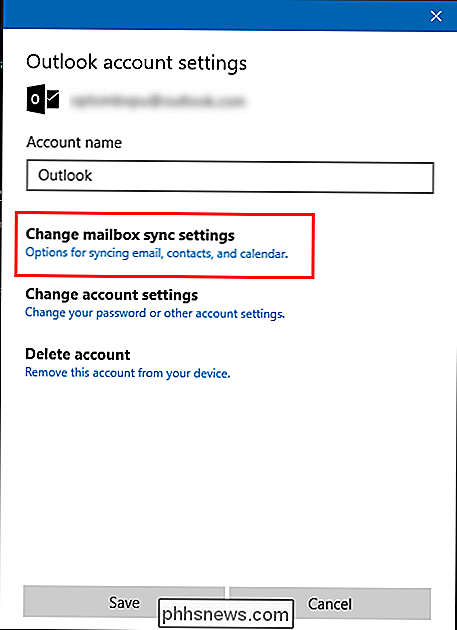
Posuňte dolů a pod Možnost "Možnosti synchronizace" přepínejte na možnost "Kalendář". Pokud máte problémy se synchronizací s kalendářovým serverem, klikněte na možnost Rozšířené nastavení schránky a nakonfigurujte podrobnosti o serveru.
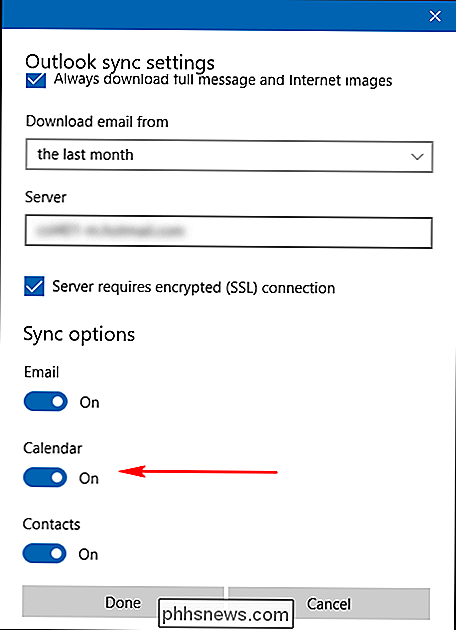
Práce s různými zobrazeními kalendáře
Aplikace Kalendář má jednoduché, minimalistické rozhraní. Rozhraní je rozděleno na dvě části:
V levé části kalendáře poskytuje přehled vašich kalendářů. Stisknutím nabídky "hamburger" se tento panel zhroutí. Na levé straně se zobrazí také kompaktní kalendář. Můžete jej použít k přesunu na datum, který je daleko v minulosti nebo budoucnosti.
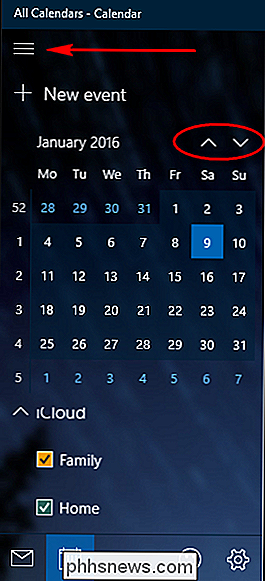
Vpravo nabízí Kalendář všechny zobrazení založené na datech. Pomocí panelu nástrojů nahoře můžete přepínat mezi různými zobrazeními Den, Pracovní týden, Týden a Měsíc. Můžete klepnout na ně nebo stisknout klávesy Ctrl + Alt +1, Ctrl + Alt + 2 a tak dále pro přepnutí mezi různými zobrazeními. Šipky vlevo a vpravo přecházejí na předchozí nebo následující den a nahoru a Šipky dolů přecházejí na předchozí nebo následující hodinu.
Pohled "Den" obsahuje rozbalovací nabídku a kliknutím na ně určíte kolik denních sloupců se hodí na obrazovku. Pondělí až pátek pracovního týdne v zobrazení seznamu.Výhled "týden" zobrazuje až 24 hodin denně a sedm dní v týdnu.V zobrazení měsíce je zobrazen celý měsíc a upozorňuje na dnešní datum
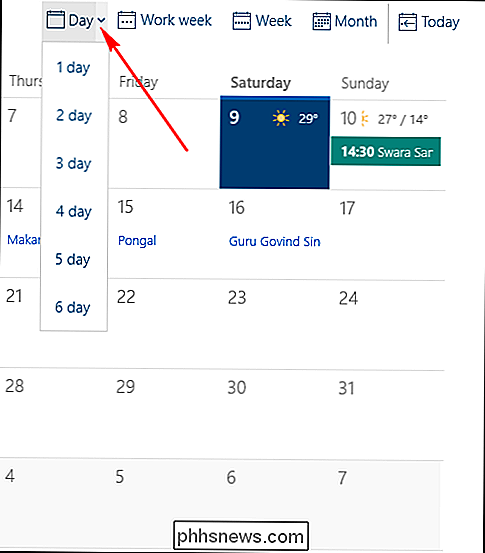
Přidání nové události nebo Schůzka
Chcete-li zadat novou událost přímo do kalendáře, klepněte na tlačítko nebo klepněte na správný časový interval nebo čtvereček s datem. V novém kalendářním záznamu se v daném datu zobrazí malá tabulka. Pokud událost nemá čas (například Narozeniny nebo Výročí), zaškrtněte políčko "Celý den". a účet kalendáře s ním spojený. Jedná se o rychlý způsob přidávání kalendáře a většinu času, to je vše, co potřebujete.
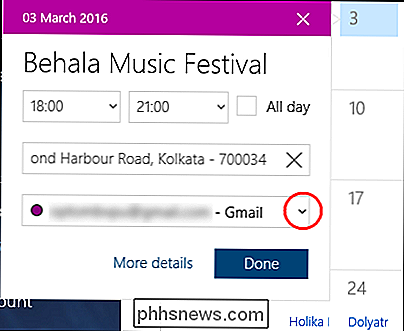
Můžete také kliknout na "Nová událost" v levém horním rohu obrazovky a vytvořit událost s dalšími detaily. Zobrazí se velká obrazovka, která vám umožní:
- Přidávat datum zahájení a ukončení a jejich čas
- Použijte pole "Zobrazit jako" pro volbu mezi volným, předběžným, obsazeným nebo mimo kancelář
- Aktualizujte pole Připomenutí pomocí přírůstků z Žádný na 1 týden
- Nastavte událost jako soukromou výběrem zámku
- Přidat popis a umístění události
Chcete-li pozvat lidi, vyberte textové pole a začněte psát . Kontakty se zobrazí v seznamu kontaktů v aplikaci Lidé. Zvolte kontakt, který chcete přidat k události. Někdo můžete pozvat také zadáním e-mailové adresy. Nakonec klikněte na tlačítko Uložit a zavřít, nebo pokud jste někoho pozvali, klikněte na tlačítko Odeslat.
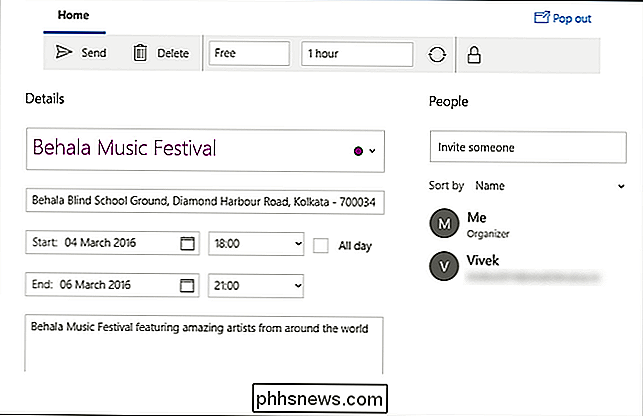
Zobrazení, úprava nebo smazání události
Kalendář vám ve výchozím nastavení zobrazuje název a čas události v hlavním zobrazení. Pokud jste nad danou událostí myší, zobrazí se malá krabička, která zobrazuje více detailů, včetně názvu události, umístění, datum zahájení a čas. Klepnutím na tlačítko Další podrobnosti přepnete událost na zobrazení Podrobnosti. Jakmile akci otevřete, můžete je samozřejmě upravit stejně, jak chcete. Po dokončení úpravy klikněte na tlačítko Uložit a zavřít.
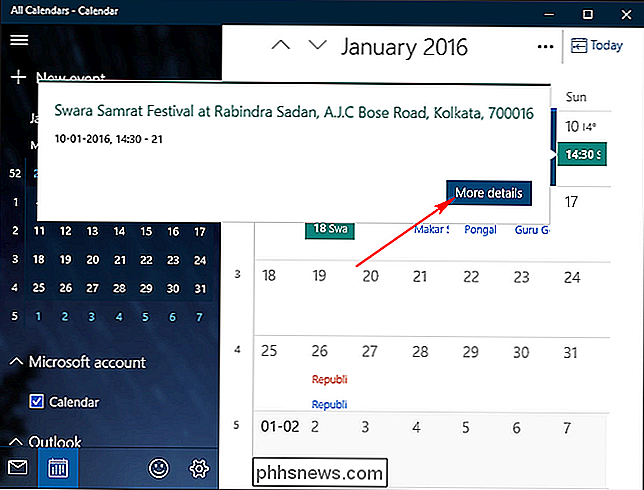
Chcete-li událost nebo schůzku smazat, otevřete událost a klikněte na tlačítko "Odstranit" umístěné v horní části panelu nástrojů. Pokud byli pozváni jiní lidé, klikněte na tlačítko Zrušit schůzku namísto možnosti Smazat. Zadejte krátkou zprávu a klikněte na tlačítko Odeslat.
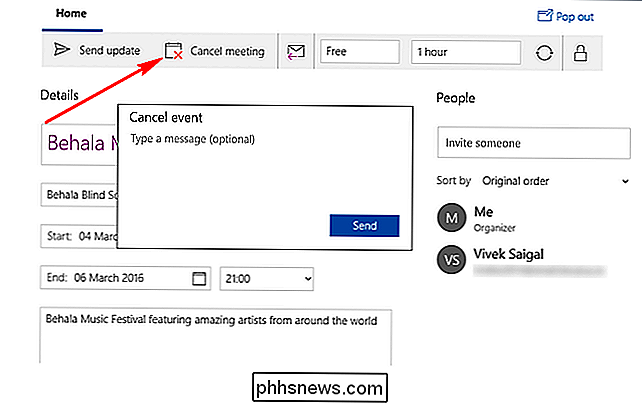
Přidání události a událostí do aplikace Kalendář je poměrně snadný a intuitivní postup. Položky, které přidáte do aplikace Kalendář, budou synchronizovány s každým zařízením systému Windows 10, Android nebo iOS, které máte, za předpokladu, že jste také propojili své účty v těchto zařízeních.

OTT vysvětluje - co jsou ovladače a proč je potřebujete?
Počítač obsahuje všechny druhy hardwaru, jako jsou diskové jednotky, disky DVD / CD-ROM, síťové adaptéry a zvukové a grafické karty, stejně jako externí zařízení, jako jsou tiskárny, klávesnice, monitory a jednotky USB. Při instalaci operačního systému (OS), například systému Windows nebo Linux, musí systém OS komunikovat s hardwarem v počítači, aby zobrazoval položky, přehrával zvuky a videa a zapisoval data a četl data z externí jednotky, stejně jako další úkoly.To je místo, kde řidiči přijdou dovnit

Potřebuji směrovač, pokud mám jen jeden počítač?
Je obvyklé mylné, že pokud máte jednoduché nastavení, jako pouze jeden domácí počítač, nepotřebujete směrovač. Přečtěte si, jak vysvětlujeme, proč dokonce osamělý desktop potřebuje kamaráda. Drahý How-To Geek, Přítel mi pomohl přesunout nový stůl do svého bytu na druhý den, a když jsme dali všechno na mé nové stůl, byl překvapen, že jsem neměl router.



