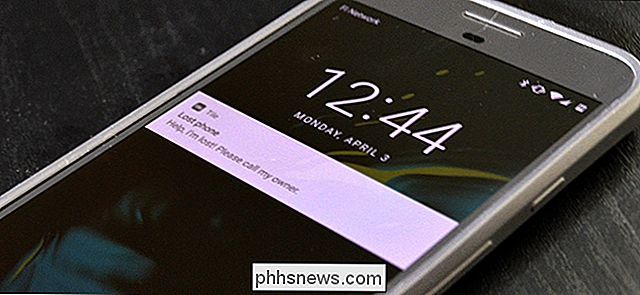Společnost Google oznámila 22. března 2016, že spouštěč aplikací Chrome - který poskytuje rychlý přístup ke všem aplikacím Chrome v režimu offline - bude zbaven (s výjimkou operačního systému Chrome OS). Postupně se postupně zruší a v červenci 2016 bude úplně pryč. Služba Google Launcher pro spouštění aplikací od Googlu nebude mít oficiální náhradu, ale nemějte strach - aplikace Chrome se nezmizí.

Oficiální doporučení společnosti Google je přistupovat k aplikacím Chrome prostřednictvím zástupce Aplikace na panelu Záložky. Pokud se ikona Apps nezobrazuje, zobrazte ji kliknutím pravým tlačítkem myši na panel Záložky a v místní nabídce vyberte možnost "Zobrazit zástupce aplikací".
POZNÁMKA: Pokud se panel Záložky nezobrazuje, povolte jej přejděte do nabídky Chrome v pravém horním rohu okna a vyberte položku Záložky> Zobrazit panel záložek.
Na levém konci lišty Záložky je přidán zástupce Aplikace. Chcete-li otevřít stránku Aplikace na aktuální kartě, klikněte na odkaz Aplikace.
Na stránce Aplikace je také umístěn praktický odkaz do Internetového obchodu Chrome v pravém dolním rohu stránky.
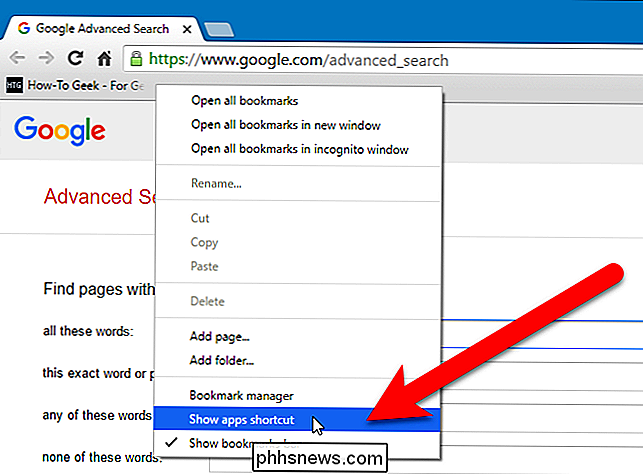
Stránky Chrome Apps
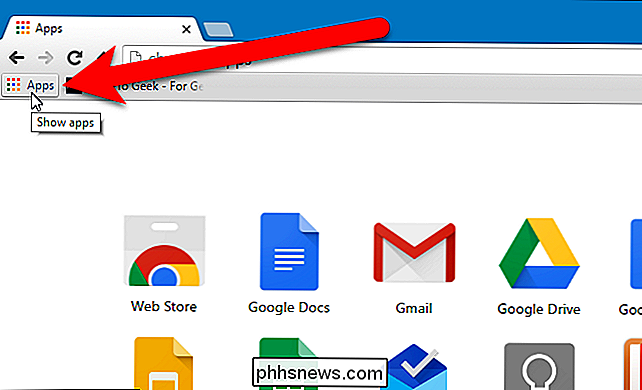
Pokud máte na liště Záložky mnoho záložek, pravděpodobně nebudete chtít spouštěč aplikací Chrome také. Nebo možná vůbec nepoužíváte záložku Záložky a nechte ji skryté. V každém případě můžete také vstoupit na stránku Aplikace v Chromu zadáním
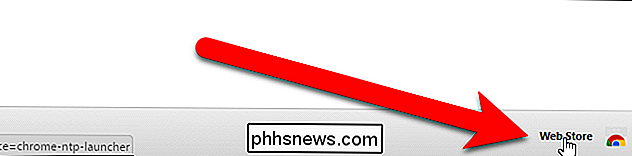
chrome: // apps
do adresního řádku a stisknutím klávesy "Enter".Ikony můžete uspořádat na stránce Aplikace Chrome vytváření více stránek, přesouvání ikon aplikací na tyto stránky a přiřazení jmen stránkám.Vytvořit zástupce na ploše pro konkrétní aplikaci Chrome
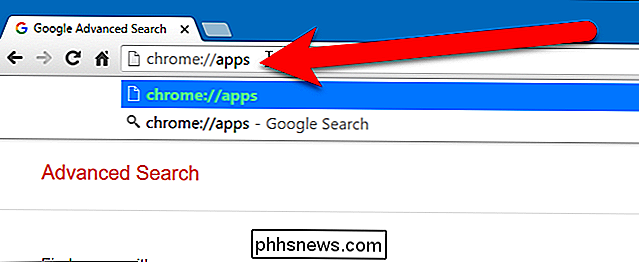
Existují určité aplikace Chrome, ke kterým často přistupujete? Můžete jednoduše vytvořit zástupce aplikace na ploše, abyste mohli tuto webovou aplikaci otevřít stejně jako při spouštění programů na ploše. Chcete-li to provést, přejděte na stránku Aplikace v prohlížeči Chrome pomocí libovolného z výše uvedených metod a klepněte pravým tlačítkem myši na aplikaci, pro kterou chcete vytvořit zástupce. V rozbalovací nabídce vyberte příkaz "Vytvořit zkratky".
V dialogovém okně Vytvořit zkratky pro aplikace zkontrolujte políčko "Plocha" a klikněte na tlačítko Vytvořit.
K ploše se přidává zkratka pro webovou aplikaci. Pokud chcete, přetáhněte ji na panel úloh.
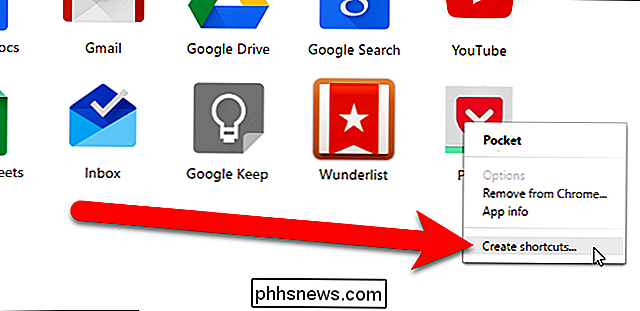
Vytvořte zástupce plochy na stránce Aplikace Chrome
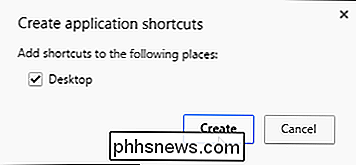
SOUVISEJÍCÍ:
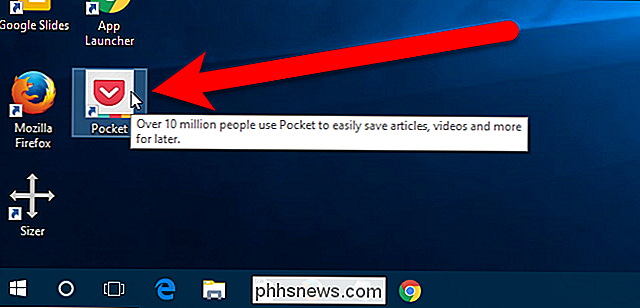
Jak vytvořit zástupce Windows pro otevření konkrétního profilu v prohlížeči Chrome
Můžete také vytvořit zástupce na stránku Aplikace Chrome z obvyklého zástupce Chrome nebo zástupce prohlížeče Chrome, který otevírá určitý profil. Chystáme se udělat kopii aktuální zástupce Chrome. Pokud však na ploše nemáte zástupce prohlížeče Chrome, klepněte pravým tlačítkem myši na libovolnou prázdnou plochu pracovní plochy a v místní nabídce vyberte "Nový"> "Klávesová zkratka." V dialogovém okně Vytvořit zástupce, klikněte na "Procházet".
Zobrazí se dialogové okno Procházet soubory nebo složky. Přejděte do umístění souboru programu Chrome (
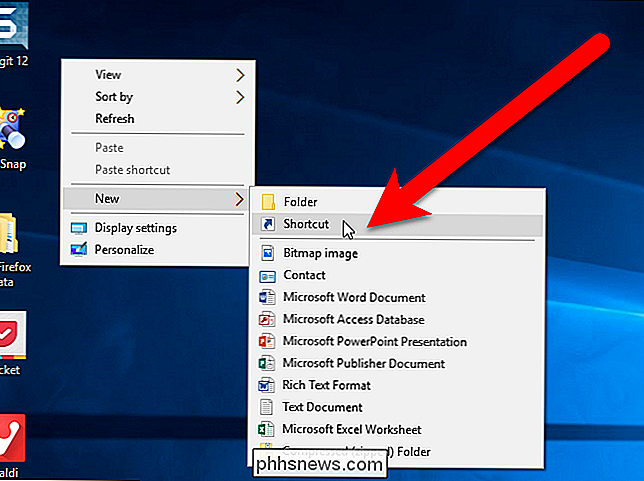
chrome.exe
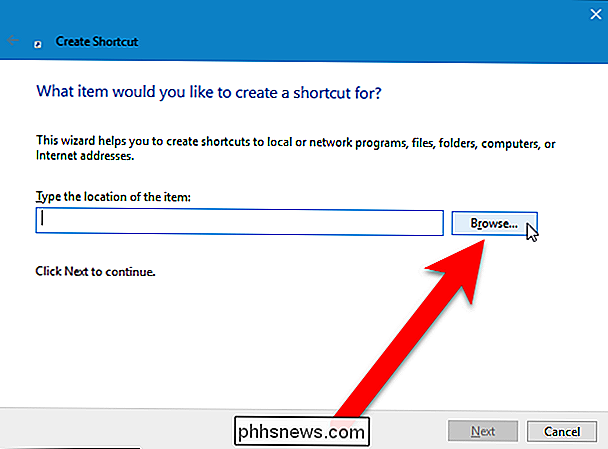
) a vyberte soubor. Ve výchozím nastavení je souborchrome.exeumístěn ve složceC: Program Files (x86) Google Chrome Application. Klikněte na tlačítko OK.Cesta k souboru programu Chrome se automaticky zadá do pole "Zadejte umístění položky". Klikněte na tlačítko Další.Zadejte název zástupce v poli "Zadejte název pro tuto zkratku" a klikněte na tlačítko "Dokončit".
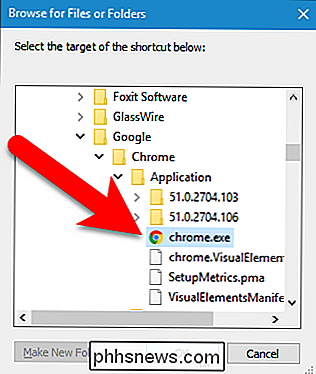
Přejmenujte zástupce, jak se vám líbí. Poté klikněte pravým tlačítkem myši na novou zkratku a v rozbalovací nabídce vyberte "Vlastnosti".
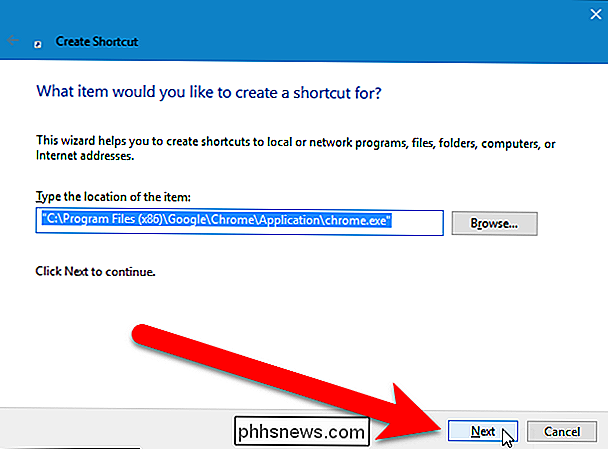
Typ
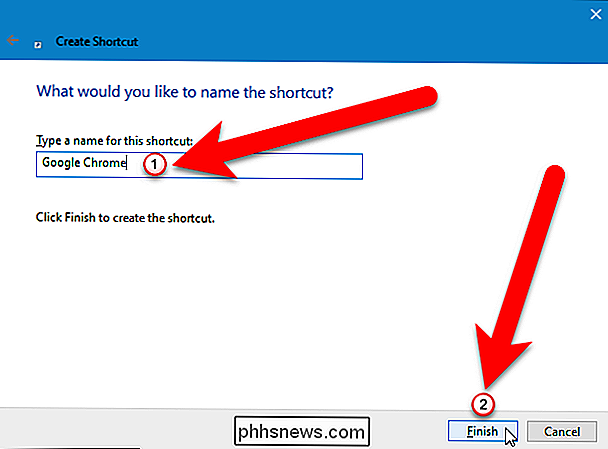
- Zobrazit seznam aplikací
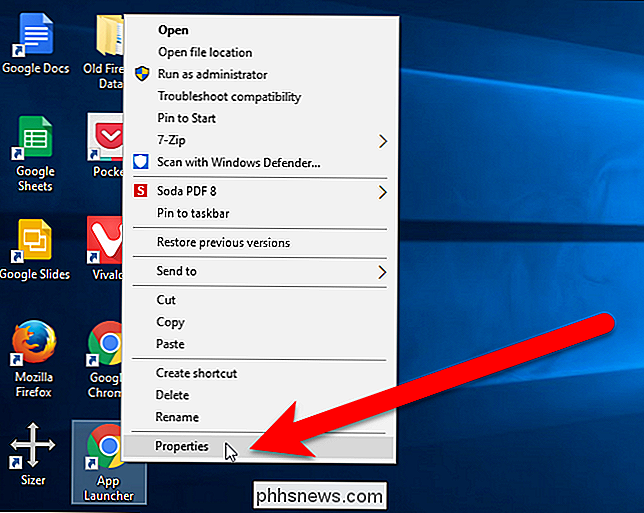
(se dvěma pomlčkami na začátku) Target ", jak je znázorněno na obrázku níže. Pokud používáte zástupce, který otevírá určitý profil, vložte- seznam ukázek-aplikacena konec. Ujistěte se, že jste udělali mezeru před- show-app-list.V současné době se zástupce otevře Spouštěč aplikací Chrome na ploše, zatímco je stále tam. Jakmile však zmizí, zástupce otevře stránku aplikace Apps v prohlížeči Chrome, stejně jako ikona Spouštěče aplikací Chrome na panelu Záložky achrome: // apps
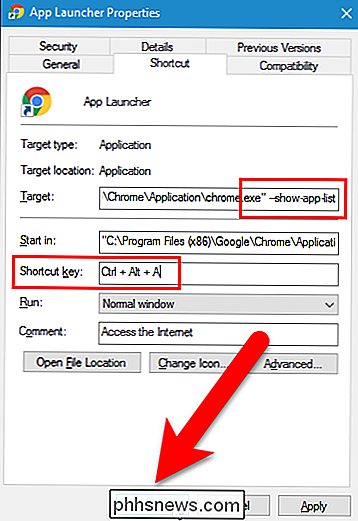
v adresním řádku.Použití rozšíření Chrome pro přístup k aplikacím ChromeKonečně, pokud se vám nelíbí tlačítko Aplikace na panelu Záložky nebo na stránce Aplikace na na samostatné kartě můžete nainstalovat rozšíření, které na panelu nástrojů s rozšířeními na pravé straně panelu s adresou poskytuje přístup k aplikacím Chrome. Existuje několik rozšíření, které to dělají, ale my se nám líbí aplikace AppJump App Launcher a Organizer, která má nejvíce možností pro přizpůsobení rozšíření.
Navštivte stránku AppJump App Launch a Organizer v Internetovém obchodě Chrome a nainstalujte rozšíření . Poté klikněte pravým tlačítkem myši na tlačítko "AppJump App Launcher" na panelu nástrojů a z rozbalovací nabídky vyberte "Možnosti".
Zobrazí se všechny vaše webové aplikace a rozšíření, z nichž každá obsahuje tlačítka, která umožňují Zakázat, odinstalovat a Přidat do skupiny. Každá webová aplikace má také tlačítko pro spuštění aplikace.
Spouštěč aplikací AppJump umožňuje seskupit aplikace a rozšíření do vlastních skupin. Chcete-li to provést, klikněte na tlačítko Přidat do skupiny pro jednu z aplikací. Například chceme aplikaci Spouštěč aplikací pro Messenger spustit do skupiny sociálních médií.
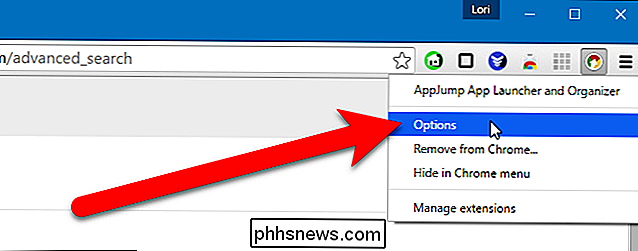
Protože zatím nemáme žádné skupiny, zobrazí se nad seznamem odkaz Vytvořit novou skupinu. Klikněte na tento odkaz.
V dialogovém okně AppJump App Launcher App a Organizer zadejte název pole pro novou skupinu a klepněte na tlačítko "OK". V našem příkladu je ikona aplikace Spouštěč aplikací pro aplikaci Messenger přesunuta do skupiny Sociální média.
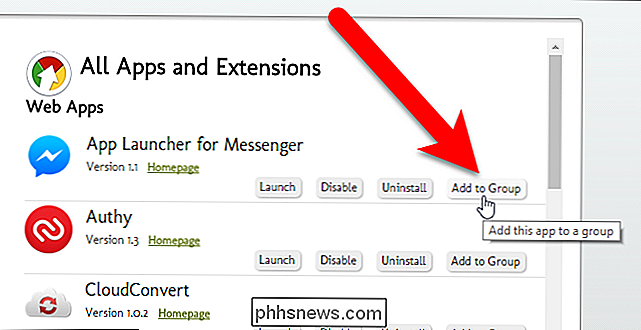
Když klikneme na tlačítko Přidat do skupiny pro ikonu Aplikace Authy, zobrazí se dialogové okno Vybrat skupinu. Můžeme zvolit existující skupinu nebo kliknout na "Přidat do nové skupiny" pro přístup do výše zobrazeného dialogového okna a vytvořit další novou skupinu. Vytvoříme skupinu s názvem Zabezpečení pro aplikaci Authy.
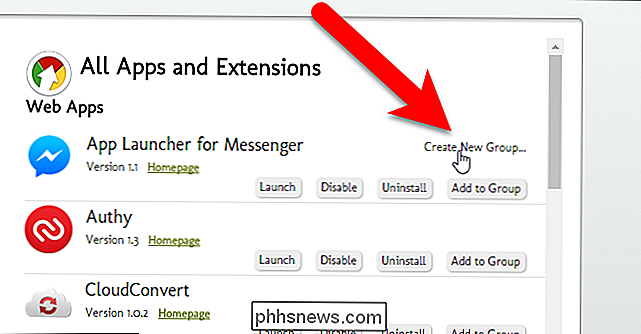
Zde máme dvě vlastní skupiny, které jsme vytvořili. Nekategorizovaná skupina je také přidána, jakmile vytvoříte svou první vlastní skupinu, která bude obsahovat všechny webové aplikace a rozšíření, které jste dosud nezadali do skupin. Skupina Všechny aplikace a rozšíření obsahuje všechny webové aplikace a rozšíření, které jsou umístěny ve skupinách a ty Nekategorizované.
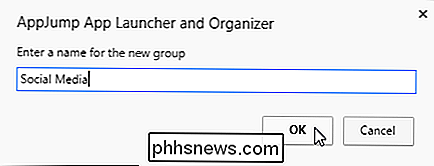
Když přesunete myš nad název skupiny vlevo, zobrazí se pro tuto skupinu tlačítko Upravit. Klepnutím na tlačítko Upravit změňte skupinu.
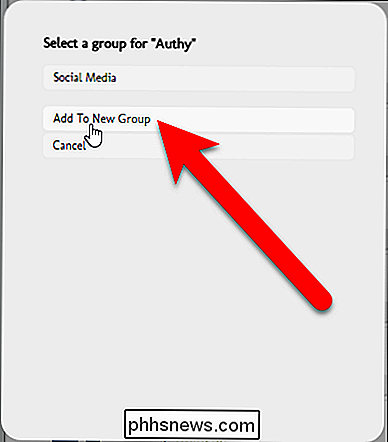
Můžete skupinu "Odebrat" nebo "Přejmenovat" nebo zavřít nabídku, aniž byste provedli kliknutím na "Zrušit".
Pokračujte v kategorizaci webových aplikací diskutováno. Po uspořádání všech webových aplikací klikněte levým tlačítkem na tlačítko AppJump App Launcher. V dialogovém okně se zobrazí skupiny, které jste vytvořili v horní části, stejně jako skupina Všechny a skupina Ostatní (nezařazená). Kliknutím na název skupiny získáte přístup k webovým aplikacím, které jste v této skupině vložili.
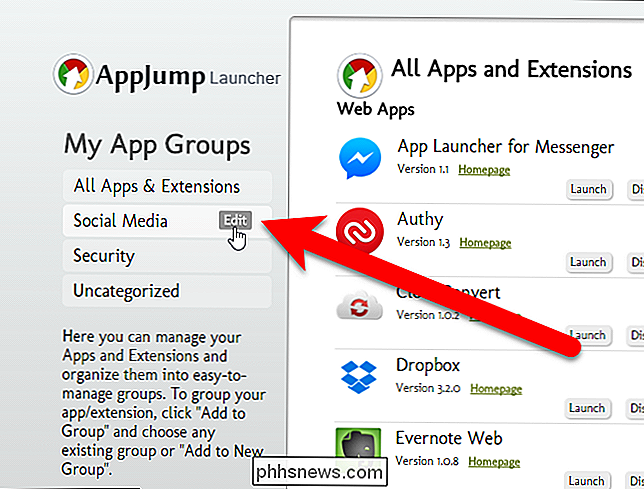
POZNÁMKA: Možná jste uspořádali rozšíření a webové aplikace. Rozšíření však nejsou zahrnuty v dialogovém okně AppJump Launcher.
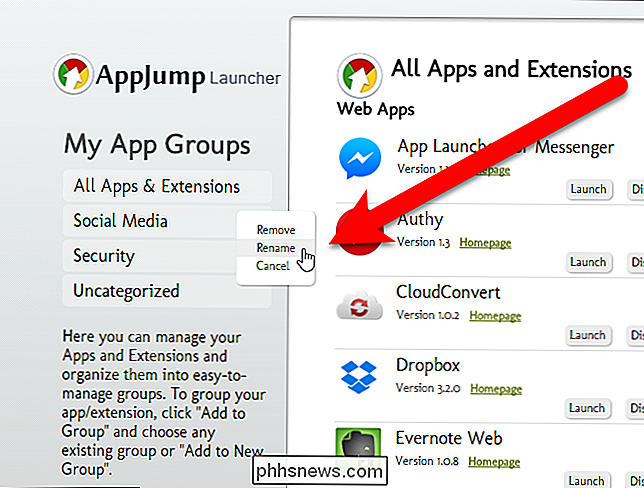
Pokud máte spoustu webových aplikací a zapomněli jste, kam umístit jednu z nich, můžete použít pole v horní části pole AppJump Launcher vyhledejte tuto webovou aplikaci. Zobrazí se výsledky při zadání názvu webové aplikace
Vpravo klikněte na odkaz "Správa aplikací a rozšíření", stejně jako při volbě možnosti "Možnosti", když klepnete pravým tlačítkem myši na tlačítko AppJump App Launcher. spusťte webovou aplikaci, stačí kliknout na aplikaci v šedém poli v dialogovém okně AppJump Launcher.
Existují další rozšíření, která poskytují přístup k webovým aplikacím z panelu nástrojů s rozšířeními v prohlížeči Chrome, například spouštěče Chrome Webstore Launcher a spouštěče aplikací . K dispozici je také rozšíření s názvem Awesome New Tab Page, které umožňuje spouštět aplikace (a další položky) z nové stránky a rozšíření s názvem Omnibox App Launcher, které používá panel s adresou nebo všesměrovou schránku pro spouštění aplikací.

Jak spustit server Minecraft pro přizpůsobené hry
Minecraft nativní LAN podpora je skvělá pro běh hry za běhu, ale pokud chcete mít vyhrazený, přizpůsobený server, Spigot je způsob, jak jít. Spigot je postavený na rozhraní API s názvem Bukkit, díky němuž je přizpůsobení vaší hratelnosti snadné, a protože projekt Bukkit je již od úsvitu multiplayeru Minecraft, mnoho vývojářů vydalo vlastní pluginy a modifikace.

Jak otevřít soubor obrázku EPS v systému Windows
Soubor EPS (Encapsulated PostScript) je speciální typ souboru s obrazovým programem PostScript. Pokud jste narazili na jeden z těchto souborů, pravděpodobně jste si rychle všimli, že málo programů mu může správně otevřít. Tak jak to můžete vidět? SOUVISEJÍCÍ: Co je to Postscript? Co dělá s mou tiskárnou?