Jak nastavit časové limity pro běžný účet v systému Windows 10

Rodičovská kontrola v systému Windows 10 je docela solidní, ale pro jejich použití musíte nastavit celou rodinu s účty Microsoft a vy musíte pro své děti vytvořit konkrétní podřízené účty. Pokud dáváte přednost běžným místním účtům, stále můžete nastavit časové limity pro dobu, po kterou může kterýkoli uživatel bez administrace použít počítač.
V systému Windows 10 poskytují rodičovské ovládací prvky některé hezké funkce pro sledování účtů dětí. Umožňují omezit prohlížení webových stránek, které aplikace děti mohou používat a časy, které děti mohou používat počítač. Nevýhodou je použití těchto ovládacích prvků, všichni členové rodiny musí mít účet Microsoft. Musíte také nastavit děti s podřízenými účty, které mohou uložit určité limity, které možná nebudete chtít. Dobrou zprávou je, že můžete stále používat lokální účty a uložit některé stejné limity. Pokud jste spokojeni se zásadami skupiny, není obtížné omezovat uživatele na spouštění zadaných programů. Webové stránky můžete filtrovat na úrovni routeru. A jak o tom budeme mluvit, můžete dokonce uložit časové omezení pro lokální uživatelské účty.
V příkazovém řádku nastavíte časové omezení pro uživatele. Chcete-li otevřít příkazový řádek, klepněte pravým tlačítkem myši na nabídku Start (nebo stiskněte klávesu Windows + X), zvolte "Příkazový řádek (Admin)" a potom klepněte na tlačítko Ano, aby bylo možné spustit oprávnění správce.
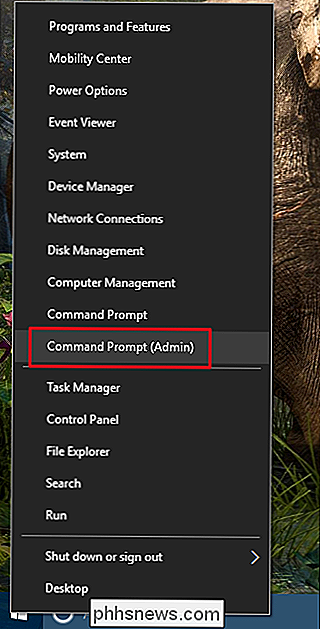
Příkaz pro nastavení časových omezení pro uživatele následuje tato syntaxe:
čistý uživatel/ čas: ,
Zde funguje každá část příkazu:
- Nahradit
- Nahradit
- Nahradit
s časovým rozmezím pomocí 12hodinového (3am, atd.) nebo formát 24 hodin (03:00, 13:00 atd.). Můžete použít pouze časy v krocích po dobu jedné hodiny, takže do časů nepřidávejte žádné minuty.
Takže například řekněte, že chcete omezit uživatelský účet s názvem Simon, který používá počítač pouze od 8:00 do soboty. Použijete příkaz:
čistý uživatel simon / čas: Sa, 8 am-4pm
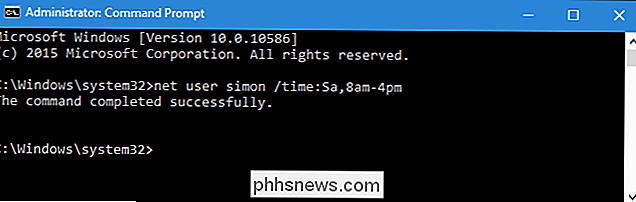
Můžete také určit rozsah dnů se stejnými časovými limity oddělením dnů pomlčkou. Chcete-li počítač omezit pouze v pracovní dny od 16:00 do 20:00 hod., Můžete použít příkaz:
čistý uživatel simon / čas: MF, 4pm-8pm
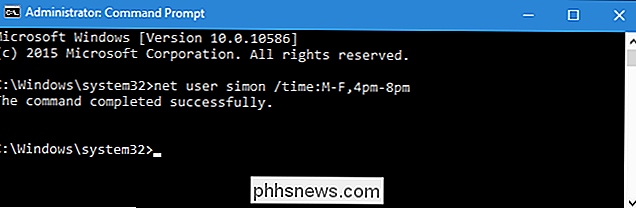
může provázet více denních / časových limitů společně tím, že je oddělí středníkem. Uveďme tyto dva časové limity, které jsme předtím společně uložili ve stejném příkazu:
čistý uživatel simon / čas: Sa, 8 am-4pm; MF, 4pm-8pm
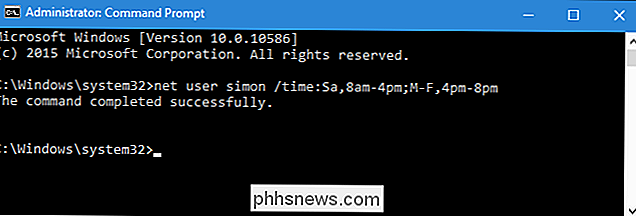
Pomocí stejného formátu můžete zadat i více časových rozsahů ten samý den. Například tento příkaz omezuje uživatele na 6:00 až 8:00 a 16:00 do 22:00 ve všech pracovních dnech:
čistý uživatel simon / čas: MF, 6 am-8am; MF, 4pm -10pm
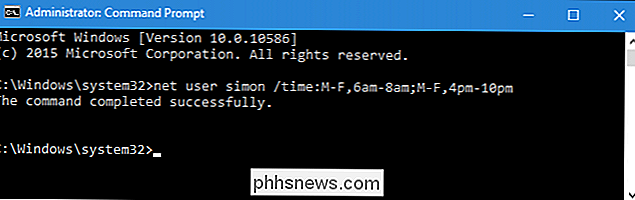
Můžete také odstranit omezení od uživatele zadáním všech časů:
čistý uživatel simon / time: all
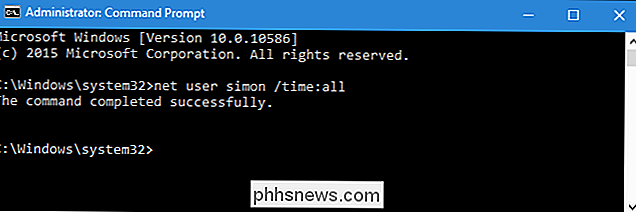
Konečně, pokud použijete příkaz, ale necháte čas prázdný > čas:část), uživatel se nikdy nebude moci přihlásit. To může být užitečné, pokud chcete dočasně zablokovat účet, ale dávejte si pozor, abyste jej nechtěli nechat prázdnou náhodou. Také, pokud někdy potřebujete zobrazit čas, který jste nastavili pro uživatele, stačí napsat příkaznet usernásledovaný názvem účtu:net user simon
A to je to . Nemusíte používat rodičovskou kontrolu nebo účty Microsoft k nastavení časových limitů pro uživatele. Jen jste strávili několik minut v příkazovém řádku.
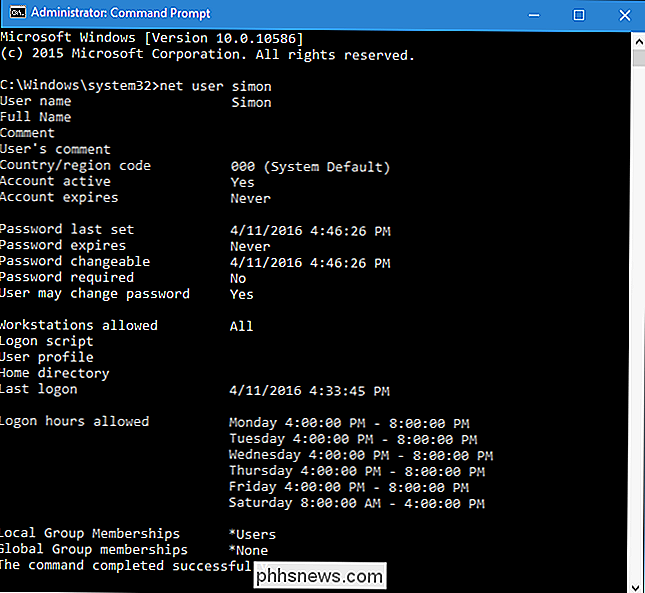

Co je to inteligentní kohoutka, a potřebuji jednu?
Při víceletém suchu je příliš známý meteorologický vzorek v místech jako Texas, Jihozápad a Kalifornie. zachovat vodu nikdy nebyla důležitější, než je dnes. Ale jak policie něco, co lidé ve vašem domě používají téměř stejně jako elektrická energie, která udržuje světla zapnutá? Smart kohouty jsou nový gadget, který pomalu ustupuje do našich domovů vybavených teplotními měřidlami které usnadňují každému členu vašeho domu, aby pečlivě kontroloval, kolik vody používá v kuchyni nebo v koupelně.

Proč počítače stále vyžadují baterii CMOS i když běží na elektřině?
Se všemi pokroky a vylepšeními, které byly provedeny s počítačovým hardwarem, proč jsou některé věci, jako například baterie CMOS nezbytné? Dnešní příspěvek SuperUser Q & A má odpověď na otázku zvědavé čtenáře. Současná otázka a odpověď se k nám dostala s laskavým svolením SuperUseru - subdivize Stack Exchange, komunitně řízeného seskupování webových stránek Otázky a odpovědi.



