Jak sdílet nebo spolupracovat na Word Doc s ostatními
Hledáte způsob, jak spolupracovat s ostatními na Word doc? Pokud ano, můžete to udělat velmi snadno v aplikaci Word samotné. Tato funkce byla k dispozici pro několik verzí sady Office a funguje i v případě, že přijímající strana nemá ve svém systému nainstalovanou aplikaci Word.
Všimněte si, že chcete-li začít se sdílením dokumentů v aplikaci Word, musíte dokumenty uložit do cloudu. Ne všechny dokumenty, ale alespoň ty, které budou sdíleny. To znamená, že musíte nejprve nastavit účet OneDrive a poté se přihlásit do svého účtu Microsoft z aplikace Word.
Sdílet Word Doc
Jakmile správně nainstalujete aplikaci OneDrive v aplikaci Word, pokračujte a klikněte na tlačítko Share v pravém horním rohu obrazovky.

Zobrazí se okno na pravé straně obrazovky. Pokud dokument ještě nebyl uložen do cloudu, budete muset kliknout na tlačítko Uložit do cloudu .
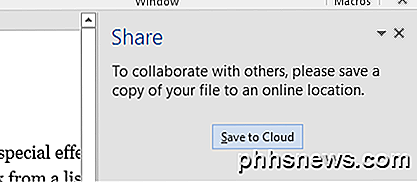
Zobrazí se dialogové okno Uložit jako, které by již mělo být nastaveno na OneDrive. Dej svůj název a uložte jej.
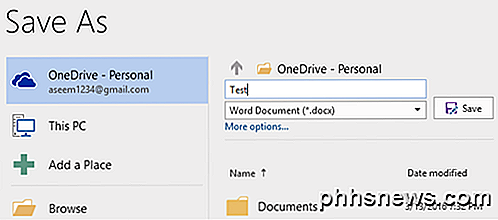
Po uložení a nahrání do cloudu se vraťte do dialogu Sdílení a nyní budete moci pozvat lidi, aby se připojili. Zadejte e-mailovou adresu, zvolte, zda ji mohou upravit, nebo je pouze zobrazte a poté zahrnout volitelnou zprávu.
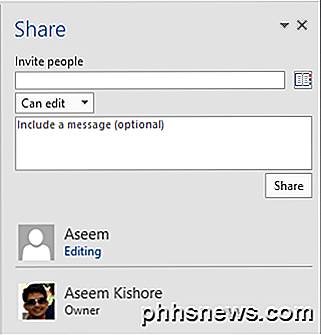
Na přijímajícím konci přichází e-mail, který obsahuje odkaz na dokument uložený na účtu OneDrive odesílající strany:
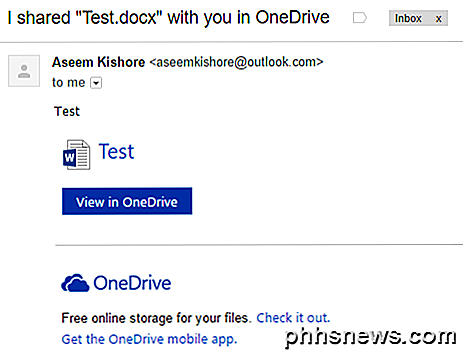
Když uživatel klepne na odkaz, přenese je do verze prohlížeče Word s názvem Word Online, kde lze dokument upravit.
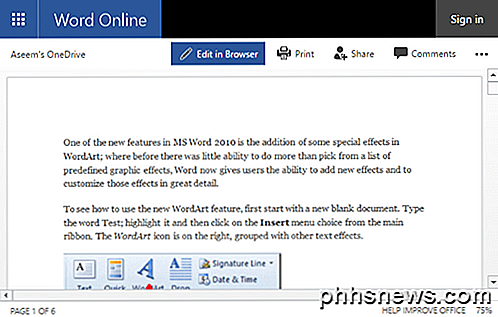
Klepněte na tlačítko Upravit v prohlížeči a získáte známé rozhraní pásu k programu Word pro stolní počítače. Uživatel může upravit dokument bez nutnosti instalace aplikace Word nebo nutnosti mít účet OneDrive.
Dokument se automaticky uloží, takže se uživatel nemusí starat o to, aby se sám pokusil uložit dokument. Na konci se vám zobrazí zpráva, že ostatní uživatelé upravují dokument a zeptáte se, zda chcete automaticky sdílet změny. Doporučuji kliknout na tlačítko Ano zde.
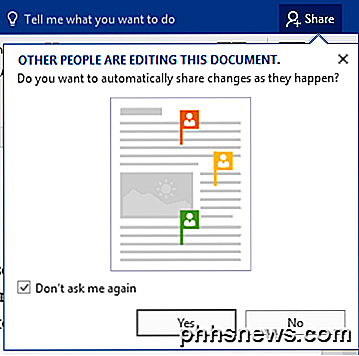
Všimněte si, že se změny nezobrazí od ostatních uživatelů, dokud dokument neuložíte. Pokud klepnete na tlačítko Soubor, na kartě Informace se zobrazí nová zpráva, která uvádí Dostupné aktualizace dokumentu .
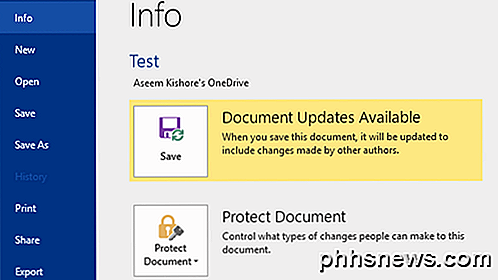
Pokračujte a uložte dokument a vy dostanete další zprávu vysvětlující, že nové změny provedené ostatními budou zobrazeny zeleným překryvem.
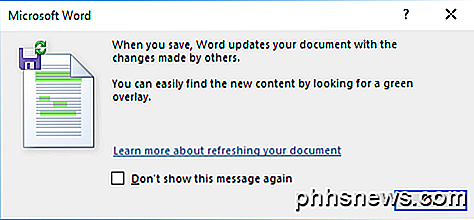
Klepněte na tlačítko OK a procházejte dokument. Cokoliv v zeleném je něco, co bylo změněno nebo přidáno někým jiným. Při testování, pokud někdo něco z dokumentu vyřadil, nezobrazil nic zeleně.
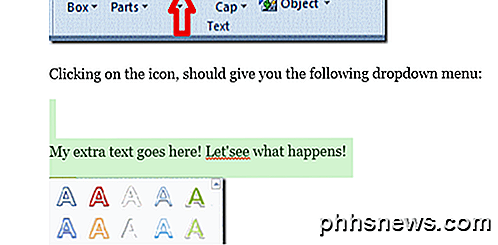
Všimněte si, že po uložení dokumentu zmizí zelené zvýraznění, dokud nebudou provedeny nové změny. Chcete-li sledovat změny, které se dělají, měli byste povolit sledování změn v dokumentu předtím, než je sdílíte, jinak je těžké říct, co se děje, zvláště pokud více dokumentů upravuje.
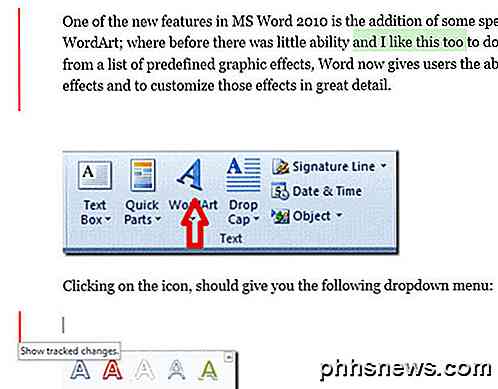
Nahoře jsem povolil možnost Sledovat změny na kartě Přehled a nyní kromě zeleného zvýrazněného textu mám také červené svislé sloupce v levém sloupci. Protože odstranění se nezobrazuje zeleně, můžete je zobrazit pouze sledováním změn. Klikněte na červenou čáru a zobrazí se vám v odstraněném obsahu v náhledu.
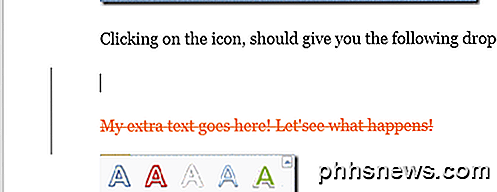
Celkově je Word skvělým nástrojem pro spolupráci v reálném čase s více autory nebo editory a aspekt synchronizace funguje velmi dobře. Jedním z funkcí, které jsem si všiml, je, že když někdo jiný upravuje určitý odstavec, zabraňuje ostatním, aby upravili tuto sekci, dokud nebude první osoba dokončena. To zajišťuje, že lidé nepřepisují stejné oddíly najednou. Máte-li jakékoli dotazy, neváhejte se k tomu vyjádřit. Užívat si!

Jak přesunout speciální složky na OS X do cloudu úložiště
Zvláštní složky pracují dobře, protože centralizují, kde jsou uloženy určité typy souborů. Přidejte do úložiště cloud a najednou máte automatické a snadné zálohování vašich nejdůležitějších osobních souborů. Není to žádné tajemství, které se nám líbí kombinace speciálních složek a zálohování cloud. Je efektivní a efektivní, přičemž většinu z nich odvádí od uživatele.

Jak dostávat pouze oznámení o e-mailech, o které pečujete o vašem iPhone
Oznámení jsou nepříjemné. Jen málo z nás vlastně potřebuje "ding!" Z kapsy vždy, když dostaneme nový e-mail. Některé e-maily jsou však důležitější a možná budete chtít o nich slyšet ihned s oznámením. Můžete se starat o e-mail od šéfa, manžela nebo dokonce právníka. Spíše než získání upozornění na vše, nastavte oznámení, která se budou dělat pouze u kritických e-mailů, na kterých vám opravdu záleží.



