Jak obejít "Tato aplikace byla zablokována kvůli vaší ochraně" k instalaci aplikací v systému Windows 10

Ochrana uživatelů v systému Windows 10 je poměrně agresivní, což je z velké části dobrá věc, která chrání lidi před škodlivým softwarem. Každou chvíli je to trochu příliš agresivní a zabraňuje vaší vlastní práci. Přečtěte si, jak vám ukážeme, jak obejít chybu "Tato aplikace byla zablokována pro vaši ochranu" v systému Windows 10.
Proč to chci dělat?
Obecně platí, žeto chcete udělat. Historicky Windows byl docela lasey goosey, pokud jde o zabezpečení souborů a prevenci útoků škodlivého softwaru. V průběhu let inženýři společnosti Microsoft pomalu utahovali věci, zlepšit zlepšení a díky podepsaným ovladačům, certifikátům, nastavením uživatelských účtů atd. Je v těchto dnech mnohem menší šance, že náhodou nainstalujete škodlivý software.
SOUVISEJÍCÍ: Začátečník: Proč je ovládání uživatelských účtů problémem?
Pokud jste našli tento článek pomocí vyhledávání Google a jste frustrovaní, že nemůžete nainstalovat aplikaci, popírat vám chybové hlášení "Tato aplikace byla zablokována pro vaši ochranu", než se dokonce podíváme na to, jak obejít chybu, kterou chceme, abyste se zhluboka nadechl a přemýšlet o tom, odkud pochází soubor. Jste rozčilení, že váš starý skener od roku 2004 nebude fungovat na systému Windows 10 a na některých podezřelých webových stránkách, jako je SuperAwesomeFreeAndTotallyNotMalwareDrivers.com, jste našli ovladače bootleg? Doporučujeme kousání kulky, získání novějšího skeneru a neomezování velmi užitečných ochranných prostředků, které byly zavedeny právě proto, aby vás zabránilo spouštět velmi podezřelé soubory Setup.exe, které se nacházejí na webových stránkách s pochybnou kvalitou.
Na druhou stranu byste se mohli ocitnout v dokonale platné situaci, kdy jste si stáhli ovladače souboru přímo z webových stránek výrobce a prostě nebudou fungovat správně v systému Windows 10 kvůli technickým (ale ne nebezpečným) problémům certifikát s uplynutou nebo nesprávnou aplikací. V takových případech je zcela rozumné obejít chybovou zprávu a doprovodný bezpečnostní blok.
Znovu a za důraz byste měli toto bezpečnostní opatření obejít, pouze pokud jste si zcela jisti, že máte legitimní spustitelný a ne škodlivý software. Staženo z webu podpory společnosti Hewlett-Packard? Skvělý. Staženo ze stinného webového serveru ovladače? Ani o tom nepřemýšlejte.
Jak obejít chybu?
Chyba je spíše zvědavá. Záhlaví rozbalovacího rámečku je "Řízení uživatelských účtů", ale objeví se i v případě, že nastavíte nastavení kontroly uživatelských účtů na minimální úroveň nebo je vypnete. Text varování je "Tento program byl zablokován pro vaši ochranu" a textový text varování je "Správce vám zabránil v spuštění tohoto programu. Další informace získáte od správce. "
SOUVISEJÍCÍ: Povolení účtu (skrytého) správce v systémech Windows 7, 8 nebo 10
To se nezdá být zvlášť zvláštní (blokuje instalaci souborů na ne -administrativní účet je běžná funkce v operačních systémech), ale chyba se zobrazí i při spuštění instalace na účtu Windows 10 s oprávněními správce. Dále , pokud klepnete pravým tlačítkem myši na soubor a zvolte "Spustit jako správce", dostanete přesně stejnou chybu.
Nicméně můžete obejít celý proces (a my znovu chceme zdůraznit, že byste to měli dělat jen tehdy, pokud máte výslovnou důvěru v platnost souboru, který jste se chystáte spustit), když se obrátíte na příkazový řádek.
Poznámka: Existuje další řešení, které zahrnuje aktivaci "skrytého" účtu správce v systému Windows, kde se odhlásíte z běžného účtu (i když má výše uvedené, oprávnění administrátora) a přihlašovat se k nové genericky nam ed "účet správce" spustit program, který se nespustí. Následně se odhlásíte a zakážete skrytý účet správce. Tato technika funguje, avšak z tohoto důvodu je to pouze povinnost důkladně vychovávat čtenáře, ne proto, že stojí za námahu nebo potenciální bezpečnostní riziko (pokud se vám nepodaří vrátit účet)
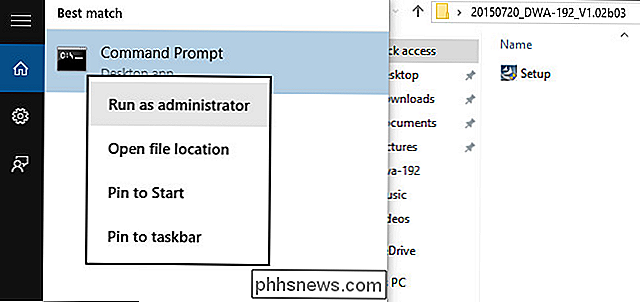
I když klepnutí pravým tlačítkem myši na danou aplikaci a výběrem možnosti "Spustit jako správce" nic neuděláte, pokud v dialogovém okně Spustit v systému Windows 10 vložíte příkaz "cmd.exe", klepněte pravým tlačítkem na něj a vyberte příkaz Spustit jako administrátor "pro příkazový řádek, jak je vidět nahoře spolu s nepřátelskou aplikací Setup.exe, pak příkaz zvýšené příkazové řádky provede nesprávně podepsaný spustitelný soubor.
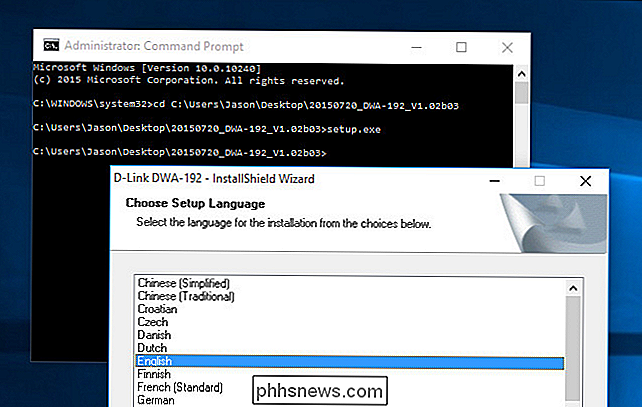
V tomto okamžiku můžete jednoduše navigovat na místo souboru .EXE pomocí příkazového řádku a spusťte jej tak, jak je vidět na obrázku výše. Na rozdíl od výběru "Spustit jako správce" pomocí grafického uživatelského rozhraní v Průzkumníku Windows při spouštění z výzvy s vyššími přáteli si budete moci vychutnat bezchybnou zkušenost.
Opět se nedoporučujeme používat tento trik willy-nilly, ale pokud zjistíte, (a nechcete se čekat, možná neomezeně, aby se výrobce správně podepsal pro systém Windows 10), pak je trik skutečný šetřič života.
Máte dotaz ohledně systému Windows 10? Napište nám e-mail na adresu a budeme se snažit, abychom odpověděli.

Jak používat zkušební panel v aplikaci Word
Program Word 2013 nyní obsahuje nový panel otevírání. Pokud máte otevřený dokument, který obsahuje pravopisné nebo gramatické chyby, ikona Kontrola na stavovém řádku zobrazí "Byly nalezeny chyby prokázání. Chcete-li opravit, klepněte na tlačítko ". Na levé straně stavového řádku v dolní části okna aplikace Word se zobrazí ikona knihy.

Jak přidat stínování do buněk tabulky v aplikaci Word
Pokud máte tabulku s mnoha řádky a sloupci, může být obtížné číst. Přidání stínování ke stolu může usnadnit čtení dat v naší tabulce. Například můžete přidat stínování do všech ostatních řádků a / nebo sloupců pomocí barvy nebo vzoru. POZNÁMKA: Pro ilustraci této funkce jsme použili program Word 2013.



