Jak povolit, zakázat a přizpůsobit automatické přehrávání v systému Windows 10

Když vložíte do počítače vyměnitelné zařízení, jako je například disk CD, DVD nebo paměťová karta, Popup "AutoPlay". Funkce Automatické přehrávání detekuje typ vloženého disku nebo média a automaticky provede veškeré požadované akce. Pokud však zjistíte, že funkce je nepříjemná, můžete v systému Windows 10 jednoduše zakázat automatické přehrávání.
Zapnout nebo vypnout automatické přehrávání v nastavení
Otevřít aplikaci "Nastavení" a kliknout na ikonu "Zařízení". na "AutoPlay" na levé straně a zapnutí / vypnutí funkce "Použití automatického přehrávání pro všechna média a zařízení". Tímto vypnutím se automaticky nezobrazí okno Automatické přehrávání.
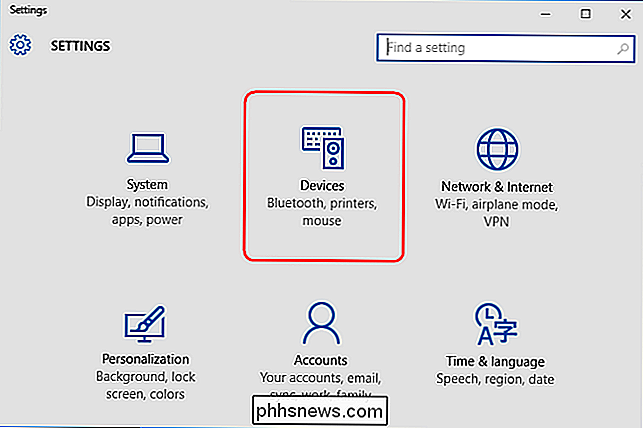
, a přizpůsobit, jak to funguje. Ve skupinovém rámečku "Zvolit výchozí nastavení automatického přehrávání" vyberte výchozí akci, kterou chcete provést při připojení jednotlivých typů médií nebo zařízení. Může to být flash disk, paměťová karta nebo smartphone. Pro každý z nich získáte volby jako "Otevřít složku pro prohlížení souborů", "Importovat fotografie nebo videa", "Konfigurovat tuto jednotku pro zálohování" nebo, samozřejmě, "Nepřijímat žádné akce". Tímto způsobem můžete vypnout funkci Automatické přehrávání u určitých typů zařízení tím, že se neprovede žádná akce, ale necháte ji zapnutou pro jiná zařízení.
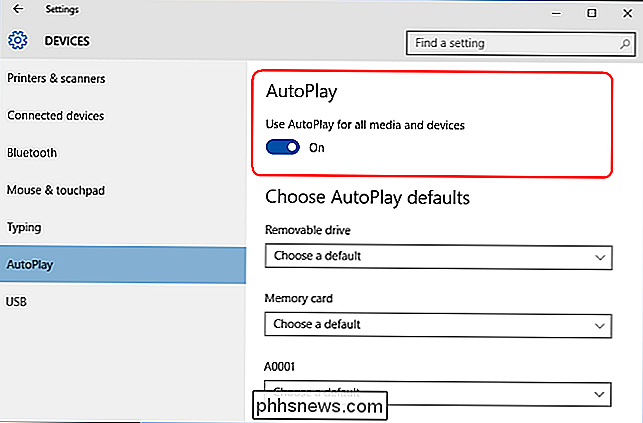
Můžete také stisknout a podržet klávesu Shift při vkládání zařízení pro otevření Oznámení o automatickém přehrávání bez ohledu na výchozí nastavení
Povolit nebo zakázat automatické přehrávání v ovládacím panelu
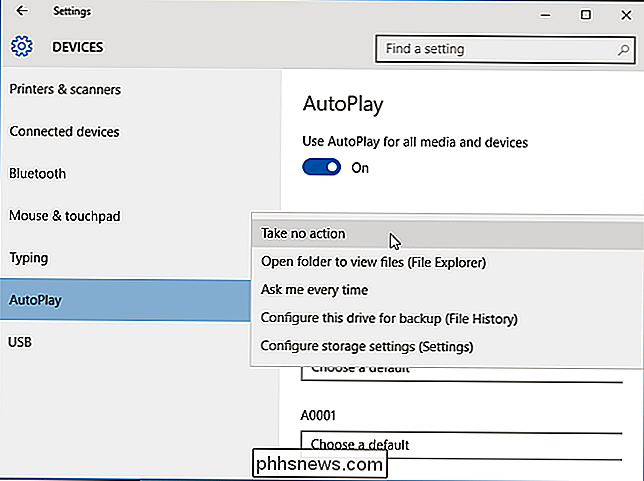
Aplikace "Nastavení" v systému Windows 10 umožňuje konfigurovat funkci Automatické přehrávání pro některé typy médií, nikoli však pro jiné. Pokud chcete jemnější ovládání zařízení, jako jsou audio CD, DVD, Blu-ray disky nebo SuperVideo, můžete místo toho upravit nastavení automatického přehrávání z ovládacího panelu.
Otevřete ovládací panel a v zobrazení "ikony" klikněte na ikonu "Automatické přehrávání".
Zaškrtněte (nebo zrušte zaškrtnutí) políčko "Použít automatické přehrávání všech médií a zařízení" pro zapnutí nebo vypnutí automatického přehrávání. Chcete-li jej zapnout, vyberte výchozí akci pro každý typ média a zařízení uvedené pod ním. Získáte stejné možnosti, jaké získáte v aplikaci Nastavení, jako například "Otevřít složku pro prohlížení souborů", "Importovat fotografie nebo videa", "Konfigurovat tuto jednotku pro zálohování" nebo "Nepřijmout žádnou akci". V dolní části této stránky je tlačítko "Obnovit všechny výchozí hodnoty" a vrátíte všechna nastavení do výchozího stavu.
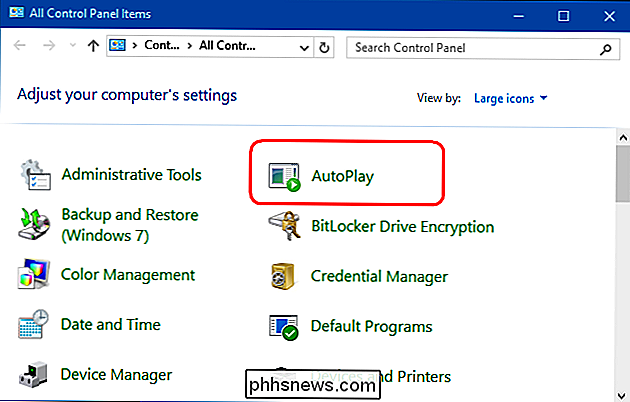
Okno Automatické přehrávání vypadá téměř identicky ve Windows 7, Windows 8.1 a Windows 10. Ve Windows 7 máte seznam všech typů médií, pro které můžete nastavit chování automatického přehrávání. V systémech Windows 8.1 a Windows 10 máte stejný seznam, ale pro konfiguraci je k dispozici ještě několik typů médií. Například můžete nastavit chování automatického přehrávání pro vyměnitelné jednotky a úložiště kamer, zatímco systém Windows 7 neobsahuje tyto typy médií.
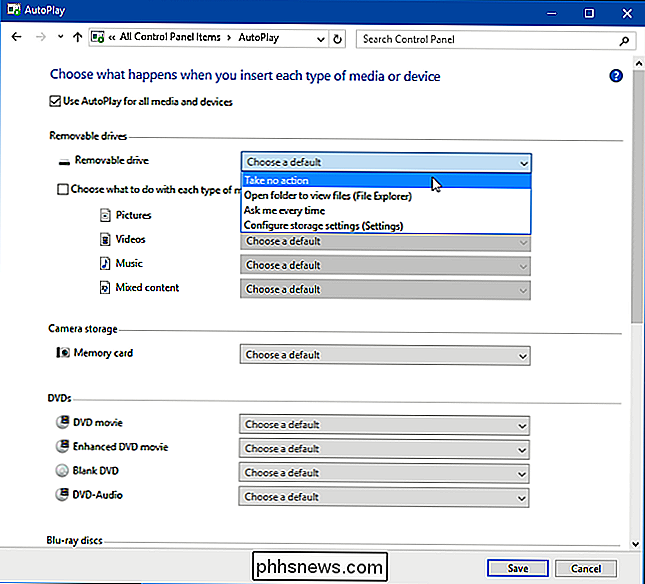
Zakázat automatické přehrávání pomocí Editoru zásad skupiny
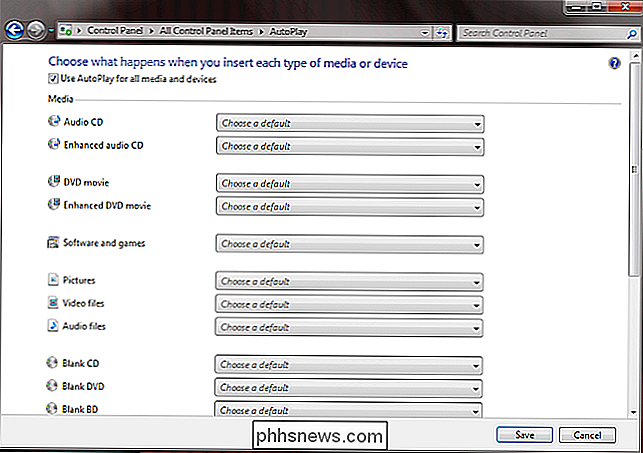
Většina lidí může zakázat automatické přehrávání z nastavení nebo ovládacího prvku Panel a nepotřebují další možnosti. Pokud však máte systém Windows 10 Pro a chcete zakázat automatické přehrávání pro více uživatelů ve stejném počítači, můžete jej deaktivovat pomocí Editoru zásad skupiny.
Stisknutím klávesy "Win + R" otevřete pole Spustit a zadejte příkaz "gpedit. msc. "V části" Konfigurace počítače> Šablony pro správu> Komponenty systému Windows "klikněte na položku" Politiky automatického přehrávání ".
V pravé části podokna podrobností poklepejte na položku" Vypnout automatické přehrávání ". Klepnutím na tlačítko "Povoleno" a výběrem možnosti "Všechny disky" v poli "Vypnout automatické přehrávání" zrušíte funkci Automatické přehrávání na všech jednotkách nebo zvolíte možnost "Disk CD-ROM a vyměnitelná média" pro vypnutí funkce Automatické přehrávání v těchto médiích. off AutoPlay je neuvěřitelně snadné, ale pokud budete mít čas na jeho konfiguraci, může to být velmi užitečná funkce. Všimněte si však, že nejbezpečnější možností je nastavit funkci Automatické přehrávání na možnost "Zeptejte se mě pokaždé", pokud chcete, aby funkce Automatické přehrávání byla povolena. Tímto způsobem se nic automaticky neotevře. Ale pokud věříte všemu, co se připojíte k počítači, může být AutoPlay velmi výhodné.
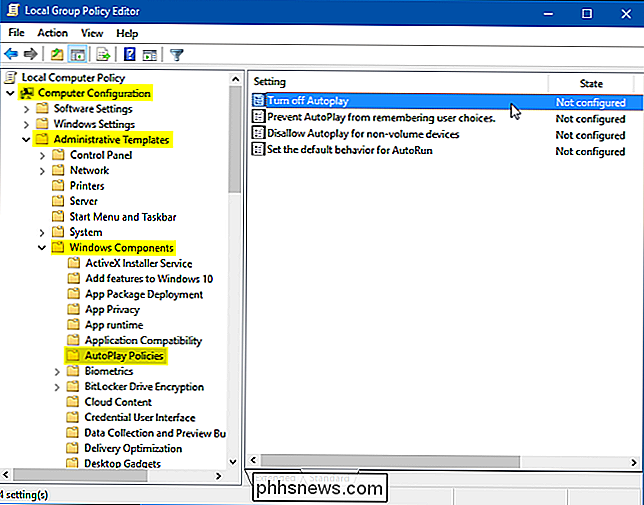

5 IPhone Apps pro sledování vašich investic
Požádejte o každého, kdo se na Wall Street pokusil udělat na vlastní pěst pár dalších dvou dolarů a všichni vám řeknou to samé: investování je těžké. Díky nové sbírce aplikací však nemusí být tak matoucí, že pouze finanční elita může skutečně porozumět, kdy je trh vzhůru, když je nahoře, a co mají pár medvědů grizzly společného s Žaludy Žaludy nejsou vaše tradiční investiční aplikace.

Jak povolit a používat rozšíření Apple Maps v systému iOS 10
Díky nové funkci iOS 10 můžete nyní nainstalovat rozšíření pro Apple Maps, které umožňují věci jako rezervovat tabulky nebo získat jízdu, aniž byste opustili mapu. Zde je návod, jak to funguje. Systém iOS 10 přinesl spoustu zajímavých nových funkcí, ale pravděpodobně žádný tak silný jako otevření některých aspektů platformy vývojářům třetích stran.


