Jak automaticky zapnout osvětlení, když kamera Wi-Fi detekuje pohyb

Pokud máte kameru Wi-Fi (jako Nest Cam) nastavenou pro zabezpečení, jakákoli videa na videu. Ale je to také dobrý nápad, jak je vyděsit tím, že se světla automaticky rozsvítí, když jsou detekováni nějakí lupiči.
Samozřejmě můžete použít senzory pohybu připojené k vašim inteligentním světelným zdrojům, ale pokud nemáte ty a již máte nastavte vačkovou kameru Wi-Fi, můžete ji použít jako svůj senzor pohybu - pokud budete mít také nějaké inteligentní světla (například Philips Hue).
Abyste to udělali, budeme používat (IFTTT), která používá "applety" pro spojení různých produktů a služeb dohromady za účelem provádění nejrůznějších automatizovaných úkolů.
Pokud jste dříve nepoužili IFTTT, podívejte se na náš průvodce jak začít vytvářet účet a připojovat aplikace a služby. Poté se sem vraťte a vytvořte potřebný recept.
Budeme používat světlo Philips Hue a Nest Cam pro tento tutoriál, ale to může být také provedeno pro několik dalších produktů, pokud jsou podporovány
Začněte směrem k domovské stránce IFTTT a po přihlášení klikněte na "Moje Applety" v horní části stránky.
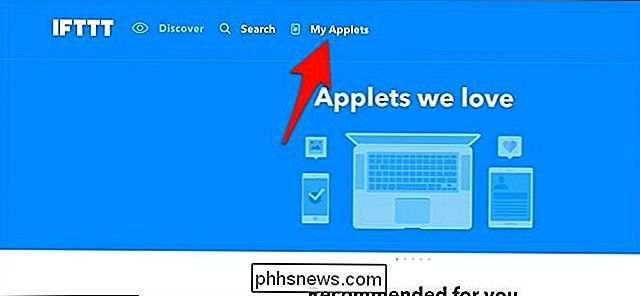
Dále klikněte na "Nový applet" doprava
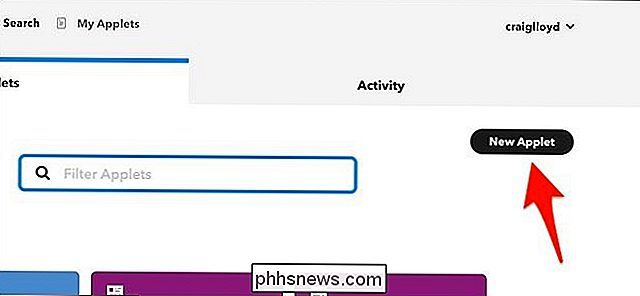
Klikněte na "Tento text" zvýrazněný modře.
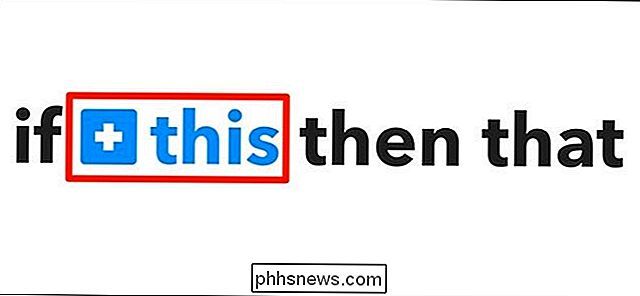
Zadejte "Nest Cam" do vyhledávacího pole nebo přejděte dolů a najděte jej v seznamu níže uvedených produktů a služeb. Klepněte na něj, když jej najdete.
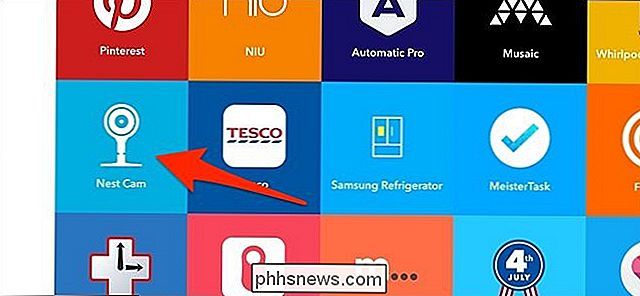
Připojte kameru Nest na IFTTT, pokud ještě není.
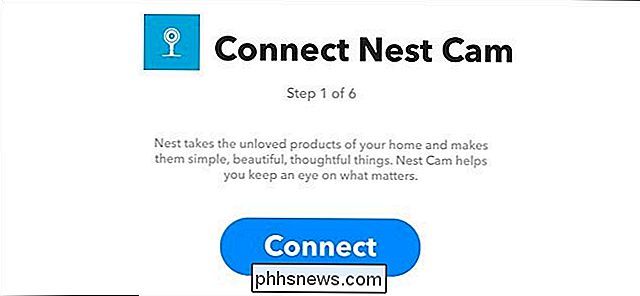
Potom vyberte jako novou spouštěcí událost "New motion event". Můžete také zvolit "Nový zvuk nebo pohybovou událost", která bude obsahovat i při detekci zvuku.
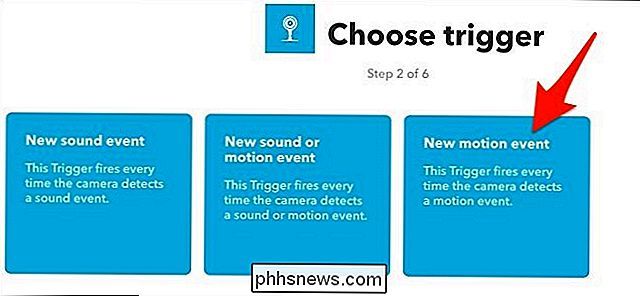
Vyberte, které kameru Nest chcete apletu aplikovat. Pokud máte pouze jednu Nest Cam, bude vybrána ve výchozím nastavení. Stiskněte tlačítko "Vytvořit spoušť".
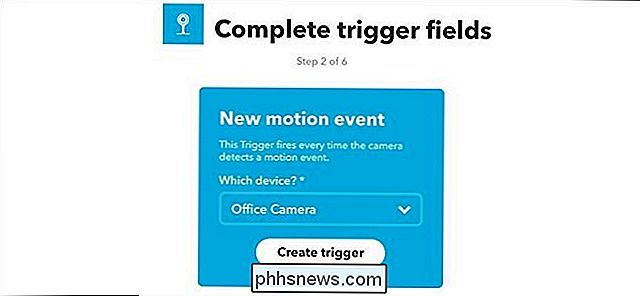
Dále klikněte na "To", které je zvýrazněno modře.
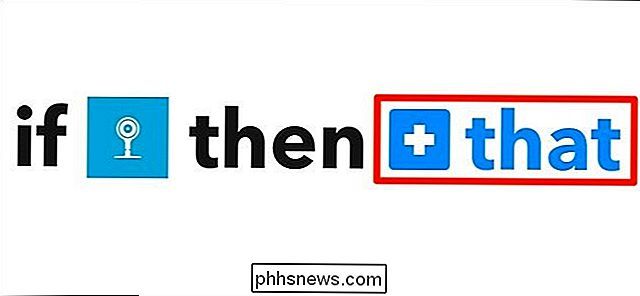
Zadejte "Hue Philips" do vyhledávacího pole nebo přejděte dolů a vyhledejte jej v seznamu produktů a služeb. Klepněte na něj, když jej najdete.
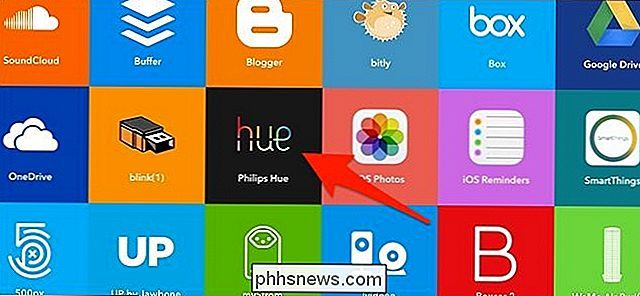
Stejně jako u fotoaparátu Nest Cam připojte Philips Hue k IFTTT, pokud ještě není, a poté na další obrazovce vyberte akci "Zapnout světelné zdroje". v rozevírací nabídce a vyberte, které světla chcete zapnout, když váš Nest Cam detekuje pohyb. Můžete si vybrat buď jednu žárovku nebo pokoj.
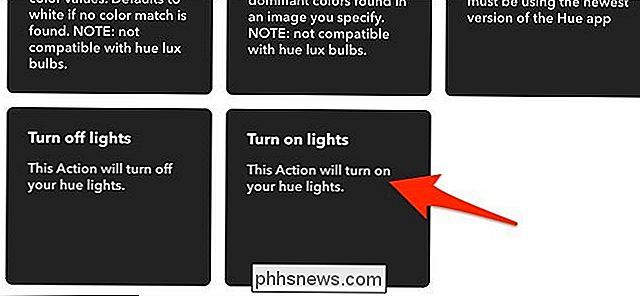
Zkontrolujte apletu a uveďte jej vlastní jméno, pokud si přejete. V dolní části klikněte na tlačítko Dokončit.
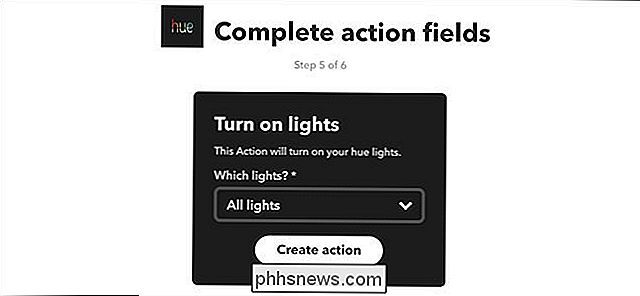
Váš nový applet se nyní zobrazí v seznamu dalších nainstalovaných apletu a bude automaticky aktivován. Od této chvíle, kdykoli vaše Nest Cam detekuje pohyb, vaše světla Hue se rozsvítí.
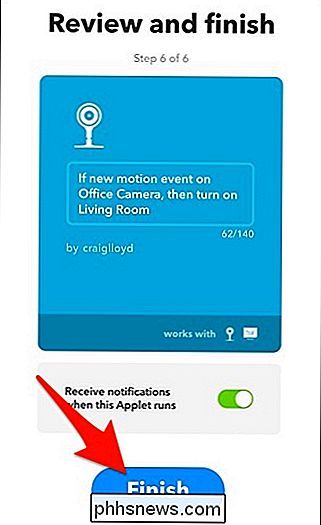
SOUVISEJÍCÍ:
Jak zapnout nebo vypnout svítidlo Philips Hue na rozvrhu Bohužel jedna velká námitka je jednou vaše světla se rozsvítí kvůli pohybu fotoaparátu Nest, nebudou se po určitém čase automaticky vypnout, takže si možná budete chtít nastavit časový rozvrh osvětlení tak, aby nezůstal zůstat déle než několik hodin.

Jak zobrazit další zařízení přihlášená do účtu Google
Zdá se, že jste zapomněli odhlásit se z Gmailu v počítači svého přítele? Služba Google usnadňuje prohlížení všech zařízení - notebooků, telefonů, tablet a jiných položek - do účtu Google. Můžete zobrazit seznam adres IP, které se k němu dostaly, a seznam zařízení, která váš účet aktivně používala za posledních 28 dní.

Jak změnit počet akcí, které můžete vrátit zpět v LibreOffice
V programech LibreOffice můžete vrátit jednu akci za druhou ... do bodu. Výchozí počet akcí, které můžete vrátit zpět, je 100, ale toto číslo se snadno mění. Tlačítko Zpět na panelu nástrojů umožňuje vybrat několik akcí, které chcete vrátit zpět, jak je znázorněno výše. Většina lidí nepotřebuje, aby bylo mnoho paměťových úkonů uložených v paměti a uložené akce pro vrácení dokumentu byly zrušeny po jeho zavření.



