5 Věcí, které potřebujete vědět o fotografiích vašeho iPhone App

Aplikace Fotky aplikace Apple zaznamenala některé změny v systému iOS 8 a další změny přicházejí, když se iCloud Photo Library brzy spustí. Věděli jste, že vaše aplikace fotografií uchovává kopie odstraněných fotografií?
Aplikace Fotky není tak složitá jako nová aplikace pro zdraví společnosti Apple, ale stále má některé funkce, které byste možná neviděli, pokud je nebudete hledat. Můžete například skrýt vaše soukromé fotografie.
Udržuje vaše odstraněné fotografie po dobu 30 dní
SOUVISEJÍCÍ: Co můžete dělat s přístrojem vašeho iPhone pro zdraví
to? Na telefonu může stále sedět. Tyto fotografie jsou umístěny v albu "Nedávno smazané", takže je můžete získat zpět, pokud jste je nechtěně odstranili nebo změnili názor do 30 dnů.
Tyto fotografie se nezobrazí ve standardním zobrazení fotografií. Místo toho musíte klepnout na ikonu Alba v aplikaci Fotografie a vybrat album Naposledy smazáno. Odtud můžete tyto fotografie trvale smazat - nebo jen počkat na to, aby váš iPhone automaticky odstranili. Klepněte na tlačítko Vybrat, klepněte na fotografie, které chcete odstranit, a klepnutím na Odstranit je odstraňte. Nebo použijte tlačítko Recover k obnovení fotografií, které chcete zachovat.
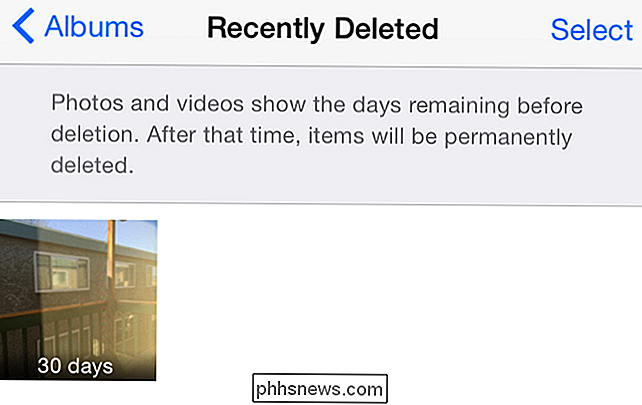
Můžete skrýt citlivé nebo soukromé fotografie
Aplikace Fotky obsahuje způsoby skrytí fotografií. Dlouho stiskněte fotografii v seznamu a klepněte na tlačítko Skrýt. Budete informováni, že fotografie bude skrytá ze standardního zobrazení Fotografie. Fotka bude umístěna v albu s názvem "Skryté" ve vašem seznamu alb. Můžete jej dlouze stisknout v albu Skrytý a klepnout na Odkrýt, aby byl znovu viditelný.
Tato funkce umožňuje skrýt citlivé nebo osobní fotografie, které chcete zachovat, ale nechcete vidět ve svém hlavním seznamu Fotografie. Nebude to hodně pomoci, pokud někomu předáte telefon a necháte je pohnout. Pokud však zobrazujete své fotky z přehledu Alba - nebo jen můžete procházet nedávnými fotografiemi - a lidé vás sledují, nebudou tyto skryté fotky vidět. Musíte klepnout na ikonu Alba a pak klepnout na Skrytý album, než se uvidí.
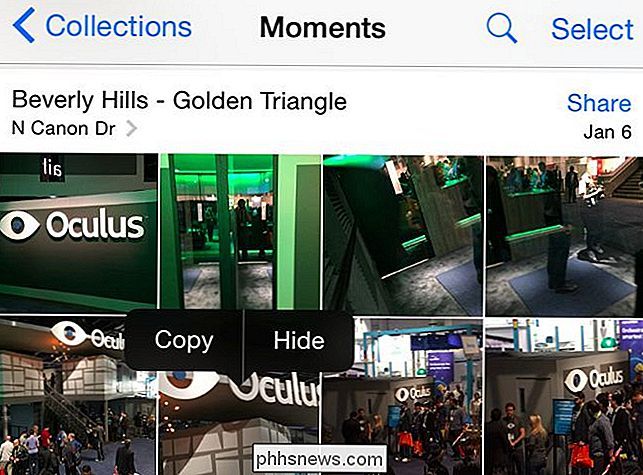
Přímé úpravy fotografií z aplikace Fotografie
SOUVISEJÍCÍ: Jak používat rozšíření o aplikace v iPhone nebo iPadu S iOS 8
iOS 8 přinesl rozšíření a jeden typ rozšíření aplikace může poskytnout rozšíření pro úpravu fotografií. Nainstalujte aplikaci s funkcemi pro úpravy fotografií a můžete ji přidat jako možný nástroj pro úpravy fotografií, který můžete použít. V aplikaci Fotografie můžete klepnout na fotku, klepnout na Upravit a používat buď nástroje zabudované do samotné aplikace Fotografie - obsahuje základní nástroje pro vylepšení, oříznutí, filtrování a vyvážení barev. Můžete také použít rozšíření pro úpravu fotografií poskytnutou vaší oblíbenou aplikací pro úpravu fotografií, abyste nejprve upravili fotografii bez přechodu na jinou aplikaci.
Ještě lepší bude, že aplikace Fotky vždy uloží původní kopii fotografie, takže může se vrátit k originálu, pokud se vám vaše změny nelíbí. Tato rozšíření pro úpravu fotografií nemají možnost měnit nebo poškodit původní fotografii, takže se nemusíte bát dělat záložní kopii.
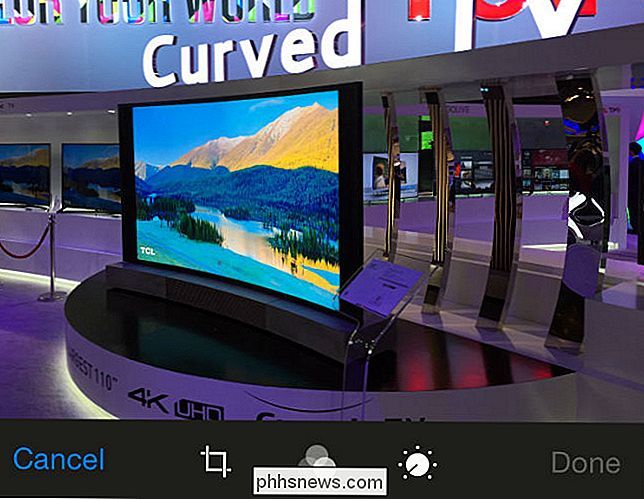
Můžete sdílet fotografie s libovolnou aplikací, přímo ve fotografiích
SOUVISEJÍCÍ: AirDrop 101: Snadné odesílání obsahu mezi pobočkami iPhonu, iPadu a Mac
iOS 8 také přineslo rozšíření sdílení, což usnadňuje sdílení fotografií. Dříve můžete sdílet fotografie s aplikacemi jako Mail, Twitter nebo Facebook přímo z tlačítka Share. Nyní díky rozšířením sdílených listů může každá aplikace přidat jako cíl sdílení. To znamená, že můžete klepnout na tlačítko Sdílet při prohlížení fotografie v aplikaci Photos, povolit rozšíření sdílení, které se vám líbí, a sdílet je přímo s oblíbenou aplikací. Nejprve nemusíte přecházet na jinou aplikaci a vyhledávat fotografie, kterou chcete sdílet.
Každá aplikace v systému iOS může nainstalovat rozšíření sdílení. Nemůžete-li sdílet fotografii s vaší oblíbenou aplikací, je to kvůli tomu, že vývojář se zatím nedostal k přidání této funkce. Fotografie mohou snadno sdílet fotografie s ostatními uživateli iPhone, iPad a Mac v blízkosti s AirDrop.
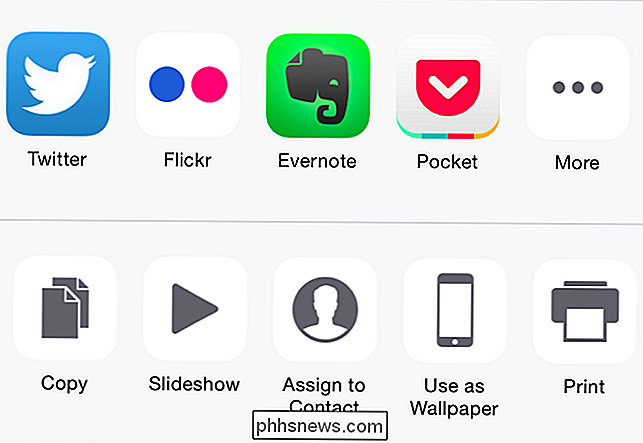
Pochopte, jak funguje iCloud Photo Library
SOUVISEJÍCÍ: Převzít kontrolu nad automatickými fotografickými nahrávání vašich smartphonů
Knihovna iCloud Photo Library je nyní v beta verzi, ale brzy ji čeká. Nahradí starý systém Photo Stream, který je matoucí, se správným cloudovým systémem knihoven fotografií, který uchovává každou fotografii, kterou jste kdy absolvovali na serverech společnosti Apple - dokud je nevymažete, ani nevyčerpáte úložný prostor iCloud.
V současnosti iCloud Photo Knihovnu lze povolit z aplikace Nastavení v části iCloud> Fotky. Chcete-li ušetřit místo na interním úložišti iPhone nebo iPad při používání knihovny iCloud Photo Library, můžete zde zvolit možnost Optimalizovat iPhone Storage. Váš iPhone nebo iPad bude udržovat fotografie a videa s nízkým rozlišením ukládána do mezipaměti a uchovávat vysoce kvalitní originály v cloudu. Pokud máte spoustu fotek a videí - a obzvláště pokud máte jeden z nejmenších iPhonů nebo iPadů s kapacitou 16 GB, může to být velmi užitečná volba.
Při spuštění knihovny iCloud Photo Library budete moci používat aplikaci Apple nové aplikace Fotografie pro Mac a webovou aplikaci Fotografie na webu iCloud pro přístup k vaší knihovně fotografií. Budou automaticky synchronizovány mezi aplikacemi Fotografie na všech zařízeních iOS.
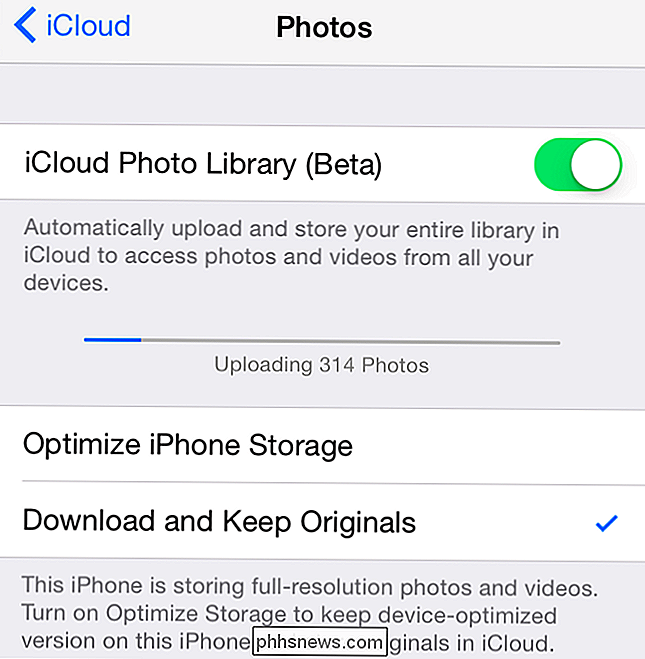
Knihovna fotografií iCloud je běžnějším způsobem ukládání a synchronizace těchto fotografií. Mimořádné množství prostoru iCloud Apple nabízí, že se cítí spíše jako funkce navržená tak, aby vás upsala. Možná budete chtít uvolnit nějaký úložný prostor iCloud, abyste vytvořili prostor pro tyto fotografie - nebo si sami vymažte některé fotografie.
Můžete také zakázat deaktivaci iCloud Photo Library a automaticky nahrát své fotografie do konkurenční služby pro ukládání fotografií, jako je Dropbox , Google+ Fotky, OneDrive nebo Flickr.
Image Credit: Omar Jordan Fawahl

Měli byste pravidelně měnit hesla?
"Pravidelně měnit hesla" je běžným heslem, ale není to nutně dobrá rada. Neměli byste obtěžovat pravidelně měnit většinu hesel - doporučuje vám používat slabší hesla a ztrácet čas. Ano, existují situace, kdy budete chtít pravidelně měnit hesla. Ale ty budou pravděpodobně spíše výjimkou než pravidlem.

Jak změnit barvu LED osvětlení SkyBell HD
Je to docela vzácné, když zařízení umožňují změnit barvu svých LED světel, ale díky zvukovému zvonu SkyBell HD můžete. Zde je postup, jak to udělat. Ve výchozím nastavení je LED dioda SkyBell HD zelená, což je v tomto případě praktická barva (zelená znamená jít, takže jít dopředu a zazvonit na zvonek …že jo?



