Jak nainstalovat (nebo přesunout) aplikace na jinou jednotku v systému Windows 10

Systém Windows 10 umožňuje instalovat aplikace z obchodu na libovolné jednotce, kterou se vám líbí. Můžete také přesunout aplikace, které jste dříve nainstalovali, do nového umístění, aniž byste je odinstalovali a znovu je nainstalovali.
Aplikace můžete ukládat na interní nebo externí jednotku. Sekundární interní pevný disk nebo oddíl bude fungovat dobře, ale tento trik můžete použít také k ukládání aplikací na kartu SD nebo na jednotku USB.
Rozšiřování úložiště vašeho počítače
Pokud máte tablet Windows 10 nebo přenosný počítač se systémem Windows 10 malé množství paměťových karet může být ideální způsob, jak rozšířit ukládání dat - jak pro aplikace, tak pro další typy obsahu.
Nejprve je třeba získat kartu SD, která vyhovuje vašemu zařízení. V závislosti na vašem zařízení může být zapotřebí větší SD karta nebo menší karta microSD (které se často prodávají s adaptéry, které jim umožňují fungovat i jako větší SD karty)
Pokud se karta SD vytáhne ze strany notebooku nebo tabletu, když jej vložíte, možná budete chtít zvážit kartu "low-profile" microSD. Jsou to o něco kratší než standardní SD karty a budou sedět v jedné rovině s okrajem tablet a notebooků, kde vyčnívá standardní velikost karty SD. Díky tomu je pohodlnější nechat vloženou kartu SD pro trvalé ukládání do paměti
SOUVISEJÍCÍ: Jak zakoupit kartu SD: Vysvětlení tříd, velikostí a kapacit rychlosti
Při nákupu SD karty nezapomeňte že není to všechno o ceně. Třídy skladování jsou důležité. Nechcete použít nejpomalejší třídu SD karty pro aplikace, protože to zbytečně zpomaluje aplikace
Jak vybrat umístění instalace pro nové aplikace
Chcete-li změnit umístění instalace pro nové aplikace, přejděte do části Nastavení> Systém> Úložiště. Klikněte na tlačítko Změnit, kde je nový obsah uložen, v části Další nastavení úložiště.
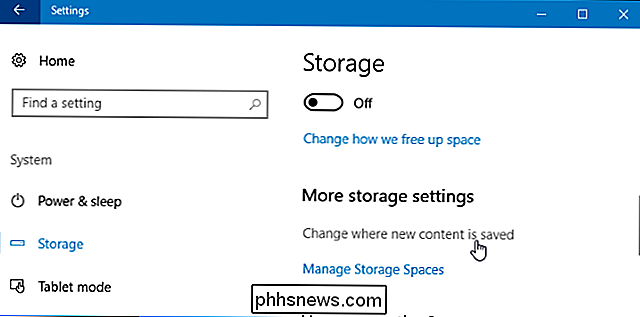
Klepnutím na tlačítko v části Nová aplikace se uloží a vyberte připojenou jednotku. Klepnutím na tlačítko "Použít po dokončení ukládání změn.
Zde můžete také zvolit výchozí místo uložení nových dokumentů, hudby, obrázků a video souborů. Ve výchozím nastavení jsou všechny uloženy na jednotce C:
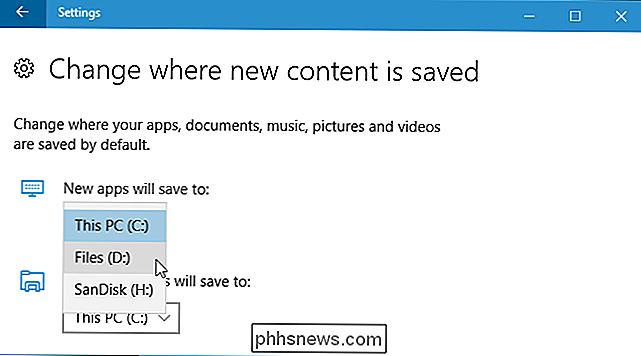
Toto nastavení se týká pouze aplikací z obchodu. Pokud instalujete tradiční aplikace pro stolní počítače, můžete během instalace zvolit místo instalace tradičním způsobem. Aplikace se pravděpodobně bude chtít nainstalovat do C: Program Files ve výchozím nastavení, ale můžete klepnout na instalační průvodce.
Jak přesunout nainstalované aplikace na jiný disk
Změňte výše uvedené nastavení a nové aplikace, které nainstalujete, budou uloženy na zvoleném místě. Všechny aktuálně nainstalované aplikace se však nebudou přesouvat.
Pokud se vám líbí, můžete přesunout již nainstalované aplikace. Neexistuje žádný limit pro počet různých jednotek, na kterých můžete ukládat aplikace. Umožňuje vám maximálně využít dostupný úložný prostor.
Chcete-li to provést, přejděte do části Nastavení> Aplikace> Aplikace a funkce. Klikněte na aplikaci a klikněte na tlačítko "Přesunout".
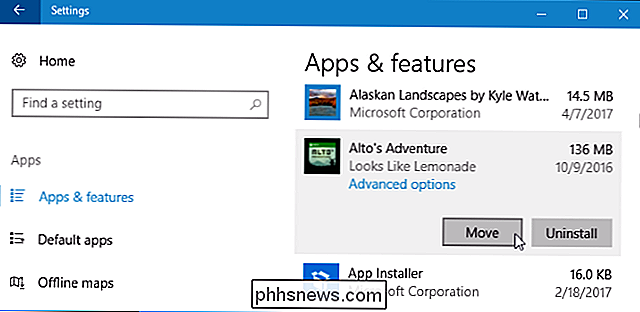
Budete vyzváni k výběru jiné jednotky a poté klepnutím na tlačítko "Přesunout" přesuňte aplikaci na danou jednotku.
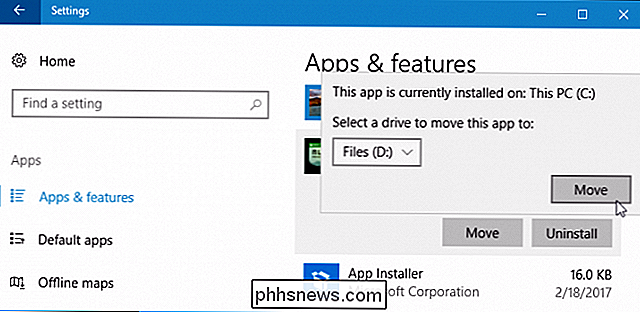
Pokud se zobrazí "Upravit" místo tlačítka přesunutí jste vybrali tradiční aplikaci pro stolní počítače. Nemůžete to odtáhnout. Pokud uvidíte tlačítko "Přesunout", které je šedé, jste vybrali aplikaci dodávanou společností Microsoft, která byla součástí systému Windows 10. Tyto aplikace také nelze přesunout. Aplikace, které jste nainstalovali, můžete přesunout pouze z obchodu.
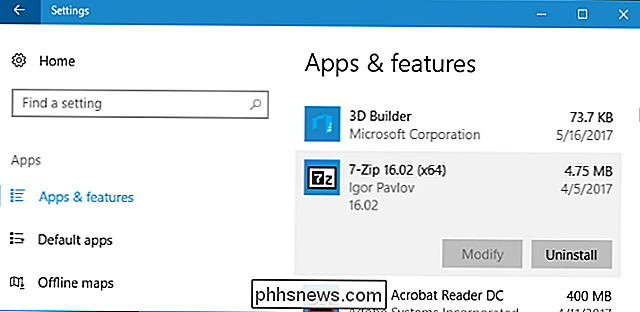
Obchod vás požádá o stažení velkých aplikací
Při pokusu o stažení mimořádně velké aplikace z obchodu - například velké počítačové hry, které mohou být desítky gigabajtů ve velikosti - uvidíte výzvu vyzývající k výběru jednotky, ve které je nainstalována aplikace.
Tato výzva se objeví pouze při pokusu o stažení obzvláště velkých aplikací a není možné, aby se zobrazila při stahování menších aplikací. Poskytuje varování, že se chystáte stáhnout aplikaci, která bude mít dostatek místa na vašem systému.
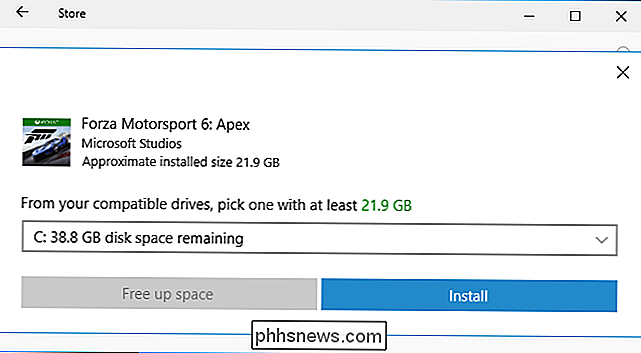
Co když odpojíte disk?
Pokud instalujete nebo přesunete aplikace na externí jednotku jako SD kartu nebo USB a odpojte jej od počítače, aplikace na něm již nebudou fungovat. Znovu připojte úložiště k počítači a vše bude fungovat normálně.
Proto nemáte povoleno přesouvat vestavěné aplikace do různých úložišť. Jsou-li na systémové jednotce, budou vždy k dispozici. Stejně tak, pokud instalujete mimořádně důležitou aplikaci, kterou chcete mít k dispozici, a to iv případě, že odstraníte externí paměťové zařízení ze systému, měli byste jej nainstalovat na hlavní systémovou jednotku, takže je vždy k dispozici.

Jak zastavit poskytování Facebooku vašim datům třetím stranám
Fiasco Cambridge Analytica nebylo opravdu porušením dat. Vše shromážděné bylo povoleno Podmínkami služby Facebooku. Takže, jak se můžete chránit před takovými věcmi? SOUVISEJÍCÍ: Jak ukončit Facebook, Twitter, Google+ a jiné sociální sítě Skutečným problémem je API a platforma Facebooku. Přihlášením do aplikace pro kvíz Cambridge Analytica se uživatelé Facebook ochotně (i když pravděpodobně nevědomky) vzdali informací o sobě a přátelům z Facebooku.

Jak označit zprávy jako přečtené, jakmile na ně kliknete v aplikaci Outlook
Cítil jste někdy naštvaný, že aplikace Outlook nezaznamenává zprávy jako přečtené, jakmile k nim kliknete a zobrazí je podokno čtení? Zde vám ukážeme, jak je označit jako čtená, jakmile se otevřou. Ve výchozím nastavení aplikace Outlook nebude označovat zprávu jako přečtenou, dokud nevyberete jinou zprávu.



