Jak bezdrátově přenést fotografie z vašeho DSLR do vašeho smartphonu

Máte skvělý digitální fotoaparát. Ve svém telefonu máte všechny aplikace pro sociální média. Nebylo by hezké, kdybyste mohli přiložit krásný výstřel s vaším DSLR a dopravit ho přímo do svého telefonu, aby se vydal na Facebook nebo Instagram? S nenákladným upgradem se může stát, že se jakákoli kamera stane bezdrátovou sítí.
SOUVISEJÍCÍ: Jak bezdrátově přenést fotografie z fotoaparátu do počítače
Jedna z nejdůležitějších funkcí, která najdete na novějších digitálních zařízeních kamery jsou vestavěné připojení Wi-Fi, které umožňuje přesouvat soubory do počítače v místní síti nebo do blízkého smartphonu prostřednictvím ad-hoc sítě Wi-Fi. Pokud máte starší fotoaparát (nebo novější, který jednoduše neposílal s touto funkcí), nebojte se - nejste v zimě. Karta SD Wi-Fi může přidávat připojení Wi-Fi ke všem fotoaparátům, které máte, pokud má slot pro kartu SD.
Dlouho jsme o tom diskutovali v našem tutoriálu o bezdrátovém přenosu fotografií do místního počítače z fotoaparátu , a zde platí mnoho stejných věcí. Namísto opětovného zahájení našeho výběrového řízení budeme říkat, že doporučujeme Eye-Fi Mobi Pro ($ 50). Pokud chcete více informací o různých kartách SD-Wi-Fi a jak fungují, můžete si prohlédnout náš předchozí článek.

Nastavení telefonu Mobi Pro s telefonem
Uchopte mobilní zařízení a stáhněte si příslušný software a to buď jedním z těchto odkazů pro iOS, Android nebo Windows Phone, nebo jej můžete vyhledat v obchodě s aplikacemi v zařízení pod "Keenai". Proč Keenai? Společnost Eye-Fi byla zakoupena před několika lety a software (nikoli samotná karta) má jako výsledek novou značku.
Spusťte aplikaci a poté připojte registrační kód z fyzické karty, která byla dodána s balení přístroje Eye-Fi. Jakmile ji zadáte, klikněte na tlačítko "Nainstalovat profil". ("Instalace profilu" se zobrazí pouze pro uživatele systému iOS, ostatní mohou přeskočit na další krok.)
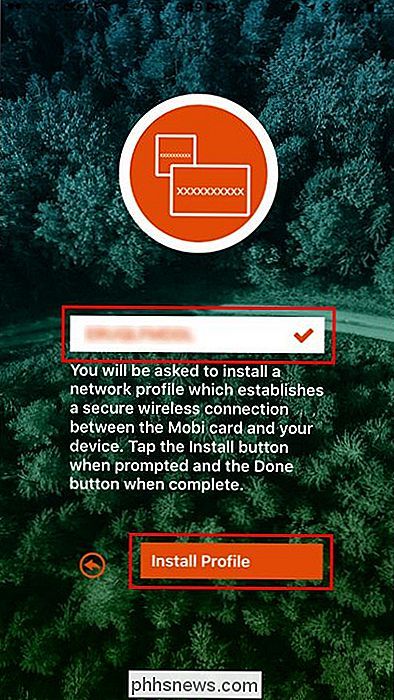
Na stránce profilu, která se objeví, klikněte na "Instalovat". Pokud vás vyzve k zadání hesla, zadejte přístupový kód, který používáte k odemčení zařízení, abyste potvrdili, že chcete nainstalovat profil.
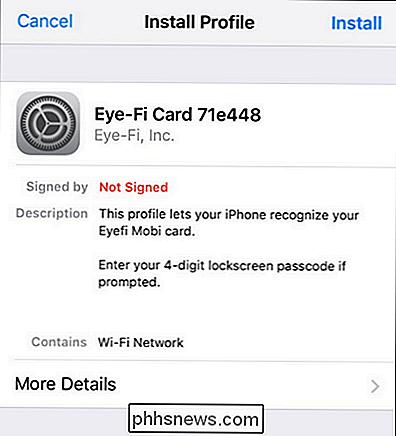
Budete vráceni do aplikace Keenai, kde budete instruovat, abyste mohli kartu Eye-Fi do fotoaparátu a zapněte jej. Udělej to nyní. Vyfotografujte kartu a aktivujte rádio Wi-Fi. Poté otevřete nastavení Wi-Fi v telefonu nebo tabletu. Najděte novou Wi-Fi síť s názvem, který začíná na "Eye-Fi". Vyberte ji. Neměli byste být požádáni o heslo, ale pokud ano, heslo je vždy registračním kódem mimo kartu, která byla dodána s kartou Eye-Fi.
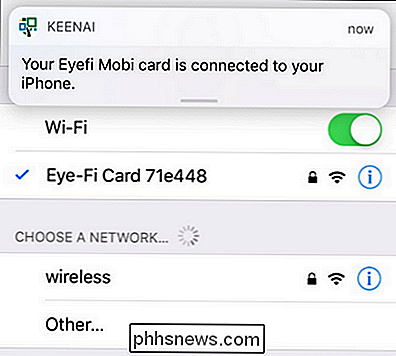
Nyní, když jste vytvořili přímé spojení mezi Eye-Fi karta ve fotoaparátu a mobilním zařízení, přenášení fotografií je stejně jednoduché jako pořizování fotografií při připojení k kartě a poté prohlížení aplikace Keenai.
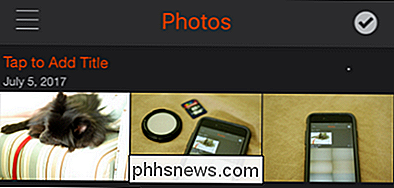
Na výše uvedeném snímku obrazovky můžete vidět tři fotografie, které jsme provedli po dokončení proces nastavení: fotografie našeho psa a dvě fotografie z iPhone, které přebírají první fotografii. Jsme v podnikání! Nyní máme bezdrátový přenos na cestách, abychom nikdy nemuseli zastavovat a odstraňovat naše fotografie do našeho laptopu, abychom je dostali na sociální média.
Povolení selektivního přenosu
Důrazně doporučujeme povolit selektivní přenos. Bez ní by se vaše karta Eye-Fi chutnala na pozadí a pokoušela se přenést co nejvíce fotografií z fotoaparátu do mobilního zařízení. Je-li cílem použití karty, je to přesně to (přenášení každé jednotlivé fotky, takže je můžete říct, zálohujte je pomocí Google Photos nebo iCloud), pak je to v pořádku - ale časově náročné a žvýkací baterie fotoaparátu
Většina lidí nechce přenášet každou fotografii, zvláště pokud právě roztrhnou desítky záběrů s použitím režimu burstu. Místo toho je jednodušší převést jednotlivé fotografie, které chcete upravit a sdílet. Eye-Fi obsahuje úhledný způsob správy tohoto selektivního přenosu, který funguje napříč různými platformami fotoaparátu. Po aktivaci kdykoli budete chránit fotografii před vymazáním na kartě SD, software Eye-Fi na samotné kartě zjistí, že byla nastavena příznak ochrany a iniciuje přenos. Zatímco proces ochrany se liší od kamery k fotoaparátu, většina kamer má nějakou jasně označenou kombinaci tlačítek nebo tlačítek, která ji spouští, jak je vidět níže.

Bohužel (a považujeme to za hrubý dohled ze strany společnosti Eye-Fi), nemusíte přepínat funkci selektivního nahrávání aplikace Eye-Fi Mobi Pro pomocí mobilní aplikace - musíte použijte aplikaci pro stolní počítače. V horní části je nicméně obtížné změnit nastavení.
Chcete-li tak učinit, stáhněte si software pro správu karet Eye-Fi. Stejně jako mobilní software je desktopový software označován také jako "Keenai". Nainstalujte software a spusťte jej. Spustí se průvodce spuštěním, který vás provede při registraci do úložiště fotografií cloud Keenai a propojením karty Eye-Fi se softwarem, abyste mohli upravovat nastavení. Pokud si přejete, můžete projít celým nastavovacím průvodcem (největší výhodou je aktivovat bezplatnou online zkušební úložiště fotografií, která je dodávána s kartou Eye-Fi), ale nejrychlejší způsob, jak přepnout selektivní zálohování, je jednoduše zrušte všechny kroky průvodce, vložte kartu SD do čtečky karet SD připojené k počítači a potom klepněte pravým tlačítkem myši na software Keenai na systémové liště počítače. Zvolte "Možnosti".
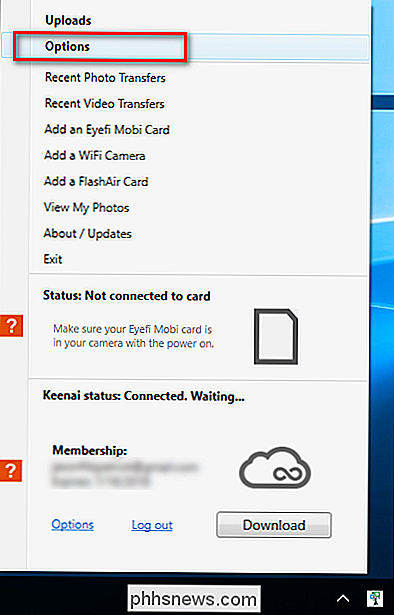
Ve výsledné nabídce možností vyhledejte tlačítko "Aktivovat" v dolním rohu.
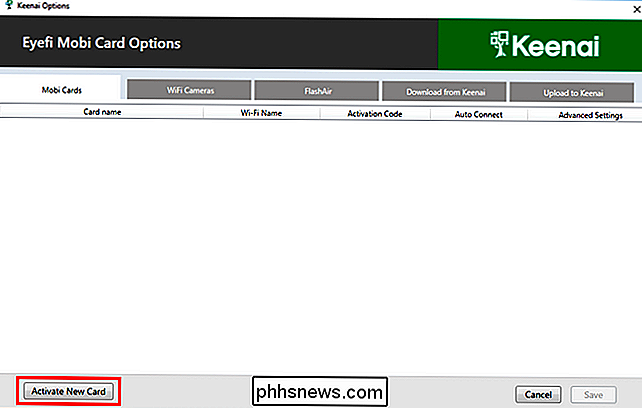
Protože karta Eye-Fi je aktuálně připojena k počítači prostřednictvím čtečky karet, bude číst aktivační číslo přímo z karty SD
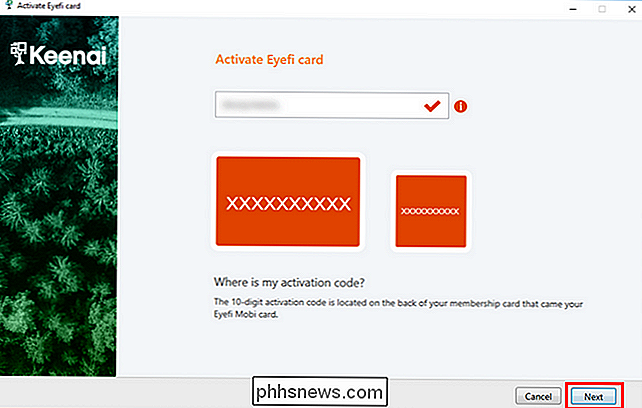
Potvrďte, že kód v zásuvce odpovídá kartě dodané s Eye-Fi a klikněte na tlačítko Další. V tomto okamžiku můžete zavřít průvodce. Budete chtít, abyste pokračovali v procesu nastavení karty pro použití v bezdrátovém pracovním postupu mezi kamerou a počítačem, ale my nás to nezajímá: vše, co jsme chtěli, bylo získat kartu v softwaru Keenai, abychom mohli přepínat některé nastavení.
Po uzavření průvodce otevřete znovu nabídku "Možnosti". Zobrazí se vaše karta Eye-Fi. Klikněte na šipku pod sloupcem "Pokročilé" a aktivujte přepínač "Selective Transfer". (Pokud chcete, můžete v přenosném pracovním postupu použít i přenos bezdrátových RAW). Neměňte žádné další pokročilé nastavení. V dolní části okna Nastavení klikněte na tlačítko Uložit.

Vysuňte kartu z počítače a vložte jej zpět do fotoaparátu. Nyní, kdykoli se odrazíte a budete chtít odeslat některé z vašich snímků do svého mobilního zařízení, můžete to jednoduše označit tak, jak je uvedeno výše, pomocí funkce "chránit" fotoaparát.
S malým výdajem času a peněz můžete snadno převést svůj "hloupý" fotoaparát na inteligentní a užít si veškeré pohodlí výpočetní techniky na cestách (jako snadné nahrávání do sociálních médií přímo z telefonu) s vynikajícími fotografiemi, které může poskytnout pouze vyhradená kamera.

Jak maximalizovat životnost baterie notebooku v systému Linux
Výrobci notebooků stráví spoustu času nastavováním ovladačů zařízení pro životnost baterie v systému Windows. Linux obvykle nemá stejnou pozornost. Linux může pracovat stejně dobře jako Windows na stejném hardwaru, ale nebude mít nutně takovou životnost baterie. Využití baterie v Linuxu se v průběhu let dramaticky zlepšilo.

Jsou moje Amazon Echo a Google Home Spying na všechno, co říkám?
In-domácí hlasové asistenty jako Amazon Echo a Google Home jsou pohodlné, ale jsou také tajné zadní dveře pro vládu a korporace, aby špehovaly vše, co říkáte? Ne, samozřejmě že ne. Zprávy o schopnosti Echo a Google Home spy na vás byly značně přehnané. Lidé se přirozeně obávají možného uvedení zařízení jako Amazon Echo do svého domova.



