Jak nastavit výchozí formáty krátkých a dlouhých formátů data a času používané v aplikaci Word

Vložení data a času, které se automaticky aktualizují do dokumentu, může být užitečné. Existuje mnoho formátů pro datum a čas, ze kterých si můžete vybrat v dialogovém okně "Datum a čas" a můžete určit, které formáty jsou k dispozici.
SOUVISEJÍCÍ: Jak snadno vložit formátovaný datum a čas v aplikaci Microsoft Word
Při vkládání data a / nebo času pomocí dialogového okna "Datum a čas" může být zaznamenáno tlačítko "Nastavit jako výchozí". Toto tlačítko je zavádějící, co vlastně dělá. Když zvolíte formát v seznamu v dialogovém okně "Datum a čas" a kliknete na tlačítko "Nastavit jako výchozí", zvolený formát se použije jako přepínač formátování při stisknutí tlačítka "Shift + Alt + D" pro vložení "DATE "Do dokumentu
Tlačítko" Nastavit jako výchozí "nemá nic společného s dostupnými formáty data a času v dialogovém okně" Datum a čas ". Nebudete nastavovat výchozí výběr dialogového okna po klepnutí na toto tlačítko. Při spuštění aplikace Word je ve výchozím nastavení vybrána první možnost v dialogovém okně "Datum a čas". Aplikace Word si pamatuje, co jste vybrali při otevřeném programu, takže při příštím otevření dialogového okna "Datum a čas" během stejné relace aplikace Word je ve výchozím nastavení vybrána poslední volba. Když zavřete aplikaci Word, při příštím otevření programu bude znovu vybrána první volba v seznamu.
Horní položka v seznamu v dialogovém okně "Datum a čas" odráží nastavení krátkého data specifikované v okně nastavení v "Ovládacích panelech". Pokud tedy chcete změnit formát data uvedeného v horní části seznamu, musíte provést změnu regionálních nastavení v systému Windows. Chcete-li tuto změnu provést, stisknutím klávesy "Windows + X" přejděte do nabídky příkazů a vyberte "Ovládací panely".
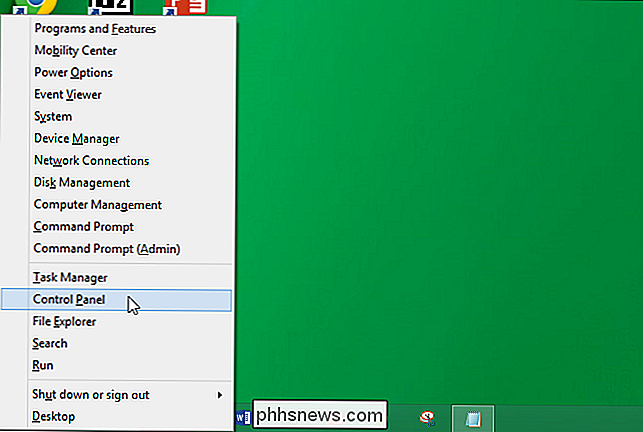
V okně Ovládací panely klikněte na "Hodiny, jazyk a oblast" podle kategorie. "
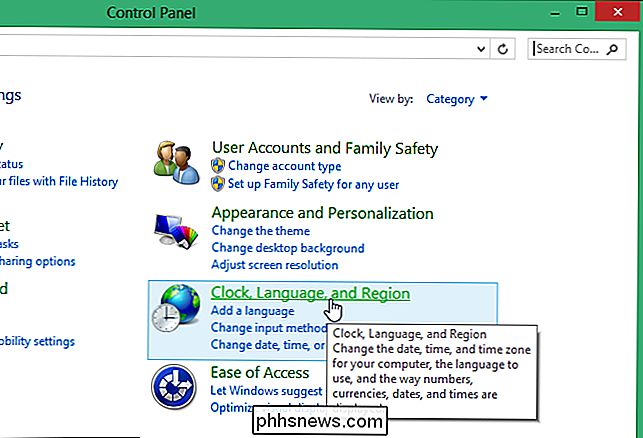
Na obrazovce" Hodiny, jazyk a oblast "klikněte na" Změnit formát data, času nebo čísel "v části" Region ".
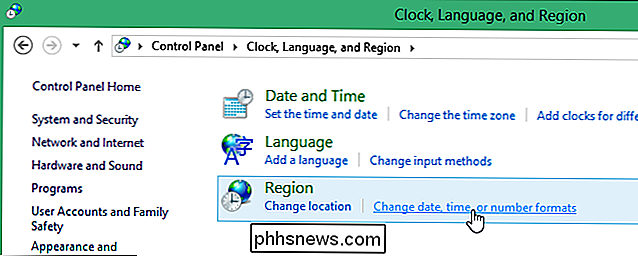
Pokud zobrazujete možnosti v okně Ovládací panely "Na obrazovce" Velké ikony "nebo" Malé ikony ... "
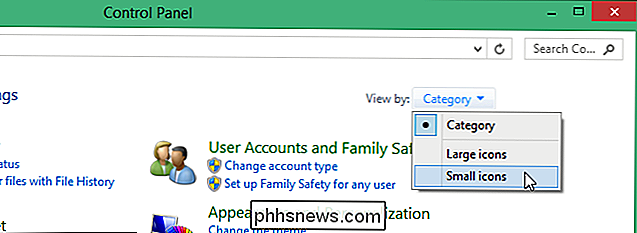
... v seznamu" Položky všech ovládacích panelů "klikněte na možnost" Region ".
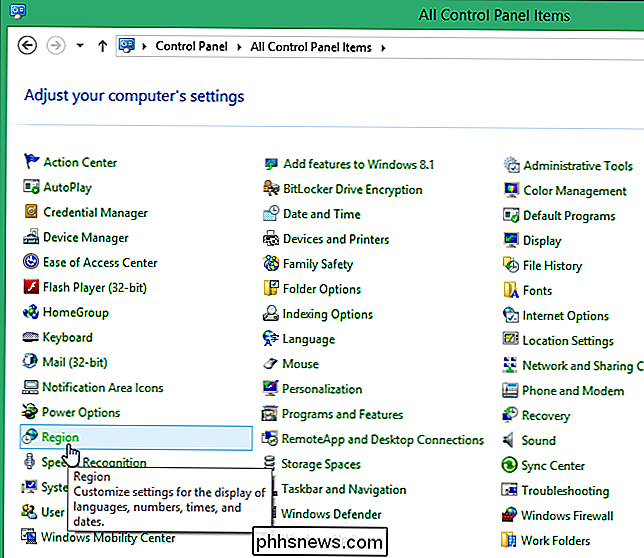
Zobrazí se dialogové okno" Region ". Na kartě "Formáty" vyberte v rozevíracím seznamu "Krátký den" možnost. Tento formát bude k dispozici v horní části seznamu v dialogovém okně "Datum a čas".
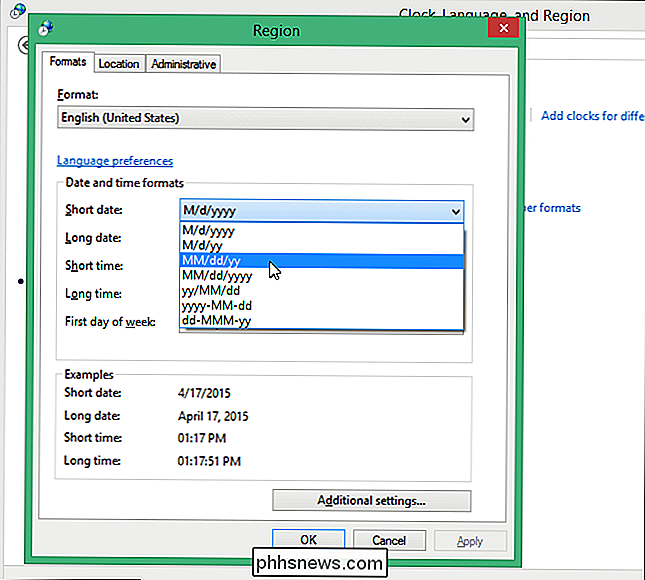
Chcete-li změnit formát prvního výskytu formátu dlouhého data v dialogovém okně "Datum a čas", vyberte možnost z rozbalovacího seznamu Dlouhý den
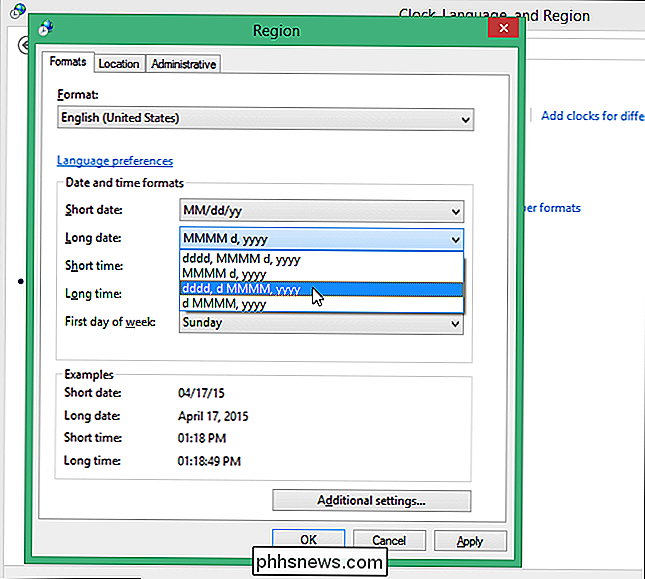
Formát prvních výskytů krátkých a dlouhých časových voleb můžete také změnit v dialogovém okně "Datum a čas" výběrem možnosti z nabídky "Krátký čas" rozbalovací seznam a jeden z rozevíracího seznamu Dlouhý čas. Po skončení výběru uložte změny a zavřete dialogové okno "Region". Klepnutím na tlačítko OK zavřete ovládací panel a klikněte na tlačítko X v pravém horním rohu okna.

Když vložíte datum a čas do aplikace Word, nově vybrané formáty dat jsou nyní k dispozici v horní části seznamu v dialogovém okně "Datum a čas". Pokud jste změnili výchozí formáty dlouhých a krátkých časů, jsou k dispozici dlouhé a krátké data, které jsou poprvé uvedeny v dialogovém okně
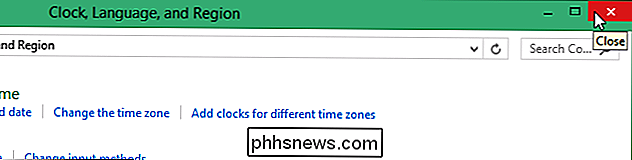
.
POZNÁMKA: Pro ilustraci této funkce jsme použili program Word 2013.
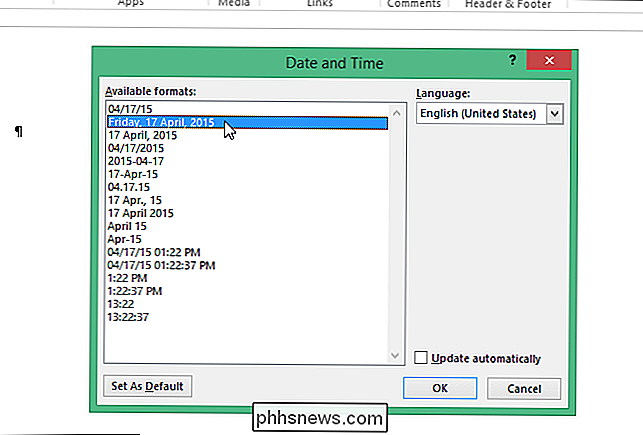
Jako výchozí "v dialogovém okně" Datum a čas "nastavíte výchozí formát použitý při vkládání pole" DATE "stisknutím klávesy Shift + Alt + D v dokumentu.
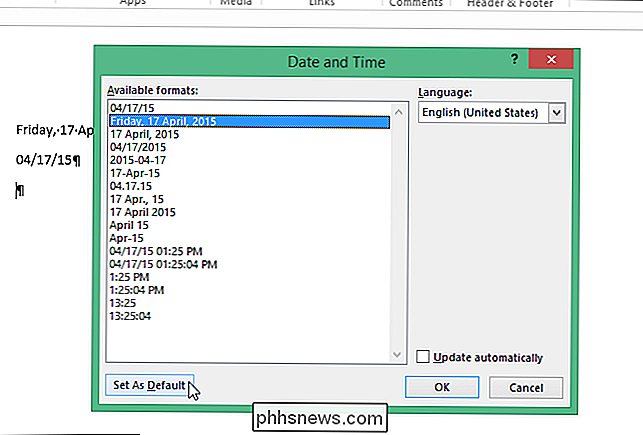
Pokud klepnete na tlačítko" Nastavit jako výchozí " v dialogovém okně "Datum a čas" pro změnu formátu použitého při vkládání pole "DATE", musíte kliknout na "Ano" v potvrzovacím dialogovém okně pro přijetí změny.
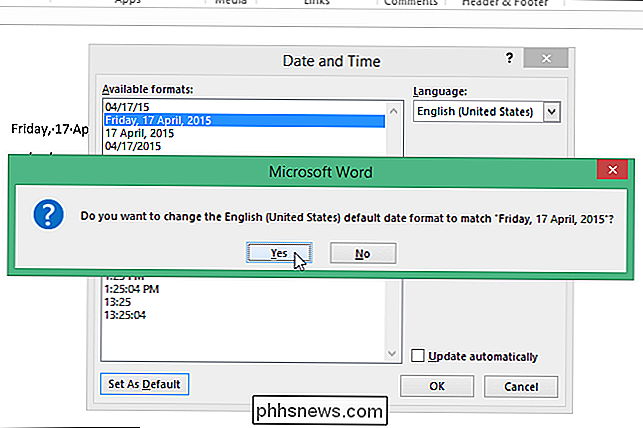
Nyní, když stisknete klávesu "Shift + Alt + D", abyste rychle vložili pole data, vloží se formát data, který jste nastavili jako výchozí v dialogovém okně "Datum a čas". Nezapomeňte, že výchozí nastavení pomocí tlačítka "Nastavit jako výchozí" v dialogovém okně "Datum a čas" se liší od výchozích krátkých a dlouhých formátů data a času uvedených v dialogovém okně nastaveném pomocí ovládacího panelu v systému Windows.
POZNÁMKA: Pokud změníte výchozí formát dat a časů ve Windows, může to také změnit způsob zobrazování dat v jiných programech kromě Word

Jak vytvořit a spustit skripty Bash Shell v systému Windows 10
S příchodem systému Bash shell systému Windows 10 můžete nyní vytvářet a spouštět skripty Bash shell v systému Windows 10. Můžete také zahrnout Bash příkazy do dávkového souboru systému Windows nebo do skriptu PowerShell. I když víte, co děláte, není to nutně tak jednoduché, jak se zdá. Windows a UNIX používají různé znaky na konci řádku a souborový systém Windows je přístupný na jiném místě v prostředí Bash.

Jak přidat Slovo nebo frázi do Autokorporačního slovníku Android
Pokud na zařízení Android zadáte mnoho složitých jména, zkratky nebo vytvořená slova, víte, jak je to naprosto nepříjemné je pro Android "opravit" je něco jiného. Příště přidat do slovníku vlastní slovní spojení a fráze, aby se nezměnily. Přidat slovo z klávesnice Nejjednodušší způsob, jak přidat slovo do slovníku, je přímo z klávesnice.



