Použití nástroje Ember Media Manager k organizaci sbírky médií

Centrum médií není téměř tak zábavné, pokud jsou všechna vaše média špatně označena špatně. Čtěte dále a zjistěte, jak používat aplikaci Ember Media Manager k tomu, aby vaše médium tvarovalo a vytvořilo jiskru.
Proč potřebuji Správce médií?
Možná jste nikdy neslyšeli správce médií, nebo pokud máte napsal jste to jako něco pro ty posedlé typy, které se duněly. Mediální manažeři jsou neocenitelní pro to, aby bylo zajištěno, že vaše mediální centrum je přesné, přizpůsobené a nakonec ukazuje, jak skvělá je vaše sbírka médií.
Takže co je správce médií? Správce médií je jednoduše aplikace, která katalogizuje vaše média a zapisuje obrázky a metadata do adresáře, v němž jsou média uložena, aby mohly aplikace médií přistupovat k těmto datům, aby zobrazovaly správné informace o filmu (hodnocení, recenze, seznamy záznamů , atd.) a média pro film (výtvarné umění, filmové plakáty, fanouškovské umění atd.).
Proč byste chtěli, pokud vaše mediální centrum již vybudovalo média? Většina mediálních center má nějaký druh škrabáku zabudovaný do škrabky - je to malý skript, který hnízdí prostřednictvím on-line databází, jako je databáze filmů Internetu, a hledá mediální zápasy. Naneštěstí média škrabáky se pohybují od slušných až naprosto špinavých a opravují své chyby pomocí dálkového ovladače HTPC nebo klávesnice středního média je únavná. Dále více téměř všechna média ukládají data, která jsou lokálně škrábaná. Víš co to znamená? Pokud otevíráte centrum médií a budete muset znovu nainstalovat, musí být všechna data odstraněna. Nainstalujte další centrum médií jinde v domě? Je čas, abyste znovu vyměnili peníze nebo hazardovali při exportu a importu dat, pokud je váš software pro média dokonce podporuje. Škrábání může trvat hodin na velké sbírce médií. Kromě toho, že čekáte na to, aby se sbírka médií oškrábala, musíte znovu projít a opravit chyby. Je to zdlouhavé a není důvod, proč byste to měli udělat.
Když používáte správce médií, všechny informace jsou uloženy s filmy a televizní pořady. Pokud do svého domácího centra přidáte nové centrum médií, musí toto centrum médií přečíst data z vašich sdílených médií a načíst je namísto toho, aby se zbavili hodin, protože museli vyměňovat média.
Následující příručka budeme pomocí aplikace Ember Media Manager, oblíbeného a otevřeného nástroje správy médií. Aplikace Ember Media Manager byla původně vytvořena pro mediální centra XBMC, ale můžete upravovat nastavení pro škrábání dat pro další populární mediální aplikace. Pro instalaci a konfiguraci aplikace Ember Media Manager
instalace a konfigurace aplikace Ember Media Manager (EMM) je vítr, pokud znáte správná nastavení pro klíč na následujících snímcích obrazovky vás provede konfigurací nástroje EMM pro optimální zážitek z mediálních center. Nezapomeňte, že nastavujeme věci pro XBMC, budete muset upravit nastavení tak, aby odpovídaly způsobu, jakým vaše centrum médií přistupuje k informacím o filmu, miniaturám a umění fanoušků.
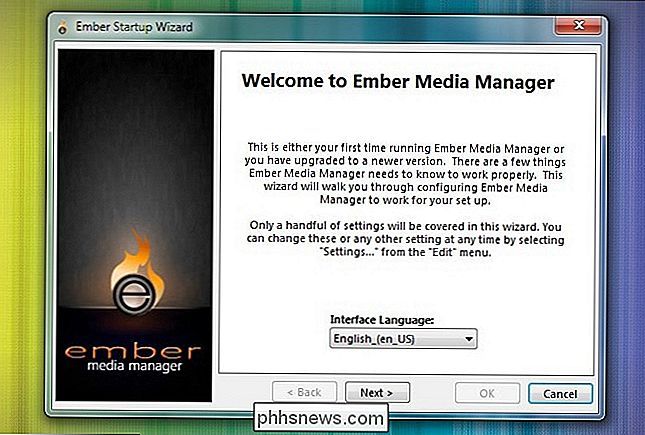
První věcí, kterou chcete udělat, je přeskočit asistenta při instalaci nástroj nalezený na hlavním webovém serveru společnosti Ember Media Manager. Je to malý instalátor s kapacitou 216 kB, který kontroluje verzi vašeho počítače a poté stáhne nejnovější verzi pro vás. Byl už nějaký čas přerušený (protože oficiální vývoj programu Ember Media Manager byl pozastaven). Místo toho navštivte adresář stahování aplikace Ember Media Manager na SourceForge a uchopte příslušnou verzi z aktuální verze.
Jakmile máte příslušný soubor, stáhněte obsah tam, kde chcete uložit Ember Media Manager, otevřete adresář a spusťte jej poprvé. Žádná skutečná instalace není nutná - můžete ji nazývat přenositelnou, ale protože je tak těsně svázána s vaší sbírkou médií, pokud ji neporadíte na médium, je to v podstatě přenosné.
Výběr jazyka stranou, narazíte na žádost o umístění vašich filmových souborů. Klikněte na
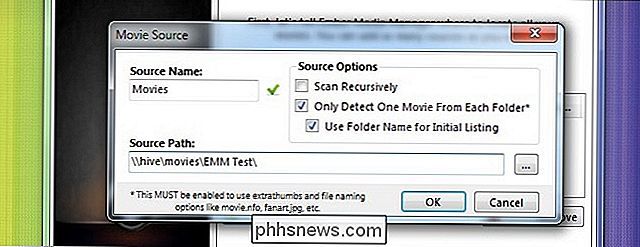
Přidávejte tlačítko , pojmenujte zdroj, zadejte zdrojovou cestu a nastavte možnosti zdroje. Rekurzivní skenování instruuje EMM, aby se vyhnul adresářům složek a vyhledal filmy v podsložkách. Vzhledem k tomu, že všechny naše filmy uchováváme v jednoduché konfiguraci jednoho filmu v jedné složce, necháme to nezaškrtnuté. Pro většinu miniatur a kresby v XBMC je kriticky důležitá pouze detekce jednoho filmu z každé složky . Pokud máte v současné době všechny vaše filmy přeplněné ve velké složce a nejsou tříděny do jednotlivých podadresářů, doporučujeme provést rychlé vyčištění před pokračováním. Nakonec použijte název složky pro počáteční výpis , takže EMM použije názvy složek pro vytažení jmen filmů před počátečním oškrábáním. POZNÁMKA:
několik z vašich filmových adresářů jako test. Z naší sbírky jsme vybrali několik filmů a speciálně je vložili do složky označené / EMM Test / . Tímto způsobem se můžete seznámit s nástrojem EMM, aniž byste riskovali, že by se neměly provádět rozsáhlé a těžké opravy změn v celé sbírce médií. Jakmile se budete cítit přesvědčeni o EMM, můžete jej vrátit zpět do hlavní složky médií. Jakmile nastavíte zkušební složku pro vaše filmy, bude to stejné pro vaše televizní pořady. Jakmile nastavíte zdroj filmu, systém EMM vás vyzve, abyste si vybrali, jak by měl ukládat plakáty, soubory fanoušků a soubory NFO. Pokud nastavujete věci pro XBMC, budete chtít zkontrolovat
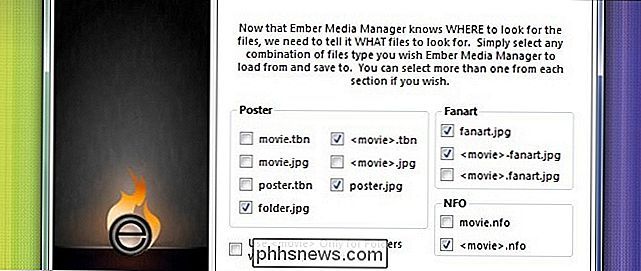
folder.jpg, movie.tbn, poster.jpg, fanart.jpg, -fanart.jpg a
Pro toto kolo budete kontrolovat složky.jgp, fanart.jpg, season-all.tbn,
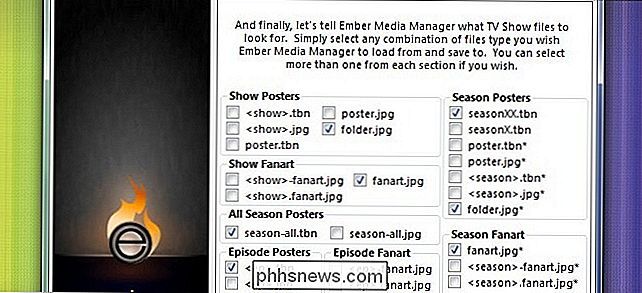
.tbn, a pak v sekci sezón seasonXX.tbn, folder.jpg a fanart.jpg.
Po dokončení výběru zdrojů klikněte na tlačítko Další a ukončete aplikaci Ember Media Manager. Uvidíte úplné rozhraní (které bude na chvíli prázdné). V dolním levém rohu dolů uvidíte názvy filmů a televizních pořadů, které se otáčejí, když EMM skenuje vaše složky. Počáteční skenování
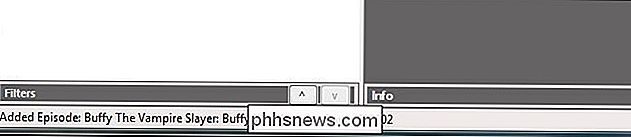
není škrábnutí . Právě EMM získává jména souborů a vytáhne nějaké stopy, které nalezne ve složce. Měli jsme například 17 filmů v naší zkušební složce a na základě toho, co bylo uloženo ve složkách společně s samotným filmovým souborem, EMM vytáhla informace, které se pohybují od nic víc než titulu až po fanoušci, hodnocení a další. To je zcela závislé na tom, zda jste soubory předtím zkomplikovali s jiným správcem médií nebo zda soubory, které jste stáhli, již mají připojené doplňky. Nenechte se překvapit, pokud nejsou k dispozici žádné informace o médiích. Pro panenskou sbírku nebo sbírku, kterou jste ručně roztrhali, je to nejpravděpodobnější způsob, jak ji najdete. Nebojte se však! Na konci tohoto kurzu budete mít úplně aktualizovanou a šumivou sbírku médií.
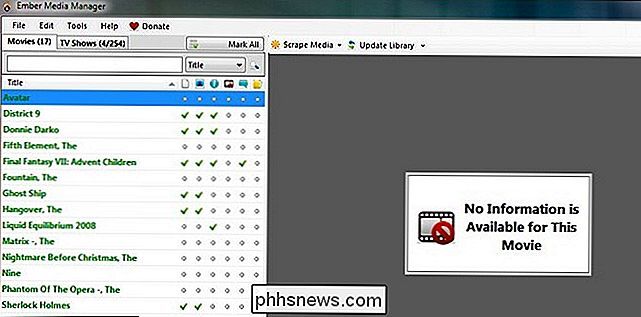
Škrábání média s Ember Media Manager
V tomto okamžiku jste nastavili aplikaci, provedli jste počáteční skenování a nyní musíte začít s doplňováním dalších informací o vašich multimediálních souborech.
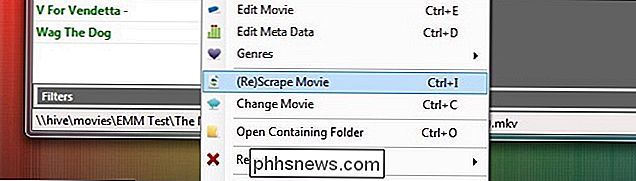
Začneme tím, že jako příklad použijeme The Nightmare Before Christmas. Sedí v EMM, ale nemá absolutně žádné údaje. je to jen surový filmový soubor. To není moc zajímavé a dává našemu mediálnímu středisku absolutně nic zajímavého načtení. Uděláme jediný škrábání jednotlivého filmu, který vám ukáže, jak proces funguje. Nebudete muset individuálně škrábat každý film, myslíte! Aplikace Ember Media Manager provádí skvělé škrábání. Pokud jste novým členem této organizace mediálního uspořádání a škrábání, nicméně chceme, abyste tento postup viděli v krocích po krocích. Vyberte film a klikněte pravým tlačítkem na něj, použijeme The Nightmare Before Christmas a vyberte film
(Re) Scrape. U téměř všech filmů ušetříte podivný zahraniční film nebo sotva známý indie film , EMM by měla téměř okamžitě odkrýt odpověď. V noci se objevil The Nightmare Before Christmas
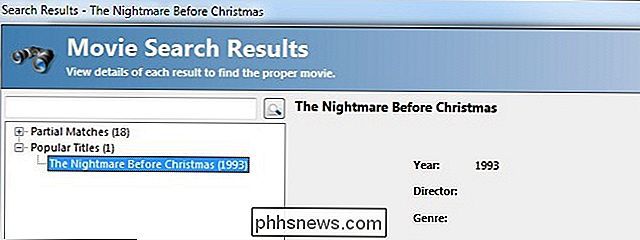
Vyberte zápas a klikněte na OK. EMM bude další chvíli škrábat a pak vám ukáže zobrazení filmových plakátů. Některé filmy mají pouze jeden plakát, některé mají desítky. Vysuňte největší snímek, který můžete, nikdy nevíte, jak budou mít vysoké rozlišení střediska médií a HDTV zítřka - je to jen malý krok do budoucna.
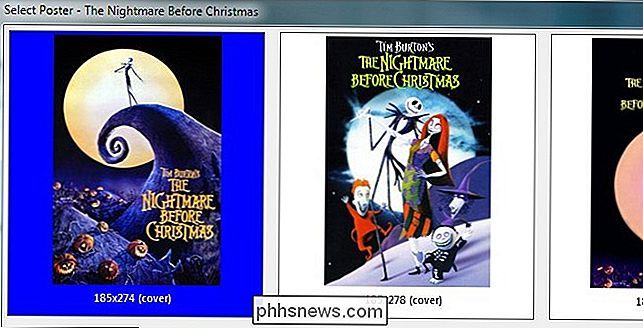
Po výběru filmového plakátu se objeví fanoušci. "Umění fanoušků" se může lišit od všeho od filmových fotografií z populárních scén, propagačních tapet uvolněných studiem, vlastních obrázků vytvořených fanoušky a dokonce z úplně originálních uměleckých děl vytvořených fanoušky. Většina filmů má na výběr z několika obrázků. Pokud se nemůžete rozhodnout, EMM má vestavěnou funkci ukládání do mezipaměti. Pokud odhlásíte více než jednu fanoušku, bude pouze hlavní, kterou vyberete v modré barvě. v kategorii / extrathumbs / kategorie pro snadný budoucí přístup.
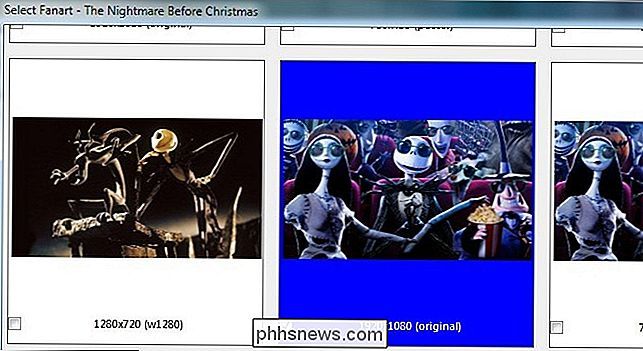
Po dokončení výběru filmových plakátů a fanoušků vás aplikace Ember Movie Manager nakopíruje do panelu Upravit film pro film, na kterém pracujete. Zde můžete zkontrolovat všechny změny, které jste provedli, včetně věcí, jako je seznam cast, souhrnný diagram, hodnocení, označování žánrů a umělec plakát / fanoušků / extra palec.
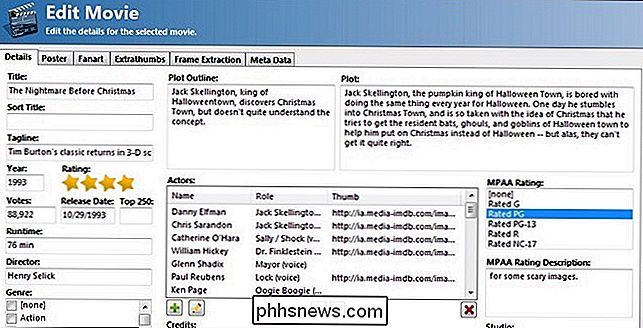
Pokud vše vypadá dobře, klikněte v okně roh. Co bylo prázdné šedé pole, které prostě říkalo, že pro tento film není k dispozici žádná informace, je nyní barevný film s plakátorem, fanouškem, hodnocením (kritická a rodičovská varovná hodnocení), ikony označující rozlišení a kvalita zvuku filmu. Líbí se ti co vidíš? Najděte chvíli, kdy kliknete pravým tlačítkem na film, který jste právě oškrábali, a vyberte možnost

Uzamknout . Jedná se o novou funkci v aplikaci Ember Media Manager, která vám umožní uzamknout záznam, který jste spokojeni, takže budoucí škrábání neúmyslně nahradí ručně vybrané kresby. Položky u uzamknutých položek mají světle modré pozadí. Počáteční film se škráblo tak dobře, všechno je škrábáno! Aplikace Ember Media Manager umožňuje super škrábání celé sbírky. Klikněte na ikonu
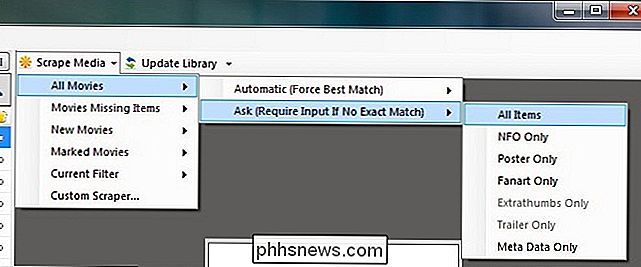
Scrape Media umístěnou na liště nabídky napravo na kartě Filmy. Zobrazí se rozevírací nabídka. Zde v nabídce můžete zvolit, jaké médium chcete oškrábat. Vzhledem k tomu, že máme novou sbírku (s výjimkou filmu, který jsme právě oškrábali!) Žádné údaje o filmu, chceme zničit všechny filmy, požádat EMM, aby nás požádal, zda je zmatený ve filmu, a stahovat všechny položky. Z velké části EMM dělá skvělou práci, když zjistí, který film je, ale občas má otázku, zda film Transformers je nebo není varianta z roku 1984 nebo verze z roku 2007. Existuje
nevýhoda na masové škrábání. EMM právě pro vás vybírá nejoblíbenější filmové obaly a fanouškové umění. Pokud jste fanatik přizpůsobení, budete chtít ručně oškrábat každý film. Rádi bychom dosáhli kompromisu; necháme EMM dělat hromadné škrábání, pak se podíváme na seznamy a uvidíme, jestli existují nějaké kryty nebo filmové plakáty, které bychom chtěli změnit. Většina výchozích výběrů je s námi v pořádku a umožnění EMM provádět těžké zvedání ušetří poměrně krátkou dobu. Až skončíte s filmy, je čas konat televizní pořady. Televizní pořady se dělají téměř přesně stejným způsobem s několika málo drobnými rozdíly - proces je tak podobný, že budeme přeskočit krok za krokem snímky obrazovky a jen vám uděláme rozdíly.
Televize Karta Výstavy je umístěna hned vedle karty Filmy v hlavním rozhraní. Stačí kliknout na něj a procházet výpisy z televizní pořady. Velkým rozdílem mezi rozhraním filmy a televizních pořadů je, že nemůžete hromadně škrábat své televizní pořady. Existuje několik dalších kroků v procesu pro televizní pořady, jako je výběr jazyka, v němž je přehlídka, uchopení sezónních miniatur a samozřejmě i škrábání sezóny / epizody. V důsledku toho budete muset
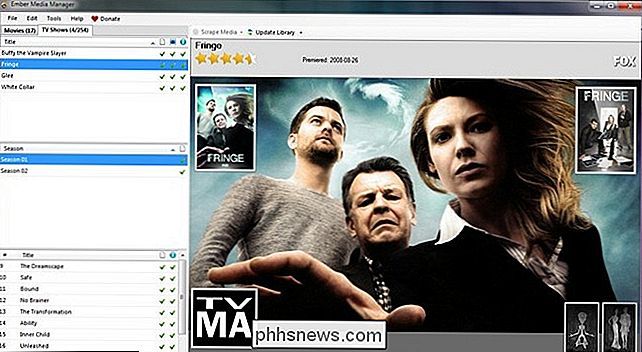
kliknout pravým tlačítkem myši a (Re) škrábat každé televizní pořad. Můžete zvýraznit vícenásobné přehlídky a pak vybrat (znovu) oškrábnout, abyste je všechny oškrabali, ale stále budete vyzváni, když se u každé show ukáže výběr pro další show v seznamu. Škrábání pro velkou show s vícenásobné období a stovky epizod může trvat několik minut - Buffy upíří vražedník, který například trpěl dobrými 10 minutami. Na rozdíl od filmů, kde EMM potřebuje pouze několik snímků, může skrýt televizní pořady, které zahrnují chycení vícenásobných období za obal a fanouškovské umění, souhrny epizod, grafiky na epizodách a další informace. Naštěstí, protože skrývají data a ukládáte je
s médiem , stačí to udělat jednou! Stejně jako u filmů, pokud vyřadíte televizní pořad a jste opravdu spokojeni s výsledky, nezapomeňte na položku klikněte pravým tlačítkem myši a zaškrtněte položku , aby se v budoucnu náhodou neobnovilo. Pokud váš test testů Ember Media Manager a filmové přehlídky šel dobře, pokračujte a zkopírujte všechny složky z testovacího adresáře zpět do příslušných adresářů médií. Pak přejděte do nabídky a klikněte na
Upravit -> Nastavení av sekci Soubory a zdroje v části Filmy a Televizní pořady změňte zdrojové umístění z testovacího adresáře do hlavního adresáře . Jedná se o další krok nebo dva, o kterých víme, ale je mnohem lepší naučit se provazce s mocným nástrojem jako EMM v testovacím adresáři, než je to provést nepořádek celého adresáře médií. Jakmile změníte zdrojové adresáře, můžete skenovat zbývající sbírku médií, abyste vše přinesli rychlosti a vychutnávali si svou nádherně organizovanou sbírku! Prohlížení aktualizovaných médií v XBMC
nemůžete si ji vychutnávat ve svém televizoru. Zapalte XBMC a aktualizujte svou knihovnu. XBMC by měl znovu provést kontrolu všech adresářů a data lokálně uložených v mezipaměti při vyhledávání místních dat před odesláním škrabáka na internet, aby vyplnila mezery. Díky vaší užitečné práci by neměly být žádné mezery pro vyplnění.

Na výše uvedené obrazovce vidíme výpis pro The Nightmare Before Christmas, jak je vidět na výchozí kůži XBMC (Confluence) pod náhledem Media Info. Všechny informace, které jsme viděli v programu Ember Media Manager a skvělé umění fanoušků, jsou k dispozici. Pokud kliknete na tlačítko nabídky, můžete si prohlédnout další informace, jako je například seznam obsazenosti.
Na obrazovce obrazovky vidíme všechny ročníky buffy Vampire Slayer, které jsou zobrazeny v přehledu posterů. Pro více informací a záběrů na obrazovce můžeme procházet dolů do jednotlivých období.

Opět jsou všechny informace, které jsme pečlivě oškrábali a zkontrolovali v aplikaci Ember Media Manager, a to v XBMC. Každá televizní epizoda má kryty obrazovky, shrnutí a další informace, jako je typ kódování, poměr zobrazení a další.
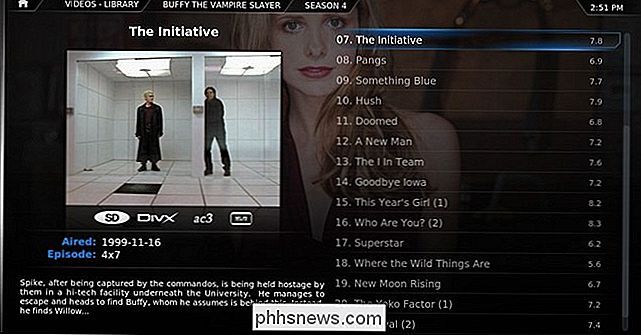
Máte dotaz ohledně aplikace Ember Media Manager, která nebyla v naší příručce obsažena? Zeptejte se zde v našich komentářích nebo se v oficiálním fóru XBMC setkáte s oficiálním vláknem EMM

Jak povolit automatické aktualizace firmwaru pro váš Wink Hub
Aktualizace firmwaru jsou nepríjemné, ale jsou nezbytné pro správně fungující (a zabezpečené) zařízení. Wink Hub není výjimkou, ale pokud byste se raději nemuseli vypořádat s aktualizací rozbočovače pokaždé, když vyšel nový firmware, můžete skutečně povolit automatické aktualizace. SOUVISEJÍCÍ: Jak nastavit Wink Hub (a začněte přidávat zařízení) Tato nová funkce je k dispozici v aplikaci Wink pro iPhone (promiňte se, uživatelé Androidu) a je to rychlé a snadné, pokud chcete, aby Wink Hub zvládl všechny aktualizace sám.

Nejlepší způsoby videohovoru z Windows, Mac, iPhone nebo Android
Pokud žijete daleko od lidí, kterým záleží, video chatování je nejlepší způsob, jak se cítit více jako vy "jsou tam s nimi osobně. Existuje však mnoho aplikací pro videochat, z nichž mnohé fungují pouze na určitých platformách. Jak víte, kterou z nich chcete použít? Pokud jste se pokusili nastavit počáteční videochat s někým, znáte tu problém.



