Jak vypnout a restartovat Synology NAS ručně a automaticky

Existuje více než jeden způsob, jak vypnout a restartovat Synology NAS, včetně fyzické interakce s NAS, softwarem a naplánovanými událostmi. Podívejme se nyní na všechny tři metody.
SOUVISEJÍCÍ: Jak nastavit a začít s Synology NAS
Synology NAS funguje spíše jako síťový hardware (jako váš směrovač) a méně počítač, tak častěji než ne - stejně jako váš router - necháte to, aby se bity v pozadí dělají věci NAS (archivace souborů, automatizace stahování a podobně). Při výjimečné příležitosti je třeba restartovat váš NAS, nicméně budete muset trochu pokoušet, protože na rozdíl od stolního systému nejsou způsoby vypnutí nebo restartování NAS (záměrně) přední a středové.
Jak fyzicky vypnout Synology NAS
První metoda je nejintegrovanější a nejméně intuitivní metoda najednou: tlačítko napájení. Na jedné straně je to intuitivní, protože je to tlačítko napájení. To je to, co moc tlačítka dělají; zapínají a vypínají věci. Na druhou stranu, pokud jste veteránem počítače, narazíte na myšlenku vypnutí NAS pomocí tlačítka napájení, protože ve světě počítačů stisknutím a podržením tlačítka napájení je fyzická zkratka pro silný výkon

Na vašem zařízení Synology NAS však stisknutím a přidržením tlačítka napájení na zařízení nedojde ke spuštění hardwarového resetu. Místo toho, pokud stisknete a podržíte tlačítko, dokud neuslyšíte pípnutí, váš NAS se laskavě vypne s operačním systémem, který řídí sekvenci vypnutí, jako kdyby jste spustili příkaz prostřednictvím softwarového rozhraní. Chcete-li restartovat systém NAS, jednoduše stiskněte tlačítko napájení.
Jak vypnout a restartovat pomocí nástroje DiskManager
Chcete-li vypnout nebo restartovat Synology NAS prostřednictvím webového rozhraní, musíte se přihlásit a podívejte se na ikony v pravém horním rohu. Klepněte na nabídku možností označenou ikonou poprsí hlavy a ramen.
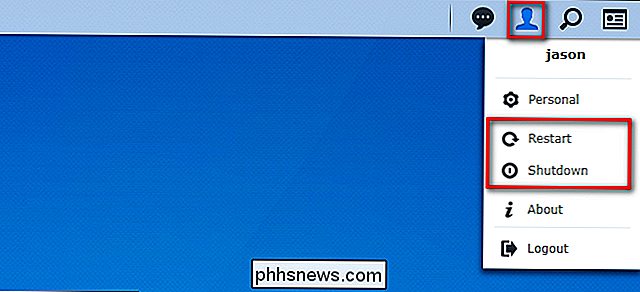
Odtud můžete zvolit buď "Restart" nebo "Shutdown" pro provedení požadované úlohy. Pokud restartujete, budete muset počkat minutu nebo dvě, abyste získali přístup k webovému rozhraní. Pokud vypnete, musíte fyzicky navštívit NAS a stisknout tlačítko napájení, abyste získali přístup k zařízení.
Jak naplánovat vypnutí a spuštění
Pokud chcete automaticky naplánovat, kdy se váš NAS vypne a můžete spustit funkci Power Schedule. Než se ponoříme do plánování výpadků a startupů, je tu jedna velká věc, která stojí za zmínku. Pokud existují nějaké naplánované úlohy (např. Naplánované zálohy) nebo kritická systémová funkce (například opravy disků nebo aktualizace operačního systému), jsou naprogramovány naplánované stavy napájení. Chcete-li se vyhnout frustraci a neúspěšným konfiguracím, buď změňte již existující naplánované úlohy (pokud existují) nebo naplánujte plán napájení kolem nich.
Chcete-li získat přístup k plánovači napájení, klepněte na tlačítko nabídky v rozhraní webového rozhraní a poté vyberte "Ovládací panely"
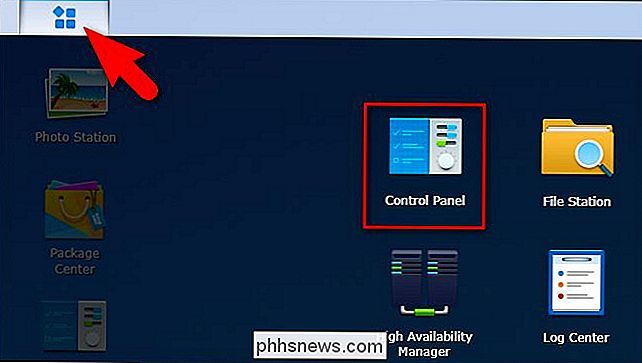
Pokud v ovládacím panelu ještě nemáte rozšířené zobrazení, klikněte v pravém horním rohu na "Pokročilý režim".
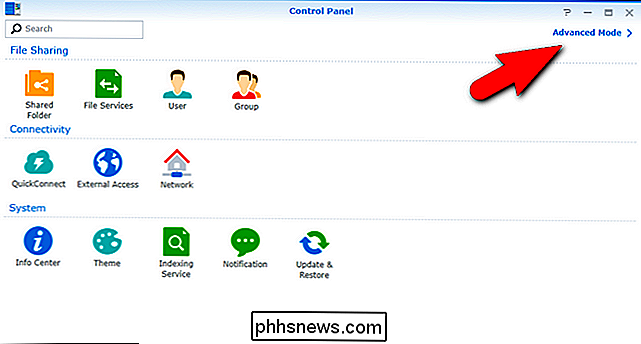
Zvolte "Hardware a napájení" "V ovládacím panelu
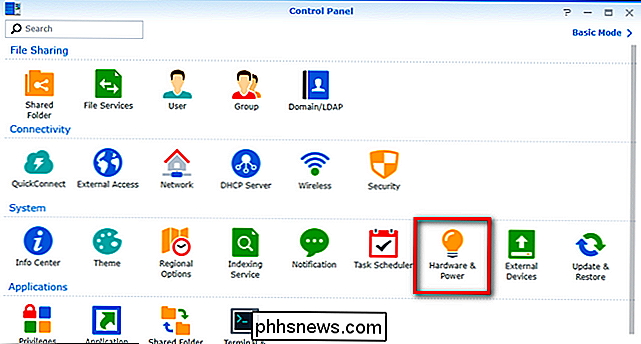
V nabídce Hardware & Power vyberte kartu" Naplánovat napájení "a poté klikněte na tlačítko" Vytvořit "a vytvořte si první pravidlo správy napájení.
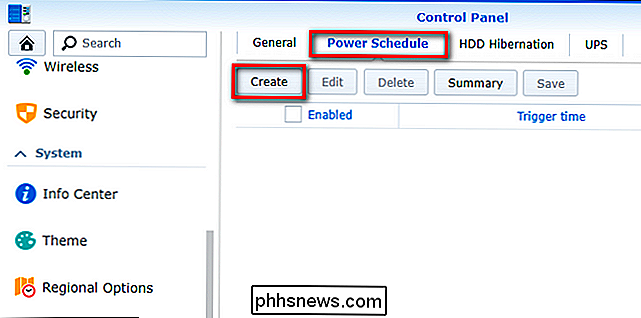
Systém plánování je jednoduchý a přímý. Každé pravidlo je buď pravidlem "Startup" nebo "Shutdown" s indikátorem den a času.
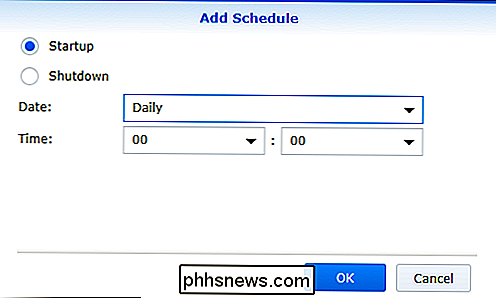
Řekněme například, že chceme, aby byl náš NAS aktivní jen několik hodin brzy ráno V neděli a ve středu (což je doba, kdy jsou všechny naše teoretické počítače naplánovány na zálohu). Chcete-li vytvořit takové pravidlo, nejdříve bychom vytvořili pravidlo "Startup", které by naznačovalo, kdy chceme, aby se systém NAS zapnul. Klepněte na rozbalovací nabídku Výběr datumu a zkontrolujte, zda se má spustit dokonce i zahájení, a poté pomocí časových nabídek vyberte denní čas. Časové menu používá 24 hodin.
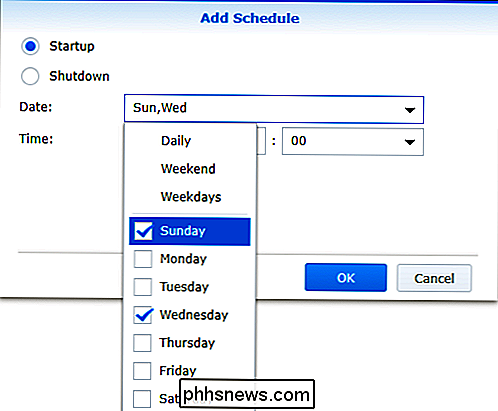
Opakujte tento proces pro časy "vypnutí" a vyberte datum a čas, které odpovídají vašim potřebám. Když jste pravidla vytvořili, uvidíte je na kartě "Naplánovat napájení", jak je vidět níže. Máme náš NAS nakonfigurován tak, aby začínal v 1:00 ráno v neděli a ve středu a ukončil v 6:00 ve stejných dnech. Když jste spokojeni s pravidly, klikněte na tlačítko Uložit.
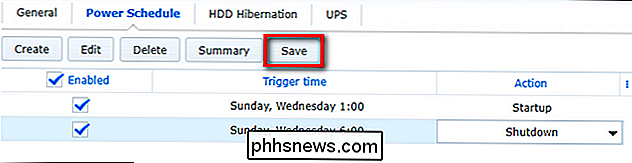
V každém okamžiku se můžete vrátit do nabídky Naplánování napájení a vypnout (odškrtnutím) nebo zcela smazat (tlačítkem "Odstranit") výkon které jste vytvořili. Pokud tak učiníte, nezapomeňte zakázat nebo smazat pravidlo družice, abyste neskončili v situaci, kdy existuje pravidlo vypnutí bez spouštěcího pravidla.

Nejlepší bezdrátové VR instalace, aktuální a nadcházející
Virtuální realita je další velkou věcí v digitálním gamingu ... a tentokrát by se to mohlo dokonce držet. Ale jedním z největších překážek k přijetí pro systémy VR, jako je Oculus Rift a HTC Vive, je, že na konci dne připojíte obrazovku k obličeji a připojíte se k počítači. Mít hustý svazek kabelů odtrhnete od náhlavní soupravy právě tak, jak jste se dostali do hry, je to daleko od ponořené budoucnosti, kterou jsme slíbili.

Zvýrazněte podsvícení televizoru - ne jas - zvýrazněte
Pokud je obraz vašeho televizoru trochu tmavý, můžete být nakloněni k tomu, abyste se dostali do nastavení a spustili " jas". Ale to je opravdu špatné nastavení, které se mrzí. Televize mají hrozné množství zmatených nastavení. Nejenže musíte dbát na nastavení, která ovlivňují věci jako overscan a efekt mýdlové opery, ale také máte nastavení jako "ostrost", "odstín" a "barvu", které zřejmě nemají spoustu smyslu pokud si nejste jisti, co hledat.



