Jak vytvořit seznam instalovaných programů v systému Windows

Přeinstalování systému Windows je dobrý způsob, jak opravit vážné problémy s počítačem nebo jen získat novou břidlici. Ale před přeinstalaci systému Windows byste měli vytvořit seznam programů, které jste aktuálně nainstalovali v počítači, abyste věděli, co chcete přeinstalovat v novém systému.
Získání seznamu nainstalovaných programů je také užitečné, pokud jste právě koupili nový počítač a chcete nainstalovat stejné programy, jaké jste měli na starém počítači. Zde je několik různých způsobů, jak to učinit v systémech Windows 10, 8 / 8.1 a 7.
Snadná cesta: Použití příkazu PowerShell
SOUVISEJÍCÍ: Geek School: Naučte se automatizovat systém Windows pomocí PowerShell
PowerShell je jedna z nejsilnějších věcí zabudovaných do Windows, takže samozřejmě může udělat něco tak jednoduchého, jako je seznam nainstalovaných programů. Ve skutečnosti stačí pouze jeden příkaz, který můžete zkopírovat a vložit přímo z této stránky.
Nejprve otevřete PowerShell kliknutím na nabídku Start a zadáním příkazu "powershell". Vyberte první možnost, která se objeví a budete přivítáni prázdným příkazem PowerShell
Zkopírujte a vložte následující příkaz a po dokončení stiskněte klávesu Enter:
Get-Item Property HKLM: Software Wow6432Node Microsoft Windows CurrentVersion Odinstalovat * | Vyberte-Object DisplayName, DisplayVersion, Publisher, InstallDate | Formát-Tabulka -AutoSize
PowerShell vám poskytne seznam všech vašich programů, včetně verze, názvu vývojáře a dokonce i data, kdy jste jej nainstalovali.
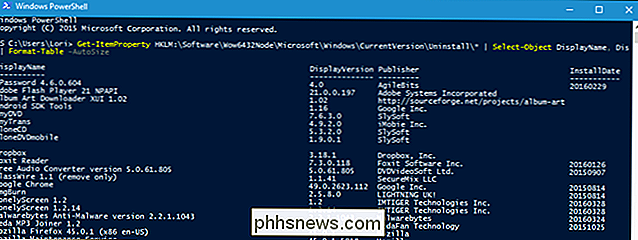
Budete pravděpodobně chtít exportovat do souboru což je také dost snadné. Můžete odeslat výstup pomocí symbolu> a přidat cestu k novému textovému souboru, který chcete vytvořit. Například:
Get-Item Property HKLM: Software Wow6432Node Microsoft Windows CurrentVersion Odinstalovat * | Vyberte-Object DisplayName, DisplayVersion, Publisher, InstallDate | Formát-Tabulka -AutoSize> C: Users Lori Documents InstalledPrograms-PS.txt
Je zřejmé, že nahraditC: Users Lori Documents InstalledPrograms-PS.txt < jméno, které chcete použít pro váš soubor.Co dělá pomocí PowerShell skutečně čisté je to, že pokud to uděláte na dvou různých strojích, můžete snadno porovnat nainstalovaný software. Vezměte si dva textové soubory a přidejte je do tohoto příkazu:

Compare-Object -ReferenceObject (Get-Content C: Users Lori Dokumenty PCapps.txt) -DifferenceObject Documents LAPTOPapps.txt)
V tomto příkladu má jeden textový soubor programy z mého počítače a druhý má programy z mého notebooku. Jakékoli položky s bočním ukazatelem směrem doprava (=>) znamenají, že software je nainstalován na mém notebooku, ale ne na mém PC a všechny položky s bočním indikátorem směrem doleva (<=) znamenají, že je software nainstalován na vašem PC, ale ne na mém notebooku
Cesta bez příkazového řádku: Vytvoření seznamu nainstalovaných programů pomocí CCleaneru
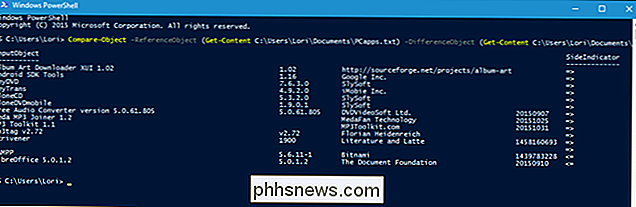
CCleaner je aplikace Windows určená k uvolnění místa na vašem PC vymazáním dočasných souborů a vymazáním soukromé údaje, například historii prohlížení a stahování a seznamy posledních dokumentů v různých programech. Může vám však nabídnout i seznam všech programů v počítači, což je obzvláště užitečné, pokud jste již nainstalovali CCleaner (nebo jsou velmi nepříjemní pomocí příkazového řádku).
Chcete-li vytvořit seznam nainstalovaných programů pomocí nástroje CCleaner , dvakrát klikněte na ikonu CCleaner na ploše nebo klepněte pravým tlačítkem myši na koš a v místní nabídce vyberte možnost "Otevřít CCleaner".
Na panelu nástrojů v levém podokně v hlavním okně nástroje CCleaner klikněte na položku Nástroje
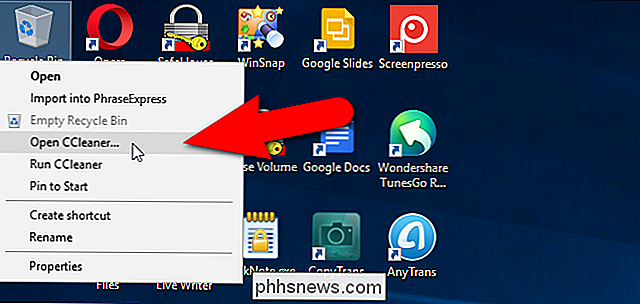
Ujistěte se, že obrazovka Uninstall je aktivní. Zobrazí se seznam programů nainstalovaných v počítači. Pomocí nástroje CCleaner můžete programy odinstalovat, opravit, přejmenovat a odstraňovat, ale můžete také uložit seznam nainstalovaných programů do textového souboru kliknutím na tlačítko "Uložit do textového souboru" v pravém dolním rohu okna.
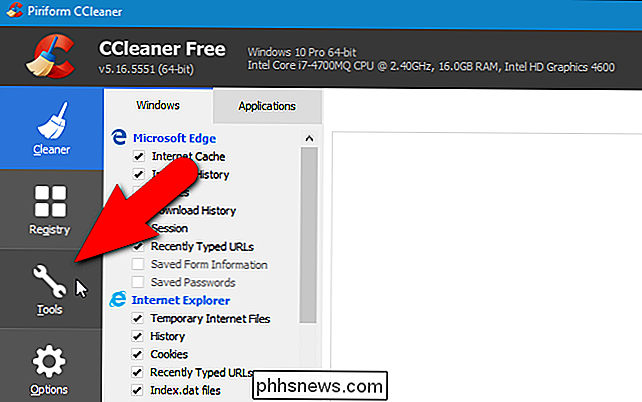
V dialogovém okně Uložit jako přejděte na místo, kam chcete uložit textový soubor obsahující seznam nainstalovaných programů, zadejte název souboru do pole název souboru a klepněte na tlačítko Uložit.
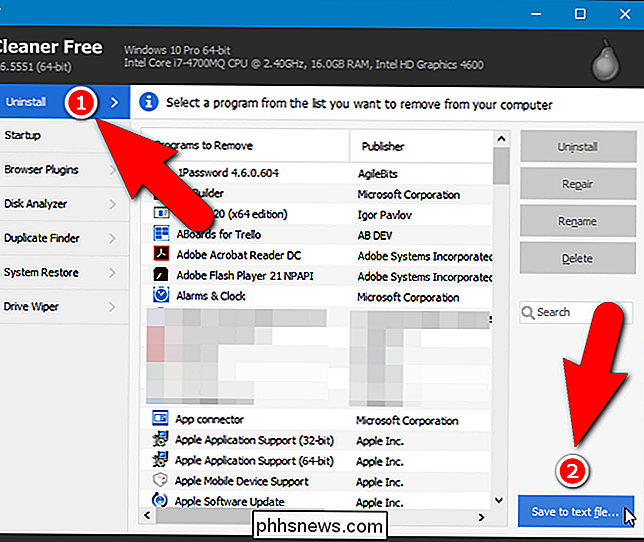
Nyní máte seznam programů, které jsou v počítači aktuálně nainstalovány.
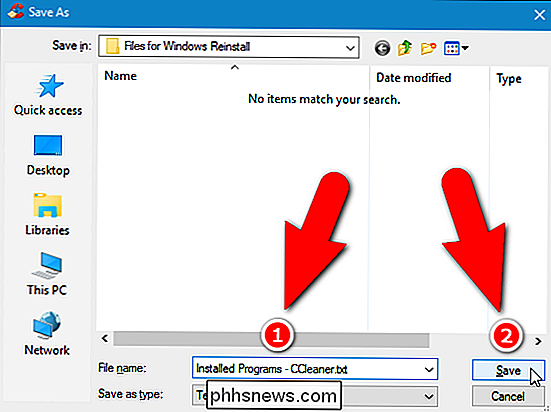
Seznam nainstalovaných programů obsahuje společnost, datum instalace, velikost a číslo verze pro každý program. Text je oddělený tabulátory, což znamená, že můžete otevřít textový soubor v aplikaci Word a snadno převést text do tabulky, aby byl přehlednější. Všimněte si však, že pokud převedete textový soubor do souboru Word, budete muset nainstalovat aplikaci Word na nový nebo obnovený počítač předtím, než budete mít přístup k seznamu nainstalovaných programů.
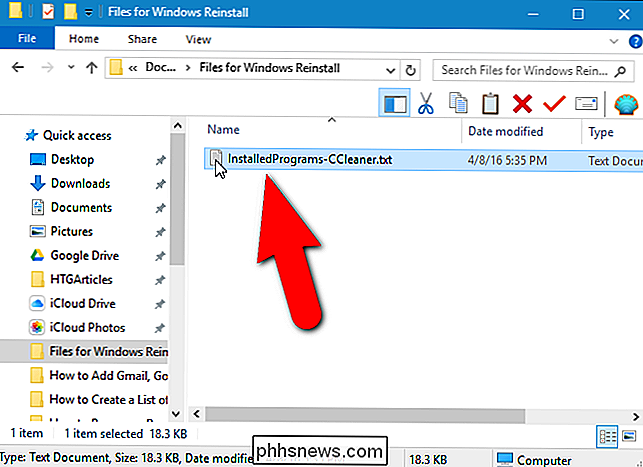
Uložte tento textový soubor (nebo soubor Word ) na externí pevný disk nebo cloudovou službu, abyste je mohli získat na svém novém počítači nebo po přeinstalaci systému Windows na vašem současném počítači.
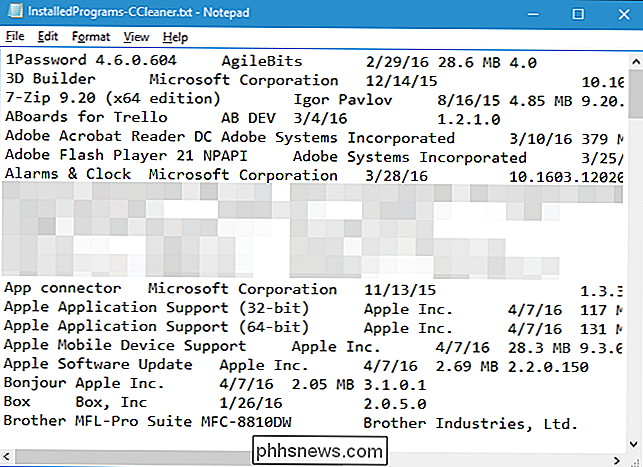

Jak nastavit jednoduchý Minecraft server bez stresu s Minecraft Realms
Existuje mnoho způsobů, jak jít o hostování hry Minecraft, ale je těžké porazit jednoduchost nákupu serveru přímo od společnosti Mojang, společnosti za Minecraft (a nyní je dokonce dodávána s bezplatnou 30denní zkušební verzí!) Přečtěte si, jak vám ukážeme, jak zakoupit a konfigurovat server Minecraft Realms Proč to chci dělat?

Vždy zaznamenávejte video se smartphonem, pak jej přehrajte v počítači a zjistíte, že video je obrácené nebo 90 stupňů vypnuté? Měl jsem to při několika příležitostech a skončila jsem tím, že musím ručně opravovat videa pomocí různých softwarů třetích stran.V tomto příspěvku budu mluvit o dvou volných programech Windows, které můžete použít pro opravu obrácených videí: VLC Media Player a Windows Movie Maker. Rozdíl mezi těmito dvěma je, že s tím, že



