Jak mít OS X číst obrazovku s vámi s Asistentem VoiceOver

Pokud máte problémy s vaší vizí nebo byste chtěli, aby vaše Mac četla na obrazovce věci na vás, pak můžete učiňte to v několika jednoduchých krocích pomocí nástroje VoiceOver.
Nástroj VoiceOver se používá k čtení obsahu obrazovky, například oken a nabídek, takže víte, co je na obrazovce a můžete ovládat počítač pomocí klávesnice . Pro přístup do VoiceOver Utility je třeba otevřít možnosti usnadnění dostupnosti v System Preferences
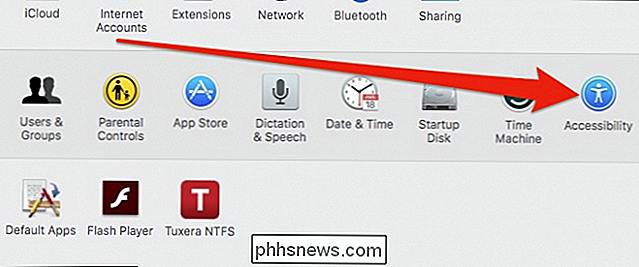
Po otevření klikněte na "VoiceOver" pro přístup k utilitě.
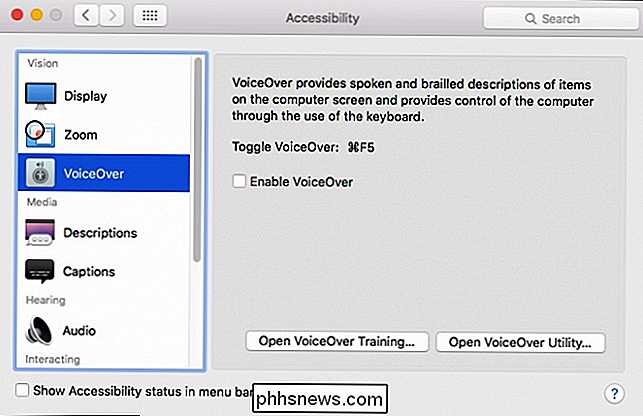
VoiceOver lze také zapnout nebo vypnout pomocí klávesové zkratky "Příkaz + F5". Když poprvé otevřete VoiceOver, objeví se úvodní obrazovka a hlas vypravěče bude popisovat, co dělá VoiceOver. Tuto obrazovku můžete deaktivovat zaškrtnutím políčka "Nezobrazovat tuto zprávu znovu". Potom můžete v budoucnu rychle zapnout funkci VoiceOver stisknutím klávesy Command + F5.

Když používáte VoiceOver, vypravěč popisuje každý prvek obrazovky, na který právě přistupujete. Například na následujícím snímku obrazovky vidíme, že jsme na stole. Pokud chceme vstoupit do této tabulky, použijeme klávesovou zkratku "Control + Option + Shift + Down Arrow".
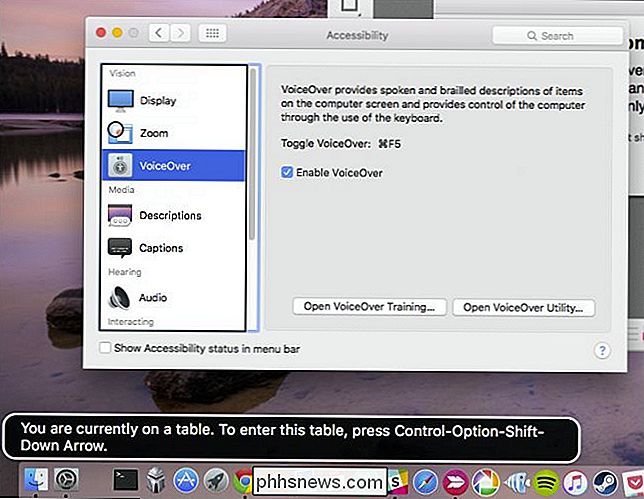
Kdykoli se přesunete z jednoho prvku do druhého, zobrazí se odpovídající textový popis v levém dolním rohu
Chcete-li se dozvědět příklady a doporučení asistenta VoiceOver, měli byste kliknout na "Open VoiceOver Training ..." a spustit výukový program VoiceOver
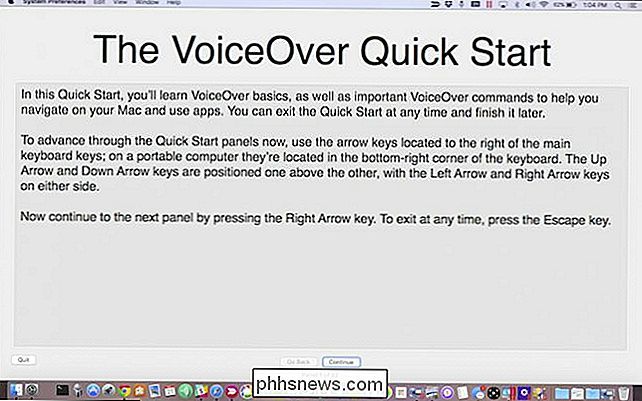
Budete mít možnost procházet tutoriálem VoiceOver pomocí levých a pravých šipek umístěných na klávesnici. Nezapomeňte, že pokud se přesunete na další obrazovku a vrátíte se zpět, bude obsah obrazovky od začátku přečten, takže se ujistěte, že je před zahájením čtení všechno číst.

S V hlasovém okně můžete nyní navigovat v počítači a dozvíte se, na jakém elementu obrazovky jste, co dělá, jak říká a jak s ním komunikovat. Když například navštívíte webovou stránku, bude služba VoiceOver informovat o tom, kde se nacházíte na webové stránce, a jaké klíče použijete k jejímu navigaci. Chcete-li funkci VoiceOver vypnout, použijte znovu klávesovou zkratku "Command + F5".
Nástroj VoiceOver
Když přistupujete k asistenci VoiceOver z předvoleb usnadnění, můžete klepnutím na tuto volbu otevřít nástroj VoiceOver, můžete získat přístup k řadě možností konfigurace.
Začněte, jsou zde možnosti Obecné, které vám umožní jednoduše definovat pozdrav pro nástroj VoiceOver, který se po přihlášení projeví. Kromě toho se můžete rozhodnout, které modifikační klávesy se mají používat pro VoiceOver a zda je možné řídit VoiceOver pomocí AppleScriptu.
Jednou z nejzajímavějších možností jsou přenosné předvolby, které vám umožní uložit možnosti VoiceOver na přenosnou jednotku, abyste je mohli vzít s sebou a používat na jiném počítači Mac.
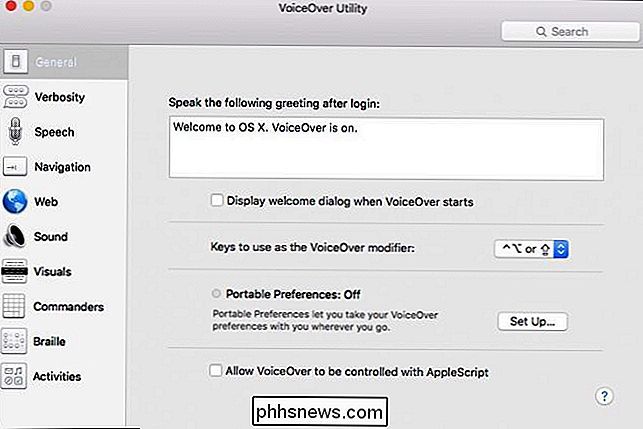
Další možností je definovat podrobnosti. Ve výchozím nastavení je řečová výřečnost nastavena na hodnotu "Vysoká". Pokud provádíte opakované aktivity a máte pocit, že hlasová konverzace je příliš velká, můžete tuto výpověď zřetelně zmenšit.
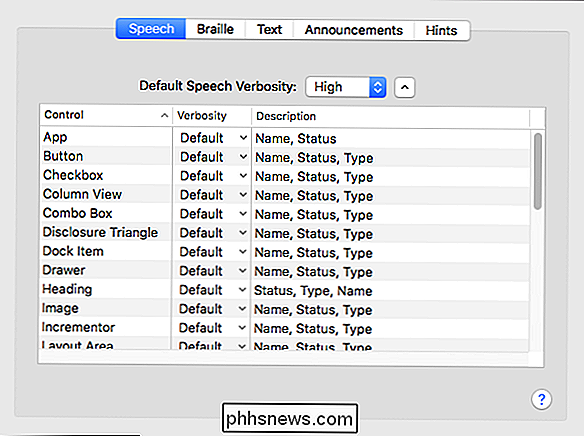
Pokud zjistíte, zda má funkce "Text", uvidíte, jak nástroj VoiceOver funguje při práci s textem. Například při psaní budete hovořit znaky a slova, číst čísla jako číslice apod.
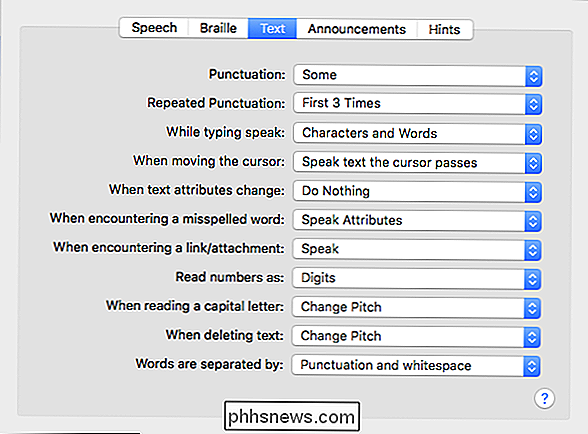
Na kartě "Oznámení" hlásí VoiceOver Utility události, jako je stisknutí tlačítka Caps Lock, mluvení text v dialogových oknech a mnoho dalších položek. Pravděpodobně začínáte nyní uvidět, proč existuje možnost mít s vámi vaši konfiguraci VoiceOver. Existuje spousta možností!
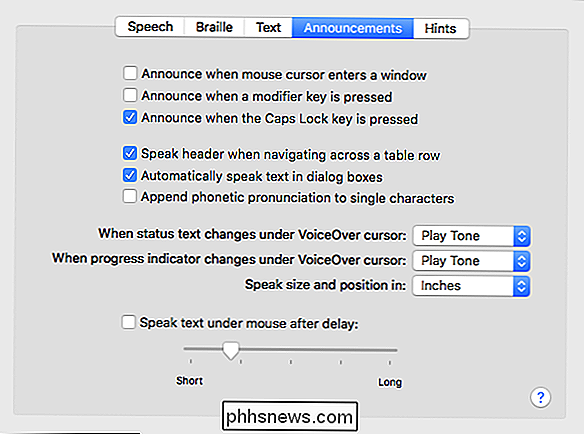
Možnosti řeči jsou další. Zde budete moci upravit hlas, který slyšíte a jak to slyšíte. Existují způsoby, jak upravit rychlost, rozteč, hlasitost a intonaci. To je velmi užitečné, pokud máte pocit, že hlas VoiceOver mluví příliš rychle
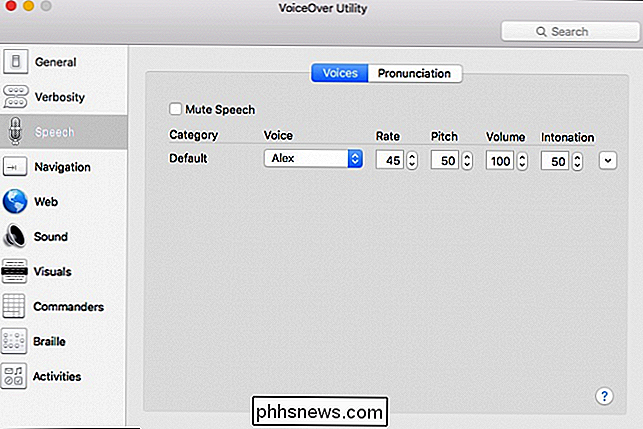
Na kartě "Výslovnost" budete moci definovat, jak nástroj VoiceOver popisuje určité textové prvky, jako jsou emotikony a interpunkční symboly.
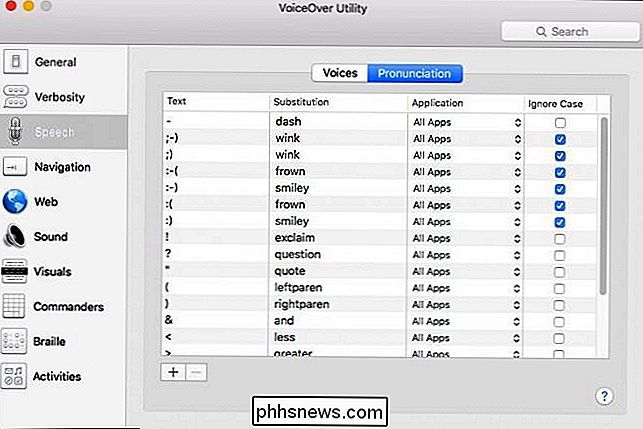
Položky "Navigace" jsou poměrně jednoduché. Díky tomu budete moci diktovat, jak vám VoiceOver říká, kde se nacházíte, například když kurzor VoiceOver sleduje bod vkládání nebo naopak, atd.
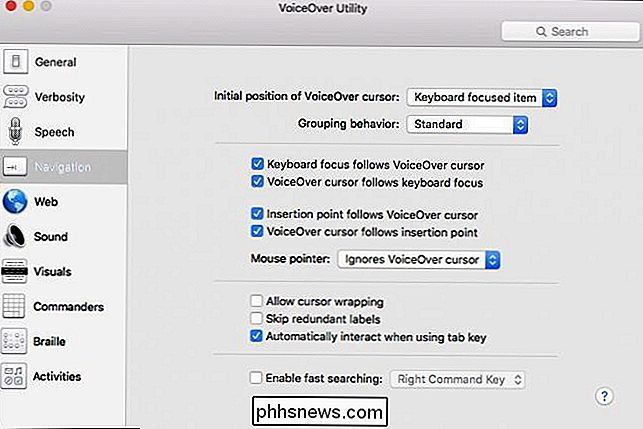
Webová sekce zpracovává všechny aspekty procházení internetu, jako je Navigace, načítání stránky a něco nazývaného webový rotor, který v podstatě umožňuje procházet prvky na webové stránce pomocí kláves se šipkami.
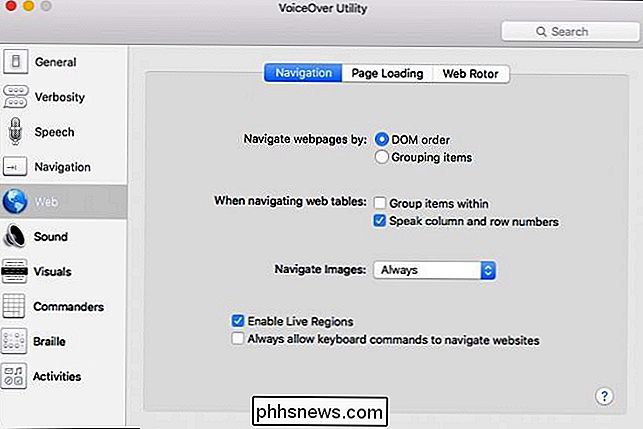
Dále máme zvukovou položku, která, jak jste si asi uvědomili, zpracovává aspekty zvuku vašeho počítače s ohledem na nástroj VoiceOver.
Když je aktivní VoiceOver Utility, můžete zapnout zvukové efekty, povolit zvukové posunutí, což znamená, že pokud posloucháte něco jako píseň nebo podcast, automaticky se ztiší a umožní
Nakonec můžete aktivovat nebo deaktivovat poziční zvuk a zvolit si výstupní zařízení, které bude ve výchozím nastavení představovat interní reproduktory počítače Mac.
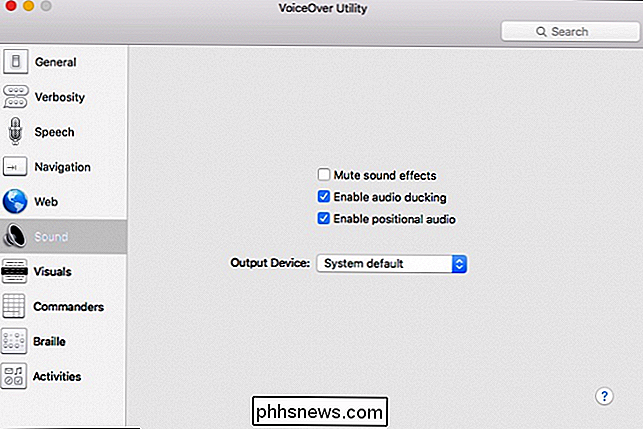
Dále jsou možnosti Visuals. Jednoduše vám umožní převzít kontrolu nad tím, jak nástroj VoiceOver zobrazuje prvky obrazovky, jako je kurzor VoiceOver, velikost a průhlednost panelu titulků, zda zobrazovat braillský panel nebo ne, atd.
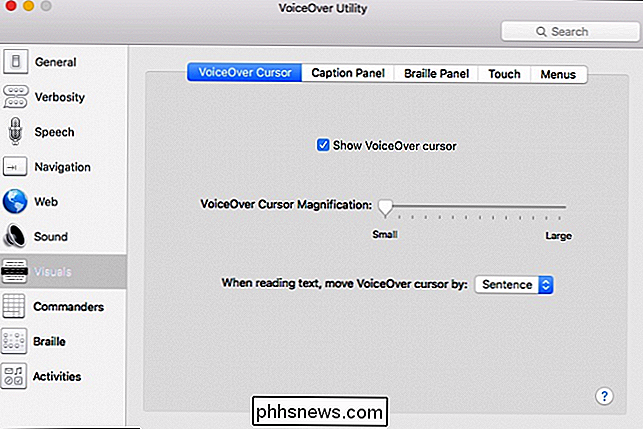
Další položkou v nástroji VoiceOver jsou velitelé.
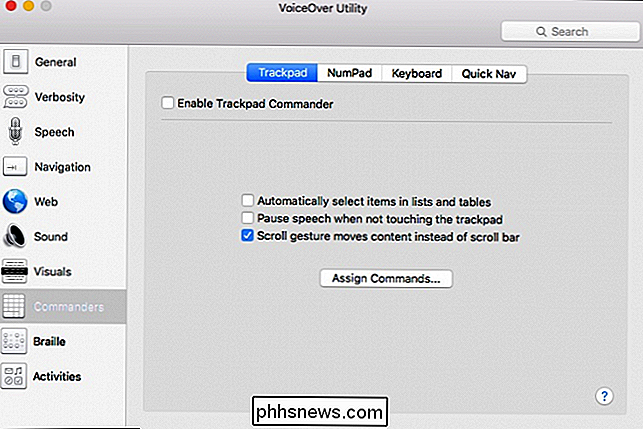
Pomocí příkazů můžete přiřadit příkazy k gesta, ať už je to na trackpadu, numerické klávesnici nebo klávesnici. Můžete také přiřadit jednotlivé klávesy QuickView, které se připojí k příkazům.
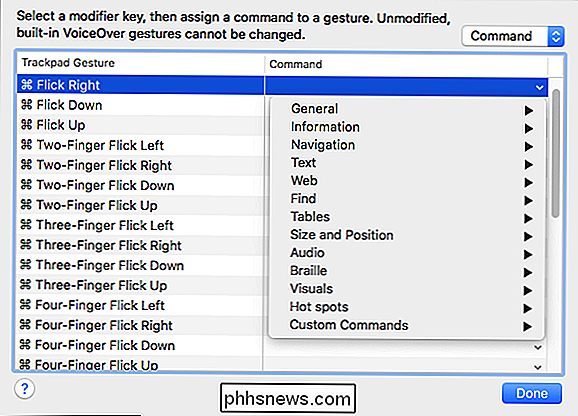
Možnosti braillského písma budou použitelné pouze v případě, že máte Braillský displej připojen, ale stačí říct, že zde budete moci zobrazit osmibitový braillský řádek, braillský překlad atd.
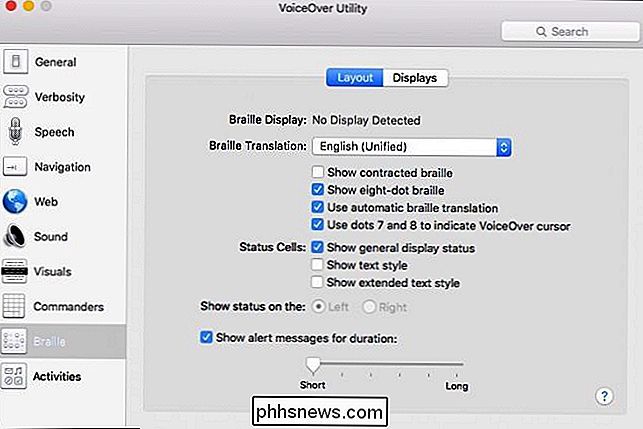
Konečně, poslední volba v nástroji VoiceOver Utility vám umožní nastavit aktivity tak, aby byl VoiceOver přizpůsoben pro konkrétní použití.
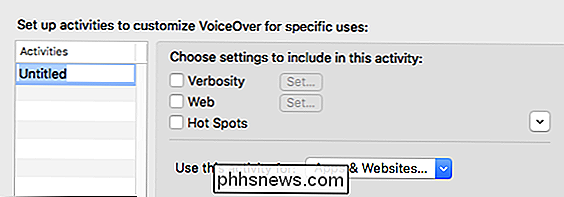
Takže můžete nastavit aktivitu pro práci s určitými aplikací, systémových preferencí, webových stránek a zvolte výřečnost, nastavení webu a hot spots. Výzvou je, že vám umožní přizpůsobit, jak hlas mluví, za jakou míru jsou určité činnosti. Možná budete chtít, aby hlas hovořil rychle a minimálně o předvolbách systému, ale pak postupujte pomaleji a důkladněji na webových stránkách. Nastavování aktivit vám umožní spíše než použít pomocníka VoiceOver stejným způsobem pro každé okno, aplikaci a webové stránky.
VoiceOver na OS X může být značně užitečný nejen pro pomoc jednotlivcům se špatným zrakem, ale i ti, kteří prostě chtějí, aby jim počítač četl text, aby se mohli soustředit na jiné úkoly. Pokud si myslíte, že byste chtěli použít asistenta VoiceOver nebo jednoduše potřebujete, doporučujeme věnovat si čas, abyste se s ním seznámili a dokonce prošli pomocníkem Voiceover popsaným výše

Jak plánovat restartování pro aktualizace v systému Windows 10
Při aktualizaci systému Windows pracujete na důležitém dokumentu a informuje vás, že se chystá restartovat. Namísto toho, aby se na váš počítač zbláznil a křičel, že se nemůžete restartovat, můžete nyní nastavit vhodnější čas, aby počítač po aktualizaci restartoval. Aktualizace : K datu Anniversary Update tato funkce byl odstraněn.

Jak vypnout "Hej Siri" na Apple Watch
Apple Watch je jedním z více funkčních smartwatches na trhu v dnešní době a se zařazením Siriho úkoly, které mnoho dalších smartwatchů nemůže. To znamená, že pokud chcete vypnout funkci "Hey Siri", je to tak. Apple Watch je dodáván s celou řadou funkcí Siri. Můžete jej použít k navigaci, psaní textu, uskutečňování hovorů, kontrole času v jiných lokalizacích a mnohem více.



