Jak přidat další otisky prstů ID na iPhone nebo iPad

Skenery otisku prstů byly na některých modelech notebooků po dobu přibližně tak dlouho, dokud existoval koncept, ale vždy byly obvykle jakýsi podivný a nezapomenutelný. Poté přichází Apple, který to nejen vylepšuje, ale je to nezbytnou funkcí.
Apple představil Touch ID s iPhone 5S v roce 2013 a rychle se osvědčil jako nepostradatelná vlastnost. Integrovaním do tlačítek Home je naprosto přirozené, že odemknete zařízení, stahujete aplikace nebo nakupujete jednoduše stisknutím prstu.

Při prvním nastavení nového zařízení iOS (Touch ID je k dispozici na iPhone 5S, iPhone 6 a iPhone 6 Plus, iPad Air 2 a iPad Mini 3), budete vyzváni k nastavení otisků prstů kromě čtyřmístného kódu PIN, který můžete použít k odemčení zařízení, používání namísto vašeho Apple ID v App Store nebo nakupujte v Apple Pay. Funguje to dobře, ale v průběhu času jsme zjistili, že jeden prst prostě nestačí.
Možná zjistíte, že jsou chvíle, kdy váš prst není k dispozici. Možná píšete něco a potřebujete rychle odemknout váš iPhone nebo iPad, abyste něco zkontrolovali, a nechcete se přerušit sami nastavením pera. Nebo možná sdílíte iPad se značnými ostatními a chtějí použít i Touch ID. Existuje několik platných scénářů, kdy byste chtěli použít snímač dotykového dotyku s jiným prstem.
Naštěstí to Apple očekávalo, protože iOS umožňuje přidávat tolik otisků prstů k vašemu zařízení, jak chcete. Vaše zařízení Prsty
Otevřete nastavení v zařízení, klepněte na "Touch ID & Passcode" a zadejte svůj přístupový kód.
Protože jste přidali pouze jeden otisk prstu, uvidíte, že je uveden v seznamu "Otisky prstů" nadpis. Na této obrazovce jsme již zaregistrovali čtyři další otisky prstů. Chcete-li přidat další otisk prstu, klepněte na položku "Přidat otisk prstu".
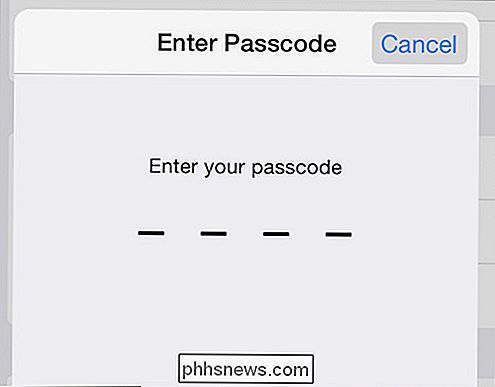
Musíte přístroj trénovat, aby rozpoznal nový otisk prstu. Pevně stiskněte tlačítko, ale neklikněte na tlačítko Domů. Držte prst pořád (budete-li se přesunout), dokud nebudete instruováni, aby se zvedl. Během první fáze zařízení skenuje masné části prstu a pak během druhé fáze skenuje periferní oblasti.
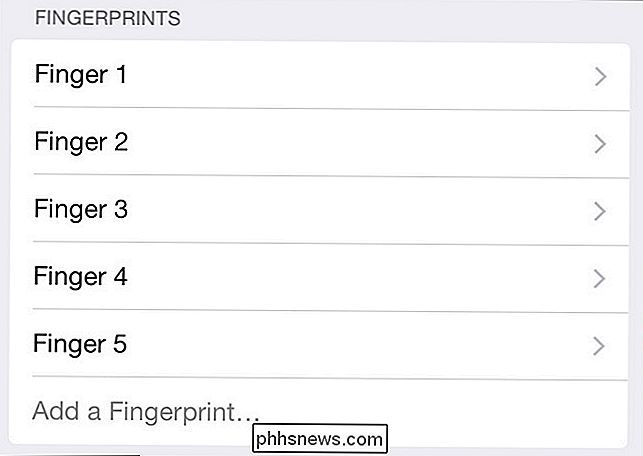
Po dokončení se objeví následující potvrzení:
Dotykové ID má aniž byste věděli, které nebo které prsty přidáváte, takže je jednoduše nazývá "Finger #". Prst 1 bude ten, který jste zařízení původně nastavili tak, aby se snadno pamatoval, ale pokud přidáte několik dalších, mohlo by to být trochu matoucí.
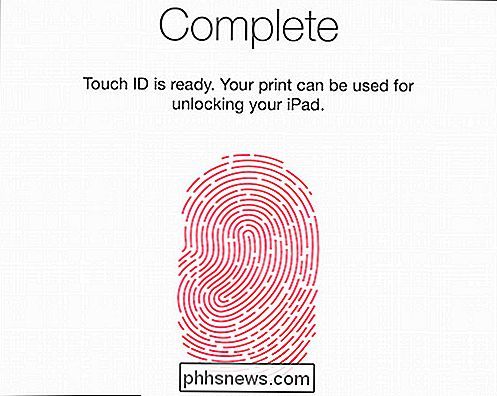
Zatímco v nastavení dotykového ID vložte prst na senzor a přiřazený otisk prstu se změní na šedý.
Pokud klepnete na každý otisk prstu, můžete je přejmenovat na něco, co je snadněji rozpoznatelné. Poznámka: Klepnutím na položku Odstranit otisk prstu jej můžete z jakéhokoli důvodu odstranit, například když jste přidali někoho jiného a nechcete, aby byl k němu již přístup.
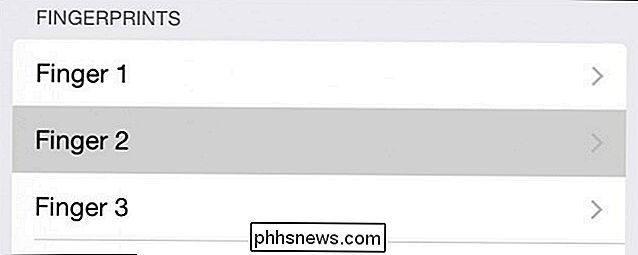
Je důležité si uvědomit, že typicky nemůže provádět zásadní změny v zařízení bez vašeho přístupového kódu. Například při každém restartu zařízení budete muset použít heslo dříve, než budete moci zařízení znovu odemknout. Takže pokud sdílíte zařízení s ostatními, je spíše podnět k zapsání jejich prstu než ke sdílení vašeho hesla.
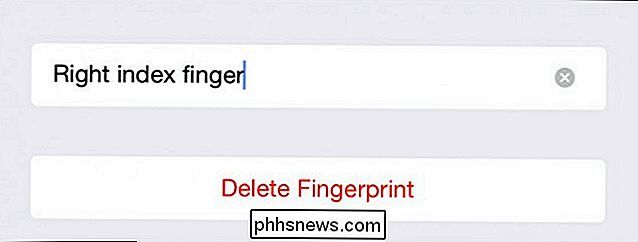
Můžete také zakázat ID dotyku úplně nebo pro jednotlivé funkce, což je perfektní, pokud nechcete, aby někdo s přístupem umožňujícím neoprávněné nákupy prostřednictvím služby Apple Pay nebo pomocí služby iTunes a App Store
Je pravda, že ti z nás, kteří používají novější zařízení iOS, jsou docela zvyklí na dotykové ID a doufáme, že Apple jej nakonec integruje do svých notebooků
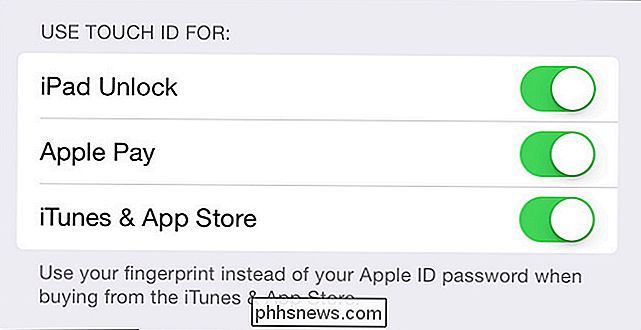
Je to snadné ji cynicky odmítnout jako neoriginální trik, jenž slouží pouze k prodeji více produktů Apple, ale po několika málo použití (bez zadávání hesla, kdykoli si přejete stáhnout aplikaci), pravděpodobně budete považovat za nezbytný jako my . Skutečnost, že můžete přidávat, přejmenovávat a odstraňovat prsty, je užitečnějším a rozumnějším doplňkem k mobilním zařízením společnosti Apple.
To znamená, že vyzýváme vaše připomínky a otázky k tomuto tématu. Naše diskusní fórum je otevřené a my jsme vždy rádi, že vás slyšíme.

Jak přidat zprávu na obrazovku zámku OS X
Dnes vám chceme ukázat, jak přidat zprávu k přihlašování Macu na uzamčené obrazovce. Toto je skutečně velmi užitečné - například byste ji mohli použít k tomu, aby obsahoval inspirativní citát nebo informační zprávu. Jednoduchá metoda: Přidání zprávy pomocí systémových předvoleb Existují dva způsoby, jak přidat zprávu do zámku obrazovka.

Pozor: Jak zakoupit kabel USB typu C, který nepoškodí vaše zařízení
USB Type-C přináší nový univerzální konektor do notebooků a smartphonů a řada zařízení již existuje začít používat. Dbejte však na to, že mnoho kabelů USB-C není správně navrženo a mohlo by poškodit váš hardware. Před zakoupením kabelů USB typu C pro vaše nová zařízení byste měli hledat, zda je kabel skutečně kompatibilní s rozhraním USB, C specifikace.



