Jak vydělat své výtvory Minecraft ve 3D Glory s Chunky

Pokud hledáte způsob, jak 3D vykreslit a uchovat své oblíbené výtvory Minecraft, velké nebo malé, ne více než Chunky. Ať už chcete zvěčnět celé město nebo malou chatu, je to správný nástroj pro práci
Co je to Chunky?
V předchozím výukovém programu Minecraft jsme vám ukázali, jak vykreslit celou mapu světa do aplikace Google Earth -style interaktivní mapa s Mapcrafter. Máte-li zájem o dokonalejší a osobnější vykreslení než MapCrafter může poskytnout, budete potřebovat Chunky.
Kde MapCraft vykresluje váš Minecraft svět v úplnosti ve všech dostupných částech, Chunky vykresluje malou část vašeho světa Minecraft ve velkém detailu, takže je to skvělý nástroj pro opravdové předvedení sestavy, na kterou jste hrdí.
Dále můžete skutečně kopnout s Chunky a nastavit širokou škálu možností, které nejsou k dispozici v aplikaci Mapcrafter: můžete použít vlastní texturu balení, nastavte denní čas a úhel světla, upravte zdroje světla a jinak upravte možnosti vykreslení a vzhled vykreslovaných kusů, abyste dosáhli perfektního vzhledu.
Instalace a konfigurace Chunky
Navštivte webové stránky Chunky a chytit nejaktuálnější binární svazek pro více platforem. K dispozici je instalační program Windows, ale binární balíček je univerzální instalátor Java a stejně snadné použití. Extrahujte do dobře označené složky a spusťte soubor chunky.jar
Instalační program vás vyzve k výběru umístění:
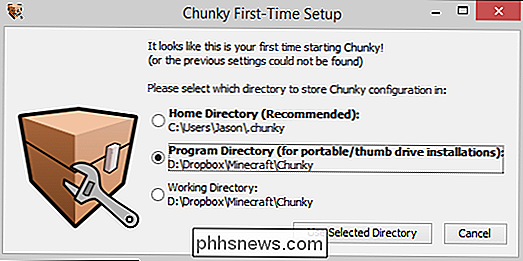
Po výběru adresáře se spustí zaváděcí program Chunky. Nyní je čas vybrat adresář, který obsahuje mapový soubor, se kterým chcete pracovat (výchozí nastavení spouštěče je výchozí datový adresář Minecraft pro váš operační systém, ale můžete ho přesunout kdekoli chcete). Po výběru složky upravte množství paměti přidělené Chunky. Zatímco to může být spuštěno na menší množství paměti, pokud máte spoustu rezervy, můžete také zrychlit své vykreslení tím, že jej přidělíte Chunky.
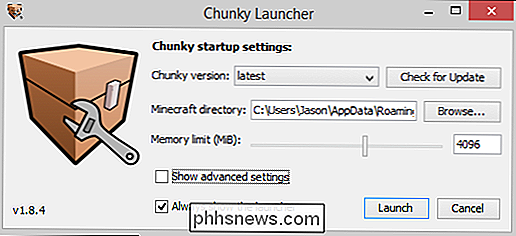
Spusťte kliknutí a aplikace se spustí a zobrazí světovou obrazovku výběru.
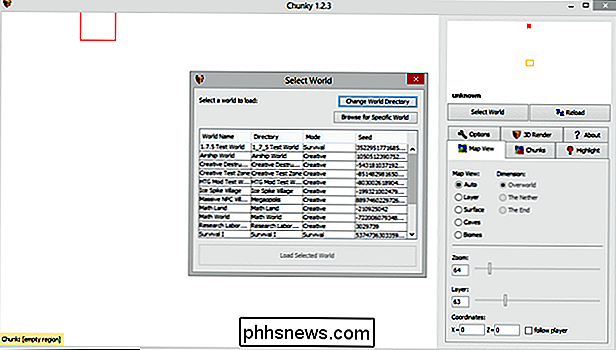
Jakmile vyberete svět (buď ze seznamu, nebo pomocí možnosti "Procházet určitým světem"), svět se načte v pohledu shora dolů.
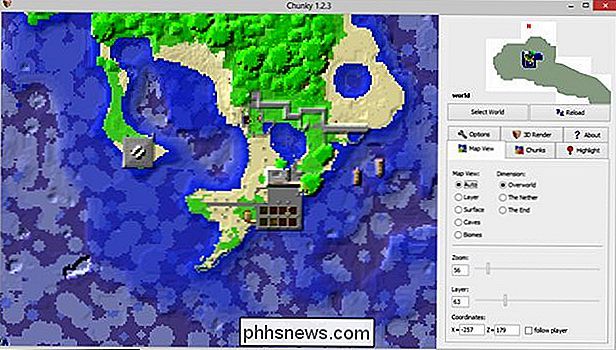
Zde je letecký pohled na stejný režim zámku v zámku -progress jsme použili pro náš výukový program Mapcrafter.
Řekněme, že chceme vykreslit ten částečně dokončený maják, na kterém pracujeme. Jediné, co musíme udělat, je vybrat kameny, na kterých maják sedí, kliknutím na ně.
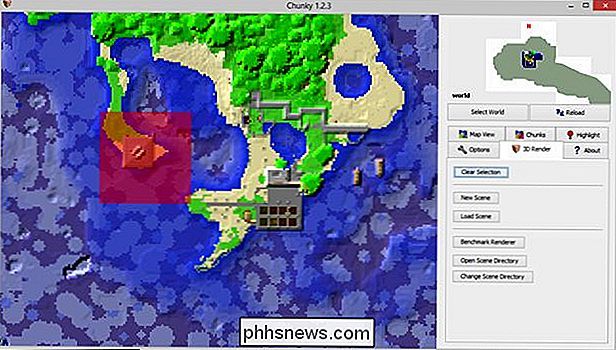
Potom stačí kliknout na "Nová scéna" a spustíme proces vykreslování. Chunky se nás zeptá, kam chceme uloženou scénu. Ve výchozím nastavení ukládá vaše vykreslování do / scény / mimo hlavní adresář. Potvrďte, kam chcete novou scénu umístit, a klikněte na tlačítko OK.
Další zastavení je panel Render Controls, který je spárován s panelem Náhled. Nastavení zde jsou trochu ohromující. Navrhujeme, abychom se s nimi začali zabývat jen několika z nich (ti z vás, kteří se rádi potápějí přímo, by byli dobře informováni o tom, jak podrobně porozumět všem nastavením renderů Chunky)
První věc, kterou chcete pro změnu je projekce kamery na kartě "Fotoaparát". Pokud chcete být schopni přiblížit a oddálit, jako kdybyste si hru prohlíželi jako skutečný hráč, přepněte typ projekce na "Paralelní." Nyní se můžete volně pohybovat, abyste mohli umístit svůj předmět
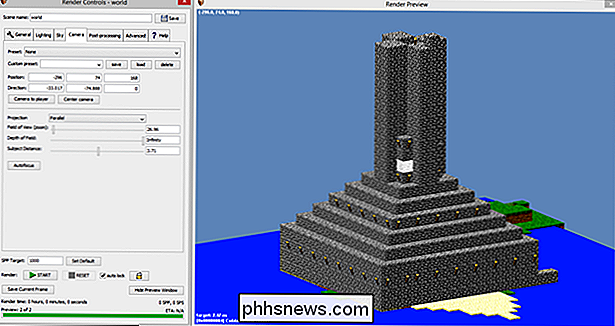
Druhé pořadí podnikání mění velikost plátna. Můžete vybrat z rozevíracích nabídek na kartě Obecné nebo můžete určit požadovanou velikost. Nejprve doporučujeme provádět malý vykreslování. Velké vykreslování trvá hodně času a dokud se nedostanete takového vzhledu, není důvod, abyste ztratili tři hodiny času vykreslování na obrovský tisk plakátu, který se vám ani nebude líbit.
Když kliknete na tlačítko "START" tlačítko pro začátek renderu, nebojte se, pokud se věci skutečně divné hledají chvíli. Chunky provádí vykreslování scény na obraze a vypadá to trochu divně, zatímco je to v pořádku
Když je proces dokončen, budete mít trochu 3D renderování tvorby Minecraft takhle.

Nemyslete si, že náš jednoduchý malý 3 × 3 blokový render zde je vše, co je k Chunky. Můžete vykreslit jak velké, tak malé, jak chcete. Zvětšme se, abychom viděli celý náš hradní komplex a trochu jsme ho rozmíchli přidáním textury (stejný fotorealistický balíček textury 256x, který jsme ukázali na začátku našeho průvodce pro balíčky zdrojů Minecraft). deset minut na to, aby se původní věž stala sama o sobě, ale tato ozdobení celého komplexu trvalo solidní hodinu a půl. Zvýšená doba vykreslování je výsledkem zvýšené velikosti plochy (18 × 18 kusů namísto našeho původního 3 × 3), ale také režie vykreslování světelných podmínek pro tolik dalších povrchů a světelných zdrojů.

Naše příklady jsou jen pramenem toho, co můžete dělat s Chunkem. S laskavým svolením galerie vzorů Chunk, zde jsou dvě fantastické vykreslování, které vám ukazují, jaký druh úhledných věcí můžete s tím dělat.
První, od Chunkyho uživatele 04hockey, je up-close a atmosférické vykreslování, které ukazuje vnitřní středověký styl kostela.

Druhým je dálkové vykreslování Broville, což je masivní podnik Minecraft creative team Oldshoes, který skutečně ukazuje, jak skvělá vykreslování s malou hloubkou ostrosti vypadá. nebo pan široký s vaší Chunky renders, nástroj nabízí jedinečný a opravdu oko chytlavý způsob, jak otočit výtvory, které jste pracovali tak těžce na Minecraft do obrazových souborů vhodných pro plochu pozadí nebo dokonce rámování.


Nejlepší bezplatný software pro panorama
Vytváření panoramatického obrazu z banda digitálních fotografií je něco, co jsem si vždycky užívala, protože se mi cítím jako nějaká profesionální fotografie! V tomto článku budu konkrétně mluvit o desktopovém softwaru a on-line nástrojích, protože téměř každý smartphone má panoramatickou možnost zabudovanou do softwaru fotoaparátu. Pomocí bezplatného softwaru pro

Jak změnit uživatelský agent Safari na OS X
Pravděpodobně jste při návštěvě webových stránek, které vyžadují určitý prohlížeč, pravděpodobně narazili. Naštěstí můžete bláznit webové stránky do myšlení, že používáte jiný prohlížeč a můžete to udělat s většinou, včetně Safari. Uživatelský agent "spoofing" není nová věc. Někdy to bylo nutné, když byla tzv.



