Jak přepínat zvukové výstupy systému Windows pomocí klávesové zkratky

Systém Windows je skvělý v mnoha věcech. Manipulace s jeho zvukovými zařízeními není jedním z nich. Navzdory skutečnosti, že většina stolních počítačů je vybavena mnoha možnostmi výstupu zvuku (standardní stereofonní, surround, přední a zadní, atd.), Je to bolest, která se mezi nimi skutečně změní. Podívejme se, jestli to dokážeme změnit.
Staromódní cesta
Než se pokusíš přepnout zvuk na výstup jednoduchým způsobem, musíš vědět, jak to dělat těžko, pokud se jen seznámíš s tím, jak Windows strukturuje své zvukové možnosti. Na ploše Windows 7, 8 nebo 10 klepněte pravým tlačítkem myši na tlačítko pro nastavení hlasitosti na hlavním panelu a poté klikněte na "přehrávací zařízení". Pokud jste v režimu Tablet, přejděte do hlavní nabídky "Settings" a pak vyhledejte "Sound "A kliknutím na výsledek pomocí ikony reproduktoru.
Tím se dostanete do nabídky Zvuk se zvýrazněnou kartou Přehrávání. Zde uvidíte seznam všech dostupných zvukových výstupů - stolní počítače pravděpodobně mají málo, přenosné počítače mají obecně jen jeden a všechny další zvuková zařízení přidaná přes USB.
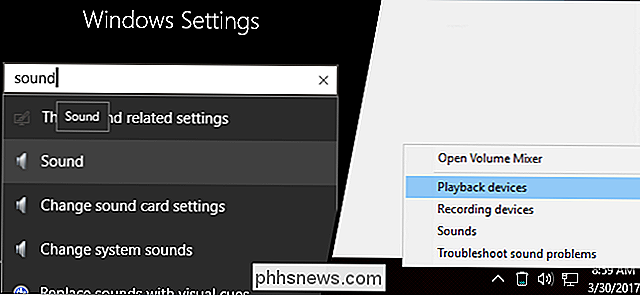
Na obrázku níže vidíte můj hlavní stolní reproduktory na vestavěné zvukové kartě Realtek a sluchátka Logitech se systémem USB. Zelená značka označuje, že reproduktory Realtek jsou mé současné výstupní zařízení, zatímco Logitech dostane zelenou ikonu telefonu, protože je to výchozí komunikační zařízení.
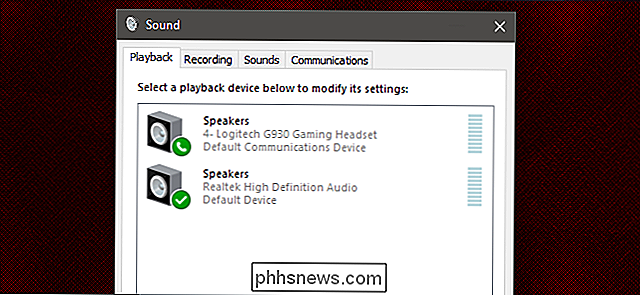
Reproduktory Realtek v současné době vydávají systémové zvuky, protože jsou nastaveny na výchozí. Chcete-li se přesunout do náhlavní soupravy Logitech, klepněte pravým tlačítkem myši na něj a poté klikněte na tlačítko "Nastavit jako výchozí zařízení". Tím se sluchátka nastaví jako výchozí jak pro výstup zvuku, tak pro komunikaci.

Otevření tohoto menu a ruční změna reproduktory na sluchátka s mikrofonem pokaždé, když chcete přepínat, jsou méně účinné, zvláště pokud se často měníte pro hry nebo konference. Níže jsou některé lepší alternativy. Ale než budeme pokračovat, možná budete chtít přejmenovat některá z vašich zařízení, pokud jim Windows dá stejná jména.
Klepněte pravým tlačítkem myši na zařízení a klikněte na "Vlastnosti", kde jej můžete přejmenovat na co chcete. Sloužím ke změně náhlavní soupravy Logitech z "Reproduktory" (což je méně než užitečné) na "Headset".

Rychlá cesta: Vytvořte klávesovou zkratku s SoundSwitch
SoundSwitch je bezplatný program, který sedí na hlavním panelu Windows čeká na příkaz k přepnutí zvuku. Je to ideální pro hráče, jako jsem já, protože často mám přepínat mezi stereofonními reproduktory na ploše a náhlavními soupravami Logitech pro hry pro více hráčů. Program si můžete stáhnout od svého vývojáře.
První krok: Nainstalujte program
Jednoduše poklepejte na instalační program a začněte proces. Postupujte podle pokynů na obrazovce jako obvykle. V dialogovém okně dokončení vyberte "Spustit SoundSwitch".
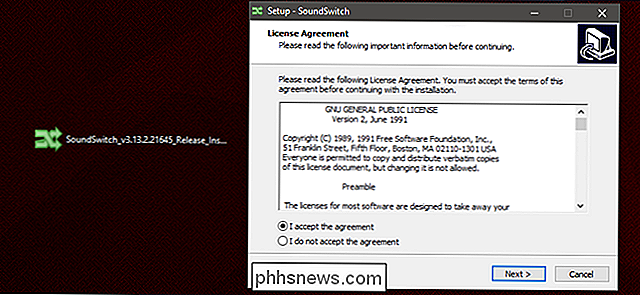
Druhý krok: Upravit zdroje
SoundSwitch je nyní spuštěn, ale není to úplný okenní program, je v oznamovací oblasti na hlavním panelu. Pokud se to nezobrazí, rozbalte oznámení, klepněte pravým tlačítkem myši na ikonu nového reproduktoru a klikněte na "Nastavení".
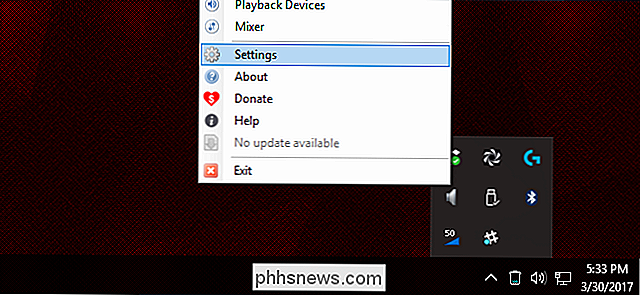
Na této stránce se zobrazí výchozí zařízení pro přehrávání. Vyberte všechny ty, které chcete přepínat, a to pomocí jejich kontroly v seznamu - můžete mít pouze dvě nebo více množství. Poté vložte klávesovou zkratku, kterou chcete použít, abyste je procházeli v poli v dolní části obrazovky. Vybrala jsem si Ctrl + Alt + F1, ale můžete mít nějakou běžnou kombinaci. Když skončíte, klikněte na "Zavřít".

Kdykoli stisknete klávesovou zkratku, přepnete zvukové výstupy (nebo je budete cyklovat, pokud máte více než dva). Pokud máte více zvukových vstupů, můžete nastavit samostatnou klávesovou zkratku na kartě Nahrávání.
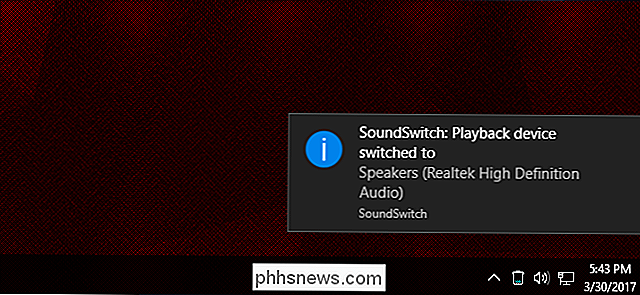
Alternativní metoda: Nastavení více klávesových zkratek pomocí NirCmd
NirCmd je bezplatný nástroj, který umožňuje uživatelům vytvářet zkratky mnoha společné funkce systému Windows, například vypnutí monitorů nebo nastavení hlasitosti. Vše je ovládáno syntaxí a výrazy, které mohou být trochu těžké, ale NirCmd otevírá mnohem více možností přizpůsobení než SoundSwitch. Zde si ho můžete stáhnout
Krok první: Výpis NirCmd
NirCmd je přenosná aplikace, takže nemusíte jej instalovat, prostě musíte uložit složku někde v bezpečí. Vyjměte složku NirCmd někde snadno přístupný - umístěte ji na plochu, pokud právě testujete tuto metodu.
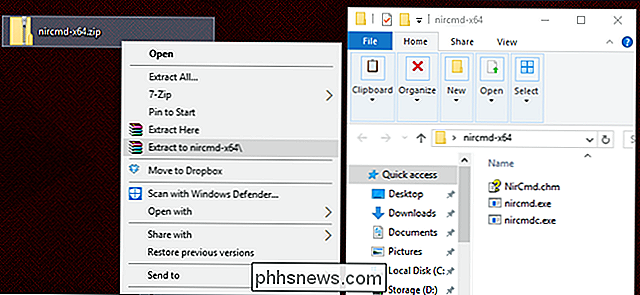
Krok 2: Vytvořte první zástupce
V nové složce NirCmd klepněte pravým tlačítkem myši na aplikaci nircmd.exe a potom klepněte na příkaz Odeslat do> Plocha (vytvořit zástupce). Vraťte se do složky Desktop a uvidíte to.
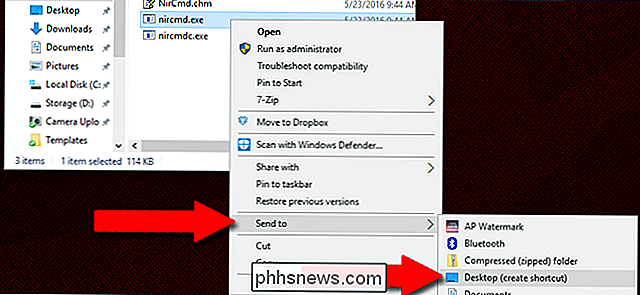
Krok třetí: Upravte příkaz zástupce
Klepněte pravým tlačítkem na novou zkratku a klikněte na "Vlastnosti". Nyní přidáme zástupce příkazem NirCmd aplikace, která mu říká, že má přiřadit některému z vašich zvukových zařízení výchozímu nastavení. Otevřete nabídku Zvuk na kartě Přehrávání (viz výše), abyste získali název zařízení, které budete potřebovat.
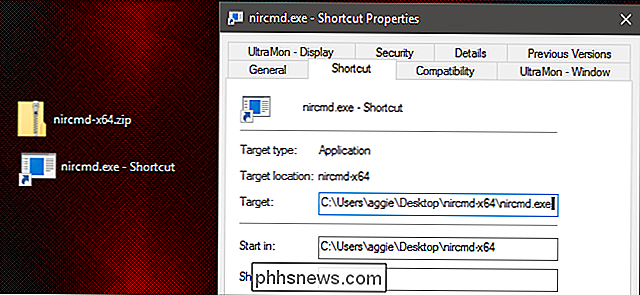
Kdekoli je aplikace NirCmd, připojíte jej název .exe příkazu pro vaše zvukové zařízení . Syntaxe, kterou chcete, je:
setdefaultsounddevice "název vašeho zvukového zařízení"
Takže pro svůj počítač s příponou .exe ve složce C: Users aggie Desktop nircmd-x64 nircmd.exe a první příkaz s názvem "Headset" musí být příkaz plný zástupce a modifikátor:
C: Users aggie Desktop nircmd-x64 nircmd.exe setdefaultsounddevice Headset
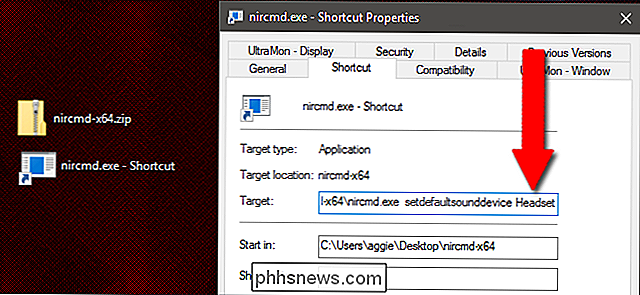
Nyní na stejné obrazovce Vlastnosti můžeme přiřadit klávesové zkratce. Pro účely demonstrace jdeme s klávesami Ctrl + Alt + F1. Jednoduše klikněte na pole Klávesová zkratka a zadejte příkaz.
Nyní funguje klávesová zkratka a klávesová zkratka. Otestujte klávesovou zkratku a v nabídce Zvuk se zobrazí výchozí změna zařízení (pokud již není nastaveno pro toto zařízení). Vraťte se na pracovní plochu a přejmenujte zástupce na něco, co je třeba, například "Příkaz ke sluchátku".
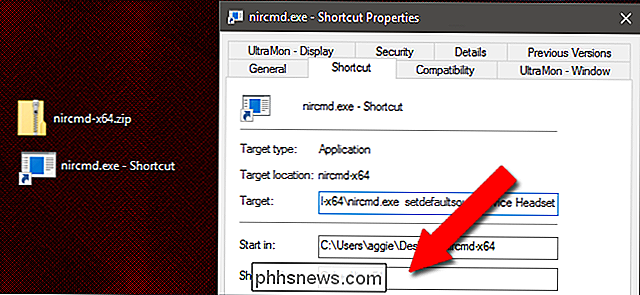
Krok 5: Další zvukové zařízení
Nyní se vráťte na začátek této sekce a vytvořte další zkratku NirCmd, tentokrát pomocí názvu zvuku vašeho druhého zařízení. V mém případě to bude "nircmd.exe setdefaultsounddevice Speakers". Nastavte druhou klávesovou zkratku, která má smysl v kontextu - můj by byl Ctrl + Alt + F2.
Opakujte tento proces, dokud nebudete mít soubor klávesových zkratek, všechny požadované zvukové zařízení.
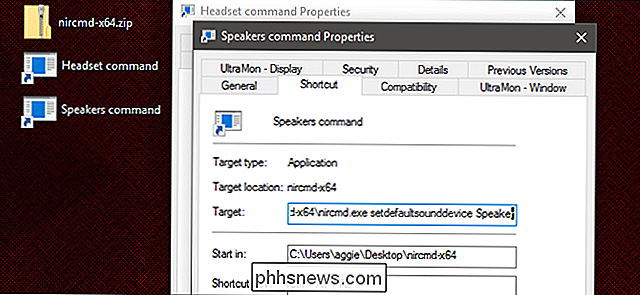

Jak změnit počet akcí, které můžete vrátit zpět v LibreOffice
V programech LibreOffice můžete vrátit jednu akci za druhou ... do bodu. Výchozí počet akcí, které můžete vrátit zpět, je 100, ale toto číslo se snadno mění. Tlačítko Zpět na panelu nástrojů umožňuje vybrat několik akcí, které chcete vrátit zpět, jak je znázorněno výše. Většina lidí nepotřebuje, aby bylo mnoho paměťových úkonů uložených v paměti a uložené akce pro vrácení dokumentu byly zrušeny po jeho zavření.

ŠEst věcí, které je třeba zvážit před instalací modulu Smart Lock
Inteligentní zámky mohou nabídnout velkou výhodu při odchodu a vjezdu do vašeho domova, ale před vámi je třeba vědět pár věcí nainstalujte jeden na své vlastní dveře. Použijte dobré baterie Inteligentní zámky běží na baterii. Tyto baterie jsou zodpovědné za řadu věcí, včetně bezdrátových čipů, světel LED a hlavně motoru, který zablokuje a odemkne vaše dveře.



