Obnovení zapomenutého hesla v systému Windows Jednoduchá cesta

Zapomenutí vašeho hesla nikdy není zábava, ale naštěstí existuje opravdu snadná cesta k obnovení hesla. Vše, co potřebujete, je kopie instalačního disku systému Windows a jeden jednoduchý trik příkazové řádky.
SOUVISEJÍCÍ: Jak obnovit zapomenuté heslo v systému Windows 10
Poznámka: Pokud používáte systém Windows 10 a účet Microsoft, budete muset heslo resetovat jiným způsobem. Problém je v tom, že s účty Microsoft musí být vaše heslo skutečně resetováno na svých serverech namísto lokálně.
Resetování zapomenutého hesla Windows
Spusťte disketu systému Windows (pokud ho nemáte, můžete jej ) a vyberte možnost "Opravit počítač" v levém dolním rohu.
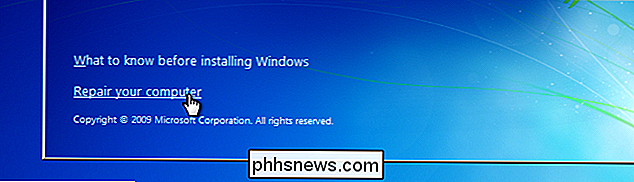
Postupujte, dokud se nedostanete k možnosti otevřít příkazový řádek, který si budete chtít vybrat. Chcete-li zálohovat původní soubor s klíči, zadejte následující příkaz:
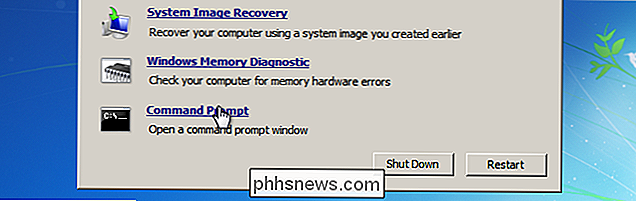
copy c: windows system32 sethc.exe c:
Potom zkopírujte spustitelný příkazový řádek (cmd.exe ) nad kopírovacími klíči:
kopírování c: windows system32 cmd.exe c: windows system32 sethc.exe
Nyní můžete restartovat počítač.
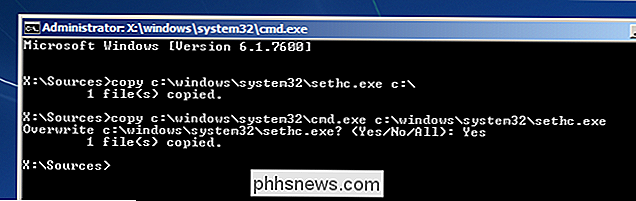
Resetování hesla
Jakmile se dostanete na přihlašovací obrazovku, stiskněte klávesu Shift 5krát a uvidíte příkazový řádek správce režimu.
Nyní resetujte heslo - stačí zadat následující příkaz, nahrazení uživatelského jména a nd heslo s požadovanou kombinací:
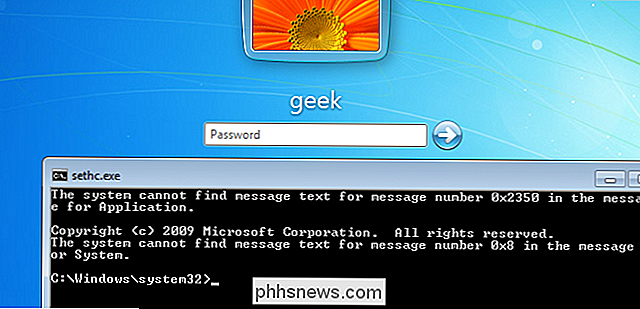
čistý uživatel geek MyNewPassword
To je vše, co je k tomu. Nyní se můžete přihlásit.
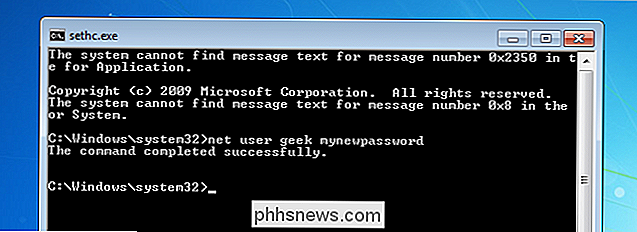
Samozřejmě budete pravděpodobně chtít vrátit původní soubor sethc.exe, který můžete provést restartováním do instalačního disku CD, otevřením příkazového řádku a kopírováním příkazu c: sethc. exe soubor zpět do c: windows system32 sethc.exe.

5 Nejlepších bezplatných her pro iPhone (které jsou ve skutečnosti zdarma)
Hry "Freemium", jak jsou nyní kolektivně odkazovány, jsou mor v obchodech všech typů, ať už je to Apple iTunes, Google Play nebo dokonce i obchod se systémem Windows. Lampooned v epizodě South Park "Freemium Is Not Free", hry jako Simpsons: Tapped Out byly aktivovány a vědomě vytvářely scénáře skeneru Skinner, hrát hru "zdarma", jen aby zjistili, že jejich schopnost vyrovnat nebo přidat nové položky byla uzamčena pod plátnem pro hry v měně.

Legálně stahujte Windows 10, 8, 7 a nainstalujte z USB flash disku
Pokud máte platný kód Product Key pro systém Windows, můžete stáhnout úplné legální kopie Windows 7, Windows 8.1 nebo Windows 10 od společnosti Microsoft a použít je k přeformátování počítače nebo k nastavení nového počítače.Ještě lepší je, že nyní můžete použít i Windows 7 nebo Windows 8.1 Product Key k instalaci Windows 1



