Jak přidat kontrolní schránky do dokumentů aplikace Word

Při vytváření průzkumů nebo formulářů s aplikací Microsoft Word zaškrtávací políčka usnadňují čtení a odpověď na volby. Pokrýváme dvě dobré možnosti pro to, abychom dělali právě to. První je ideální pro dokumenty, které chcete, aby lidé vyplnili digitálně v samotném dokumentu aplikace Word. Druhá možnost je jednodušší, pokud plánujete tisknout dokumenty, jako jsou seznamy úkolů.
Možnost 1: Použití nástrojů vývojářů aplikace Word pro přidání možnosti zaškrtávacího políčka pro formuláře
SOUVISEJÍCÍ: Vytváření formulářů pro plnění s aplikací Microsoft Word
Chcete-li vytvořit vyplnitelné formuláře obsahující zaškrtávací políčka, musíte nejprve povolit kartu "Developer" na pásu karet. Otevřete dokument aplikace Word a klikněte na rozbalovací nabídku "Soubor" a vyberte příkaz "Možnosti". V okně "Možnosti aplikace Word" přepněte na kartu "Upravit pásku". V pravém rozevíracím seznamu Přizpůsobit pásku vyberte v rozevíracím seznamu "Hlavní karty".
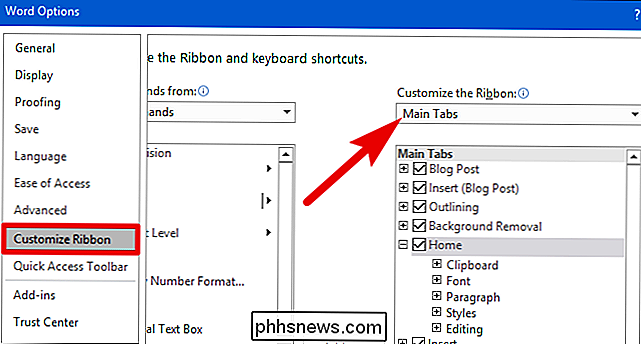
V seznamu dostupných hlavních karet zaškrtněte políčko "Vývojář" a potom klepněte na tlačítko "OK"
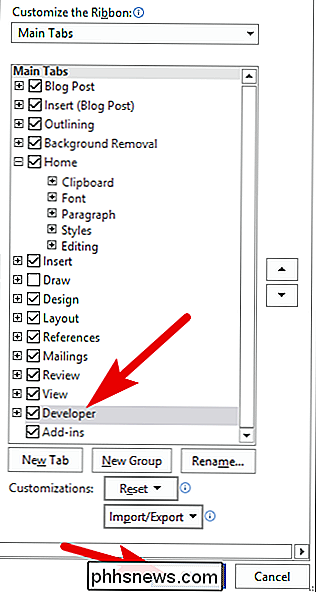
Všimněte si, že karta "Developer" je přidána k pásu karet. Jednoduše umístěte kurzor do dokumentu, kam chcete zaškrtnout políčko, přejděte na kartu Vývojář a klepněte na tlačítko "Kontrola obsahu zaškrtávacího políčka".
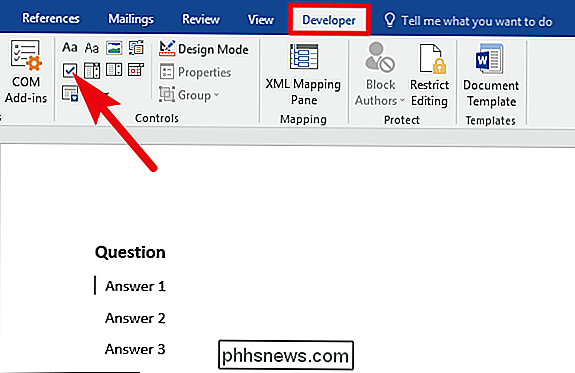
Mělo by se zobrazit zaškrtávací políčko všude tam, kde jste umístili kurzor. Zde jsme se vydali za každou odpovědí a zaškrtávací políčka jsou interaktivní. Klepnutím na políčko označte "X" (jak jsme udělali pro odpověď 1) nebo vyberte celé pole formuláře (jak jsme udělali pro odpověď 2), abyste přesunuli zaškrtávací políčko, formátovali ho atd. .
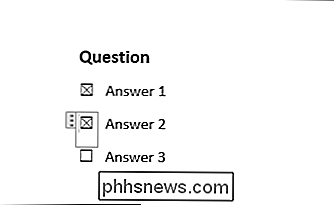
Možnost 2: Změna odrážky na zaškrtávací políčka pro tištěné dokumenty
Pokud vytváříte dokument, který chcete vytisknout - jako seznam úkolů nebo tištěný průzkum - a chcete pouze zaškrtávací políčka, nemusíte se bavit přidáním karet s pásem a pomocí formulářů. Namísto toho můžete vytvořit jednoduchý seznam odrážky a poté změnit odrážky od výchozího symbolu na zaškrtávací políčka
V dokumentu aplikace Word na kartě Domů klepněte na malou šipku napravo od seznamu "Bullet List" tlačítko. V rozbalovací nabídce vyberte příkaz "Definovat novou kuličku"
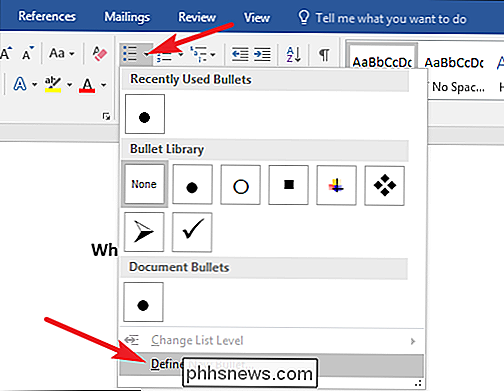
V okně "Definovat nové kuličky" klikněte na tlačítko "Symbol".
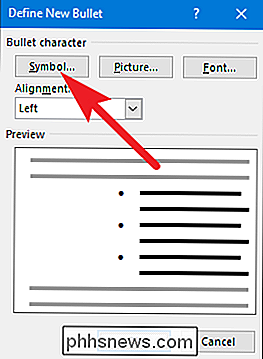
V okně "Symbol" klikněte na rozbalovací nabídku "Font" vyberte volbu "Wingdings 2."
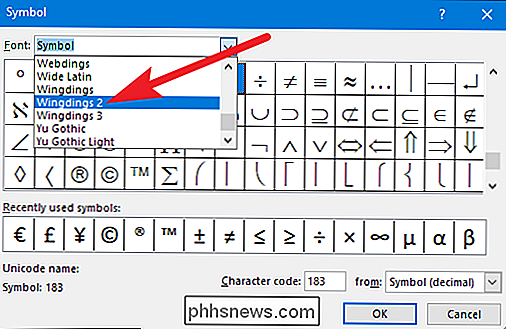
Můžete procházet symboly a najít prázdný symbol čtverce, který vypadá jako zaškrtávací políčko, nebo jen zadejte číslo "163" do pole "Kód znaků" pro automatické volbu . Samozřejmě, pokud vidíte symbol, který se vám líbí, jako je otevřený kruh (symbol 153), můžete se rozhodnout místo toho.
Když zvolíte svůj symbol, klikněte na tlačítko "OK" pro zavření symbolu "A pak klepnutím na tlačítko" OK "zavřete také okno" Definovat novou kuličku ".
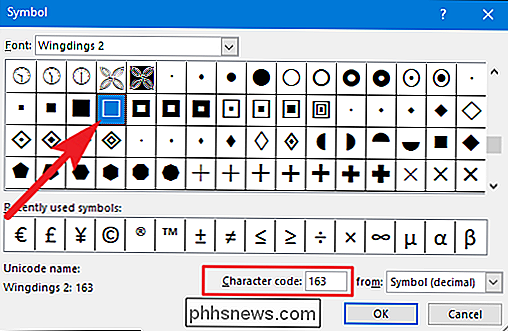
Zpět v dokumentu aplikace Word můžete nyní zadat seznam bulletů. Zaškrtávací políčka se zobrazí místo řádkového symbolu odrážky.
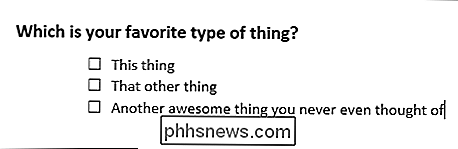
A při příštím zobrazení symbolu zaškrtávacího políčka nemusíte procházet touto celou sadou oken. Klikněte znovu na tuto malou šipku napravo od tlačítka "Bullet List" a uvidíte zaškrtávací políčko uvedené v části "Nedávno použité bulletiny".
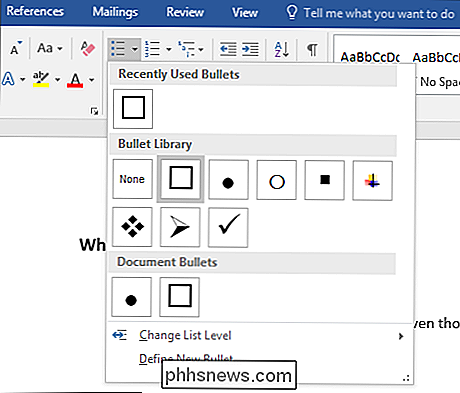
Opět je tato metoda opravdu užitečná pouze pro dokumenty, které chcete vytisknout. Symboly zaškrtávacího políčka nejsou interaktivní, takže je nemůžete zkontrolovat v dokumentu aplikace Word.

Jak se Siri s prstencovým přepínačem iPhone
SOUVISEJÍCÍ: Naučte se používat Siri, Handy iPhone Assistant Siri dělá šikovný asistent, schopný všeho druhu užitečných věcí. Ale pokud jste někdy byli na schůzi nebo v divadle a nechali se Siri spustit náhodou, víte, že může být také trochu nepříjemné. Ve výchozím nastavení Siri hovoří nahlas, i když je telefon vypnutý.

Změna barvy podsvíteného fialového okna v okně 8
Někdy jsou to velké změny v novém systému OS, který skutečně brousí vaše ozubená kola. Jinak je to něco tak jednoduchého, jako najít barvu pozadí, která má být vidět. Podívejme se na to, jak snadno můžete změnit barvu pozadí / přízvuk v systému Windows 8. Vážený How-To Geek, Je to směšné, ale nevím, kolik výchozí fialové barvy v systému Windows 8 opravdu mě znepokojuje.



