Jak ukládat místo na disku tím, že odkládáte místní soubory do cloudu

Pokud přemýšlíte o nákupu nového pevného disku, protože máte nedostatek kapacity, můžete rychle uvolnit spousta prostoru tím, že vyloží velké soubory do oblaku.
Úložiště Cloud Drive je levné, opravdu levné a bude to jen levnější. V současné době poskytují tři hlavní poskytovatelé cloudových prostorů, Dropbox, Google Drive a Microsoft OneDrive jeden terabajt úložného prostoru za zhruba 10 dolarů za měsíc.
To znamená, že bez ohledu na to, kolik cloudového úložiště máte, je pravděpodobné, spousta věcí na tom. Faktem je, že společnost Google a společnost Microsoft dávají zdarma 15 GB zdarma, což znamená, že pokud se váš pevný disk namáhá, můžete si snadno koupit nějakou dýchací místnost přesunutím některých věcí do oblaku.
Poznámka: je to je důležité mít na paměti, že pokud vložíte soubory do oblaku a nebudou uloženy nikde jinde, nepovažuje se to za zálohu a pokud má tento poskytovatel služeb cloudu hosting problém, můžete tyto soubory ztratit. Nejlepší je ukládat důležité soubory na dvě místa nebo udržovat lokální kopii na záložním pevném disku.
Synchronizovat nebo ... Ne, nechtěme synchronizovat
Když používáte cloudovou službu, můžete obvykle nainstalovat klientský desktop, který vytvoří skupinu místních složek, které se synchronizují při každém přidání, změně nebo odebrání souboru. To je úžasné, protože to znamená, že kamkoli jdete, jsou vaše cloudové soubory vždy aktuální. Možná však nebudete chtít vždy každý soubor v cloudu také v počítači, nebo pravděpodobně nebudete chtít soubor v počítači, ale místo toho v cloudu.
SOUVISEJÍCÍ: Jak ušetřit místo na disku při vybíjení místních souborů do Cloud
Cílem tohoto článku je ukázat, jak ukládat soubory na dálku tím, že je odložíte do složky ve službě cloud a poté je dekomuntujete tak, aby na vašem počítači nebyly dlouhé. Budeme diskutovat o tom, jak to udělat s každou ze tří výše uvedených cloudových služeb: Dropbox, Google Drive a Microsoft OneDrive.
Je důležité si uvědomit, že i když odstraníte složku nebo dva z místního úložiště ve prospěch řešení založeného na cloudových řešeních, stále máte přístup k těmto zdrojům a dokonce je můžete sdílet. Stačí je zpřístupnit přes preferovaný prohlížeč.
Dropbox
V Dropboxu nejprve chceme vytvořit složku v místní složce Dropbox. Učiňme to zřejmě jako velké soubory.
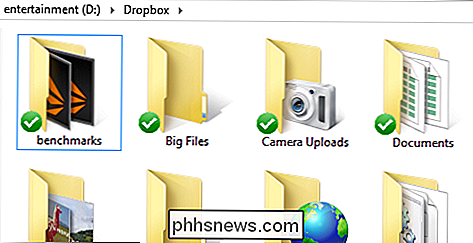
Dále přesuňte (nekopírujte) soubor nebo soubory, které chcete přemístit do této složky. Zde je místo, kde hraje trpělivost. Nahrávání velkých souborů nebo dokonce mnoha souborů může trvat poměrně dlouho. Pokud používáte základní kabelové připojení, rychlost nahrávání bude stínem rychlosti stahování, takže i nahrávání několika gigabajtů dat může trvat několik hodin nebo dokonce i několik dní, pokud nahráváte desítky nebo stovky gigabajtů.
Odstraňte, jakmile jsou vaše soubory nahrány, je čas odinstalovat tuto složku. Klikněte pravým tlačítkem myši na ikonu Dropbox na liště upozornění a klepnutím na tlačítko "Předvolby ..." otevřete předvolby Dropbox.
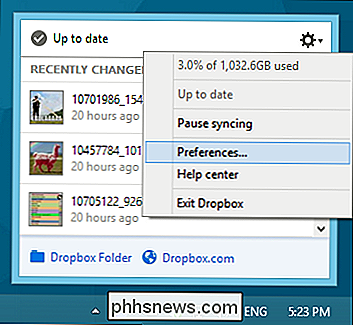
V předvolbách Dropbox klikněte na kartu "Účet" a potom na "Selective Sync ...". Synchronizační obrazovka zrušte zaškrtnutí políčka vedle složky nebo složek, které chcete synchronizovat.
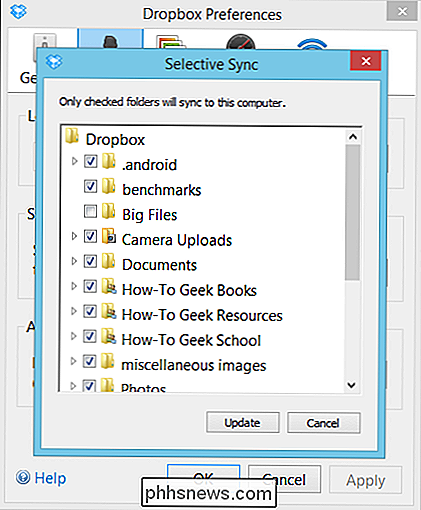
Dropbox vás upozorní, že po aktualizaci nastavení selektivní synchronizace bude složka odstraněna z vašeho počítače, ale bude stále dostupná online a další zařízení. Poznámka: Ujistěte se, že při použití jiných zařízení s nainstalovanou instalací Dropbox aktualizujete nastavení selektivní synchronizace, protože v opačném případě bude stažena vaše složka Big Files.
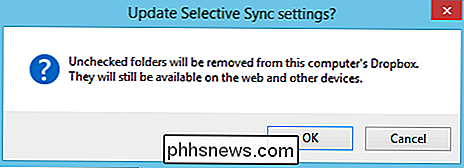
Jakmile budou aktualizovány předvolby synchronizace, místní složka bude smazána a bude zapnuto místo
Disk Google
Postup na disku je podobný tomu na Dropboxu, nejprve vytvořte nový cíl v místní složce Disku.
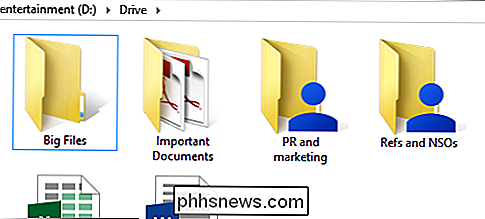
Dále klepněte pravým tlačítkem myši na ikonu Jednotka ve složce a potom klikněte na tlačítko "Předvolby ..." a otevřete předvolby Disku Google.
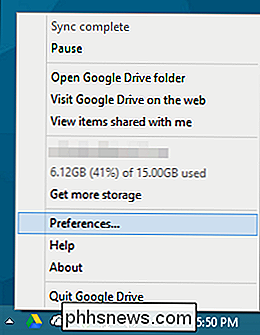
Okno předvolby se automaticky otevře na kartě Možnosti synchronizace. Zkontrolujte, zda je zaškrtnuto políčko "Synchronizovat pouze některé složky do tohoto počítače" a zrušte zaškrtnutí složky nebo složek, které chcete synchronizovat.
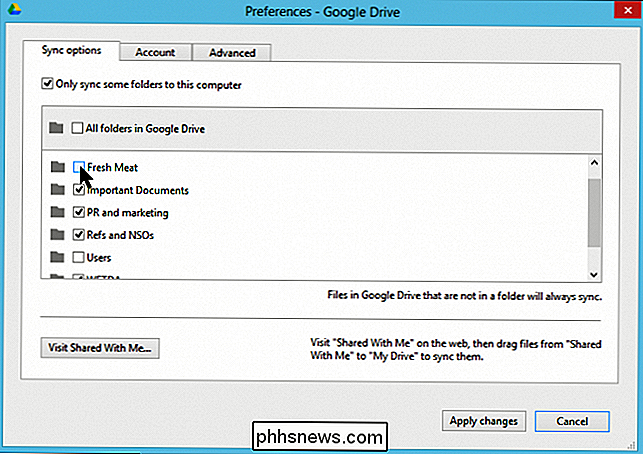
Klikněte na tlačítko Použít změny a zobrazí se potvrzovací pole, které vás upozorní na to, že bude složka odstraněna z místního úložiště, ale bude uložena na Disku Google.
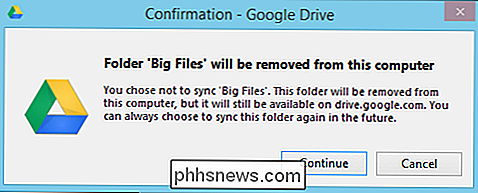
A to je vaše složka a její prostorový obsah bezpečně uložené v cloudu.
Microsoft OneDrive
Konečně je OneDrive, který je integrován do Windows 8.1 (ale ne Windows 8). Pojďme pokrýt metody, které chcete použít pro Windows 8.1, a pak pro desktopový klient OneDrive v systému Windows 7, který bude stejný proces v systému Windows 8.
OneDrive v systému Windows 8.1
V systému Windows 8.1 najdete složky OneDrive v aplikaci Průzkumník souborů. Stejně jako jsme řekli, je součástí systému, takže nepotřebujete samostatného klienta. Stejně jako u všech ostatních služeb cloud, vytváříme složku Big Files a přesučíme do něho soubory obsahující pouze cloud.
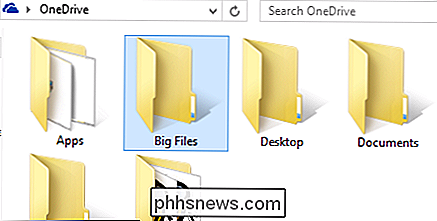
OneDrive v systému Windows 8.1 má funkci, kterou normálně nebudete vidět na jiných cloudových službách. S aplikací OneDrive můžete soubory zpřístupňovat pouze "online", což znamená, že je můžete stále vidět lokálně (můžete je dokonce přistupovat, ale budou muset být nejprve staženy).
Chcete-li vytvořit složku Big Files - Jednoduše klikněte pravým tlačítkem myši a v kontextové nabídce vyberte možnost "Připravit pouze online".
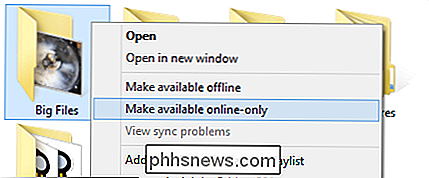
Pokud je složka pouze online, všechny soubory, které přesunete do něj, budou nahrané a fyzicky odstraněny z vašeho pevného disku. Můžete to také provést s jednotlivými soubory nebo skupinou souborů. Jednoduše vyberte soubory uvnitř složky OneDrive, klepněte pravým tlačítkem myši a zpřístupněte je pouze online.
Proces použití aplikace OneDrive Windows Store je snadný. Dlouhým stisknutím (nebo pravým tlačítkem myši) vyberte složku nebo složky tak, že je vybrána.
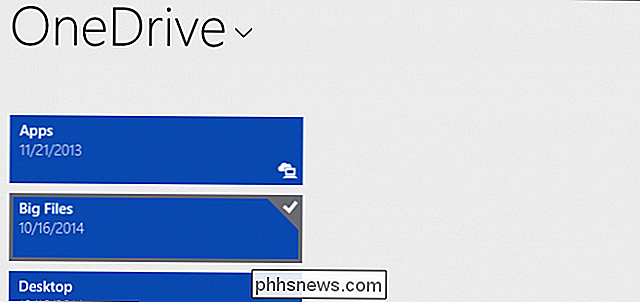
Na výsledném panelu možností na spodním okraji obrazovky zvolte možnost Vytvořit pouze online. , všechny tyto funkce jsou již integrovány do Windows 8.1 a do nadcházejícího systému Windows 10, takže nemusíte instalovat nebo konfigurovat nic. Používáte-li však Windows 7 nebo Windows 8, budete muset nainstalovat desktopový klient OneDrive stejně jako Dropbox nebo Drive.

OneDrive v systému Windows 7 nebo Windows 8
Pokud používáte systém Windows 7 nebo stále držíte s oknem 8, budete muset stáhnout a nainstalovat samostatný desktopový klient OneDrive, který bude integrovat službu do vašeho počítače.
Pro přístup k vašim složkám a souborům budete potřebovat přihlásit se svým účtem Microsoft. > Pokud jste již nastavili složku Big Files jinde, můžete zvolit, které složky se mají synchronizovat. V opačném případě vyberte možnost "Všechny soubory a složky v aplikaci OneDrive."
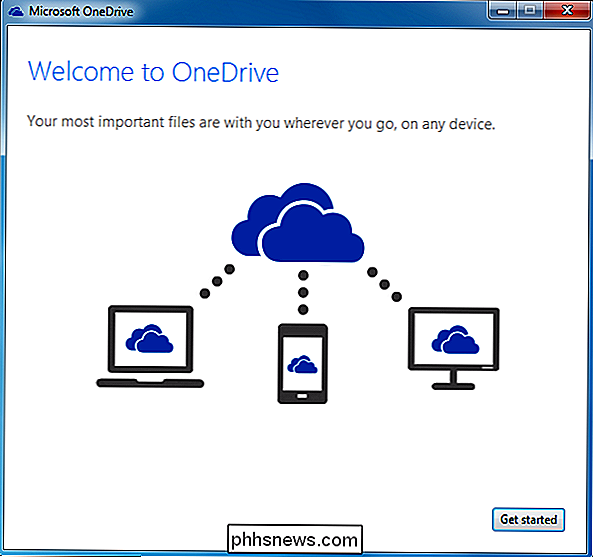
Po instalaci postupujte stejným způsobem jako u ostatních služeb. Vytvořte složku Big Files ve složce OneDrive a přesuňte soubory pouze v cloudu.
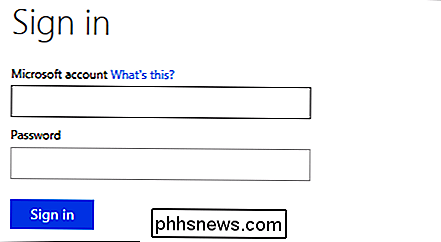
Klepněte pravým tlačítkem myši na ikonu OneDrive na oznamovací liště a z výsledných voleb zvolte "Nastavení". Otevřete nastavení aplikace OneDrive, klikněte na kartu "Vybrat složky" a klikněte na tlačítko "Vybrat složky".
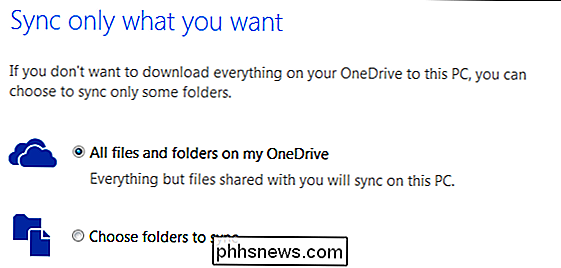
Na další obrazovce klikněte na "Vybrat složky pro synchronizaci" a zrušte zaškrtnutí složky nebo složek, které chcete synchronizovat, potom klikněte na tlačítko OK. Stejně jako v případě Disku Google a Dropbox bude složka zachována v cloudu, ale bude odstraněna z vašeho místního úložiště.
Jsme skoro hotovi, věnujme si chvíli pozor, jak můžete nahrát soubory na vybranou cloudovou službu pomocí svých webových stránek. To bude užitečné pro ty časy, kdy chcete něco nahrát do složky, která je pouze online, ale nechcete, aby se vaše nastavení synchronizace používaly k přístupu na místní server.
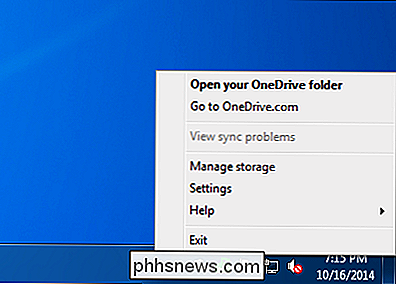
Webové stránky
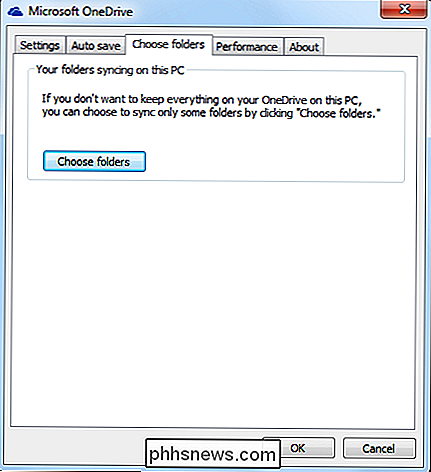
Takže zde je scénář: jste úspěšně vyložili své velké soubory do cloudu a místní složka byla odstraněna. Později objevíte jiný soubor, který byste chtěli dát do této složky, ale již není k dispozici.
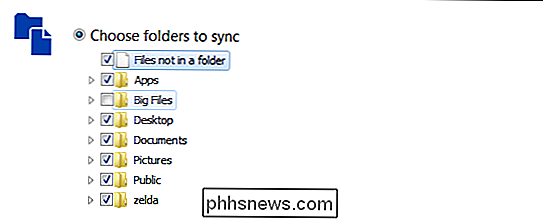
Mohli byste projít všemi těmito rigmarolemi a znovu synchronizovat svou složku pouze online, umístit soubor do něj tak, aby byl nahrán oblak a potom znovu dekomponovat složku, ale to není moc výhodné, je to?
Lepší způsob, pokud je to jen jeden nebo dva soubory, je prostě použít webové stránky cloudové služby k uploadu souboru ( s)
Na webové stránce Dropbox můžete buď přetáhnout soubor do složky nebo klepnout na tlačítko "Upload".
Pomocí aplikace Disk Google můžete také přetahovat soubory do okna složek nebo klepnout na červené tlačítko s bílé šipky vedle tlačítka Vytvořit.
Konečně, OneDrive také povolí přetažení funkcí a podobně, je k dispozici tlačítko "Upload", které vám umožní kliknout.
Mějte na paměti, že můžete vždy použít webových stránek, kde můžete provádět nahrávání souborů pouze na webu, musíte však nechat okna prohlížeče otevřená. Zavřením prohlížeče nebo vypnutím počítače by mohlo dojít k přerušení vaší operace a budete muset vyndat místo, kde později skončilo. Upřednostňovanou metodou je použití desktopového klienta pro službu a de-synchronizaci, jak jsme popsali.
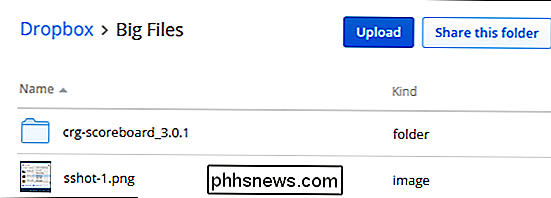
Bez ohledu na službu cloud, kterou používáte primárně, byste měli být schopni provádět tentýž druh operace šetřící prostor. Stačí jen chvíli zkontrolovat nastavení klienta, abyste zjistili, jak se věci synchronizují.
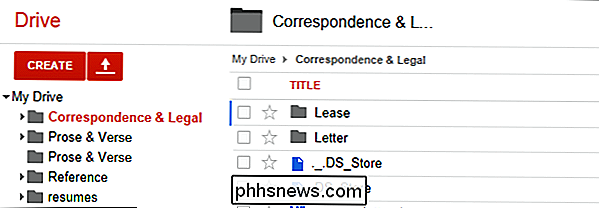
Používáte mrak už pro ukládání místního prostoru? Pomohl vám tento článek? Rádi bychom slyšeli váš názor v našem diskusním fóru!
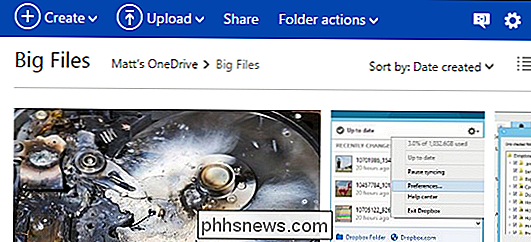

Jak používat návrhy Apple Mail pro události a kontakty
Produkty Apple jsou dodávány s předinstalovaným e-mailovým klientem, který může být příležitostně chytrý. Dnes chceme ukázat další skvělou vlastnost: návrhy pro události a kontakty. Apple Mail má spoustu hezkých věcí. Můžete například jednoduše označit přílohy a odeslat je zpět původnímu příjemci, a pak jsou zde Smart Poštovní schránky, které vám umožňují třídit e-maily do speciálních "inteligentních" poštovních schránek, aniž byste je skutečně přesunuli z původního umístění.
Jak změnit velikost textu, ikon a dalších v systému Android
Podívejme se na to: bez ohledu na to, jak dobře jsou obrazovky na našich telefonech a tabletech, text může být někdy příliš malý pokud máte špatný zrak. Dobrou zprávou je, že existuje řada metod, které vám pomohou zmírnit škrábání, aby se text (nebo něco jiného) stal čitelnějším. V závislosti na verzi systému Android, kterou používáte (a na jakém typu telefonu), je to že můžete změnit pouze velikost textu nebo dokonce zvětšit vše na obrazovce.



